آموزش نحوه استفاده از ابزارهای انتخاب در نرم افزار فتوشاپ (Selection tools)
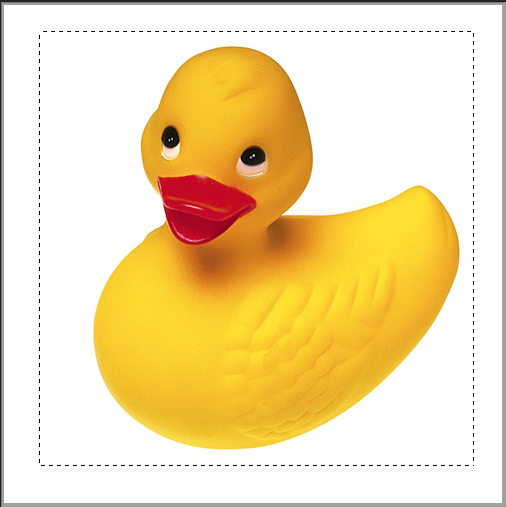
در ادامه سری اموزش های کاربردی نرم افزار فتوشاپ، به شما نحوه استفاده از ابزارهای انتخاب در فتوشاپ را به زبان ساده آموزش می دهیم. برای اصلاح کردن قسمتی از تصویر شما نیاز دارید ابتدا آنرا انتخاب کنید ، هرچیزی خارج از قسمت انتخاب شده از هرگونه تغییری محفوظ میباشند . قسمت انتخاب شده باخط های نقطه نقطه مشخص میشود ، که ما به آن راه مورچه ای رقصان میگوییم. همه ی ابزار های انتخاب میتوانند با ایجاد یک انتخاب دقیق با استفاده از کلید شیفت یا آلت به منظور اضافه کردن یا کم کردن براساس اولویت با یکدیگر ترکیب شوند.
به علاوه در هر ابزار انتخاب در option palette یک دکمه ی Refine Edge وجود دارد . شما میتوانید لبه های انتخاب ، که تیز باشند یا تیره یا مسطح هماهنگ کنید و سپس چندی را که در مقابل پشت زمینه بوجود خواهد آمد را مشاهده کنید:
حتما بخوانید: ۵۰ تا از کاربردی ترین و مهم ترین کلید های میانبر فتوشاپ که همه باید بدانند!
ابزار های احاطه کننده-Marquee
ابزار های احاطه کننده به شما اجازه می دهند با استفاده از مستطیل ، بیضی و یا خطوط محل مورد نظر را انتخاب کنید .
پک حرفه ای یادگیری 0 تا 100 فتوشاپ بدون کلاس، سرعت 2 برابر، ماندگاری 3 برابر، درآمدزایی بدون کار عملی، خرید و دانلود!
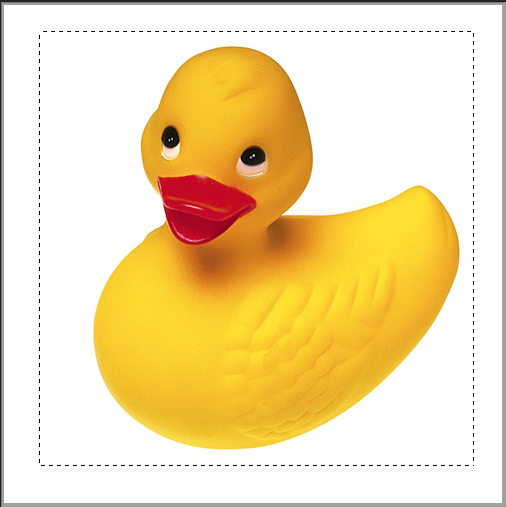
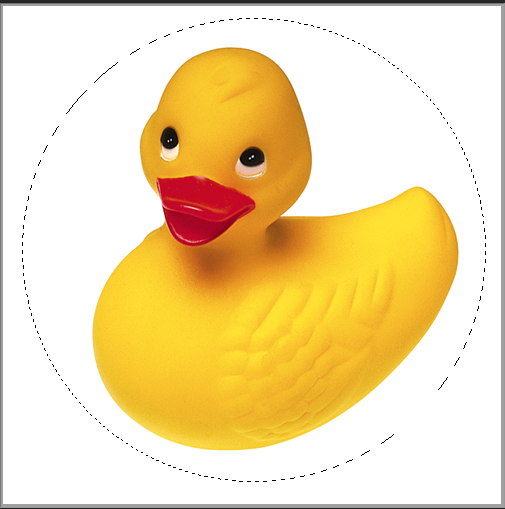
ابزار های طنابی-Lasso
ابزار های طنابی و طنابی چند گوشه به شما اجازه می دهند هم بدون ابزار هم با لبه های صاف مرز های انتخاب خود را بکشید. شما میتوانید یکی از ابزار های طنابی را با کلیک کردن و نگه داشتن Losso Tools انتخاب کنید. بعد از تمام شدن انتخاب تان، روی تصویر کلیک راست کنید و گزینه make selection را انتخاب کنید.
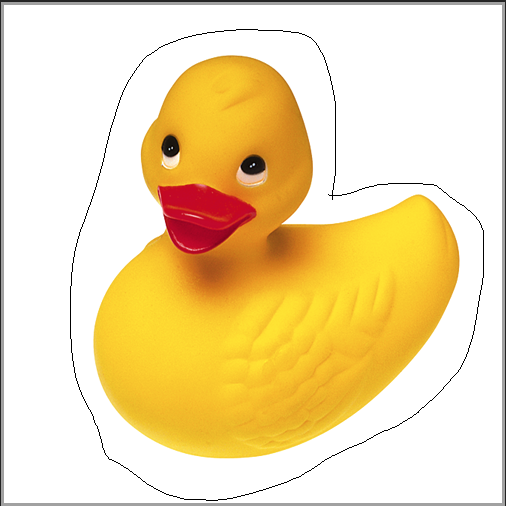
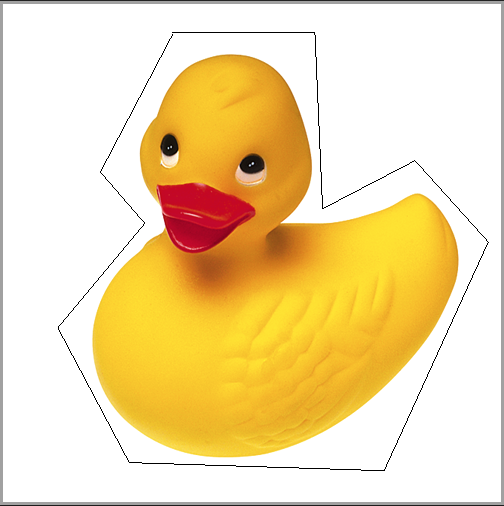

ابزار های انتخاب سریع-The Quick Selection
ابزار انتخاب سریع به شما اجازه می دهد که روی قسمتی که میخواهید انتخاب کنید ، با استفاده پاک کن هماهنگ کننده رنگ کنید . همین که اطراف آن قسمت را بکشید قسمت انتخاب شده گسترده می شود و لبه های تعریف شده تصویر نیز این رویه را دنبال می کنند.
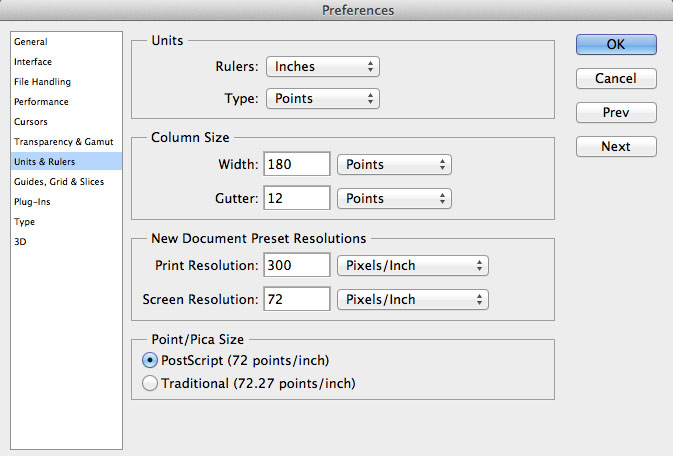
ابزار عصای جادوِیی-Magic Wand
ابزار عصای جادویی پیکسل هارا براساس ارزش رنگ ، نه بر اساس مکان روی تصویر انتخاب میکند ، و به شما اجازه می دهد یک محیط را با رنگ مشابه بدون هیچ اثر به جا مانده ای انتخاب کنید. ابزار عصای جادویی را می توانید در زیر گزینه Quick Selection Tool پیدا کنید.
نکته مهم و کاربردی: اصول مقدماتی فتوشاپ را در کمتر از ۲۵ دقیقه یاد بگیرید! (آموزش تصویری)
قلم های ابزار انتخاب
- به منظور اضافه کردن انتخاب، کلید شیفت را نگه دارید و محوطه بیشتری را انتخاب کنید(یک علامت + خواهید دید).
- به منظور کم کردن از انتخاب، کلید آلت را بگیرید(یک علامت – خواهید دید). برای مثال اگر شما یک انتخاب دایره داشته باشید و داخل آن یک دایره کوچکتر بکشید وقتی که کلید آلت را فشار دهید شکل انتخاب شده حذف خواهد شد . به منظور ایجاد یک دایره یا مربع با ابزار احاطه کننده در حالی که میکشید کلید شیفت را فشار دهید.
- برای جا به جایی یک احاطه کننده داخل قسمت انتخاب شده کلیک کنید سپس به محل مورد نظر بکشید.




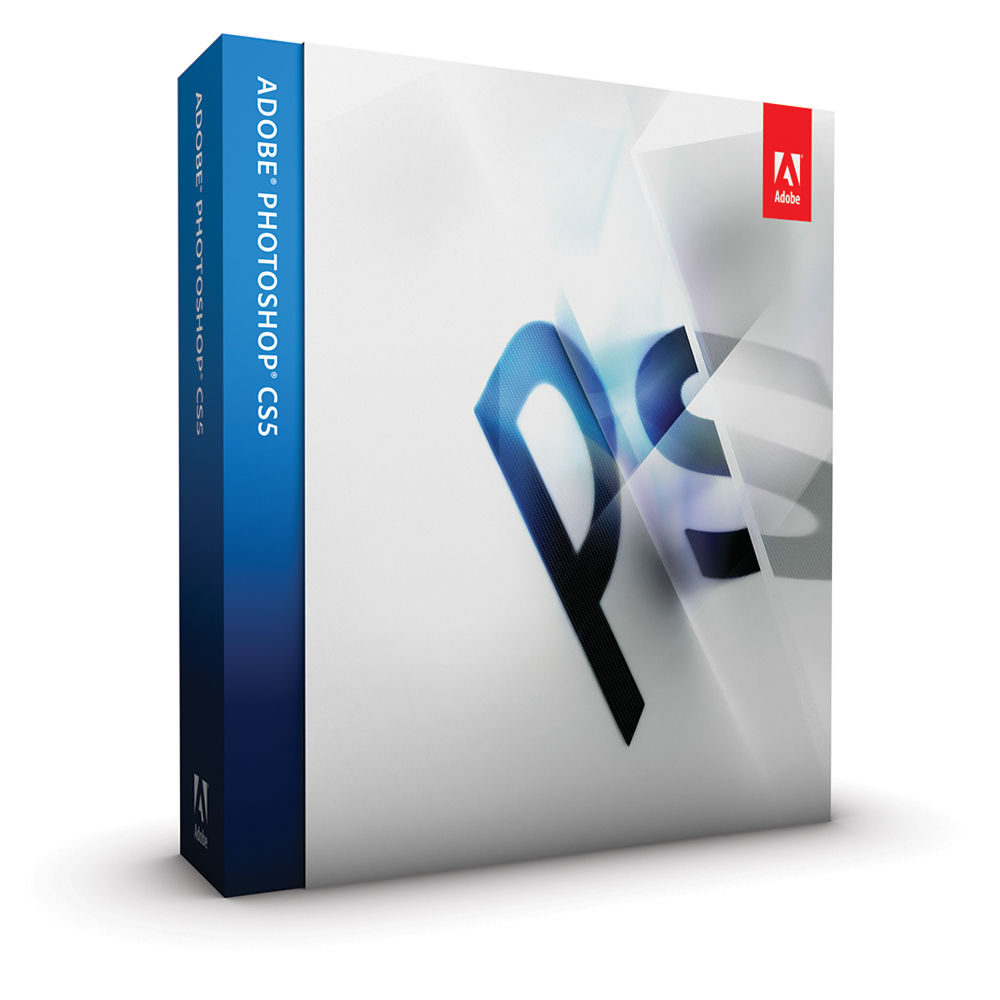














عالی بود استاد خیلی استفاده کردم
پاسخ