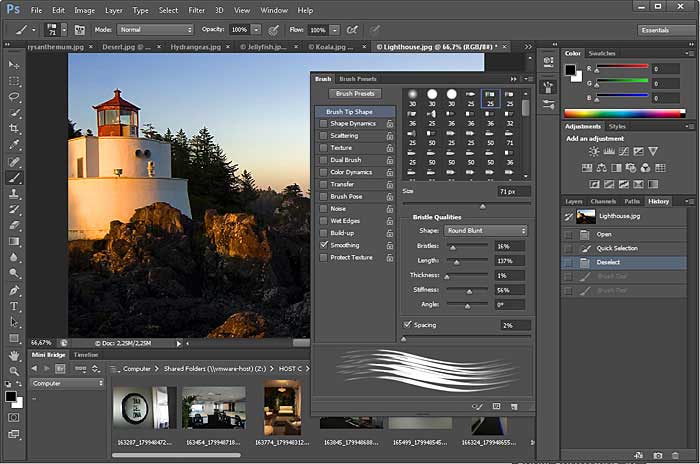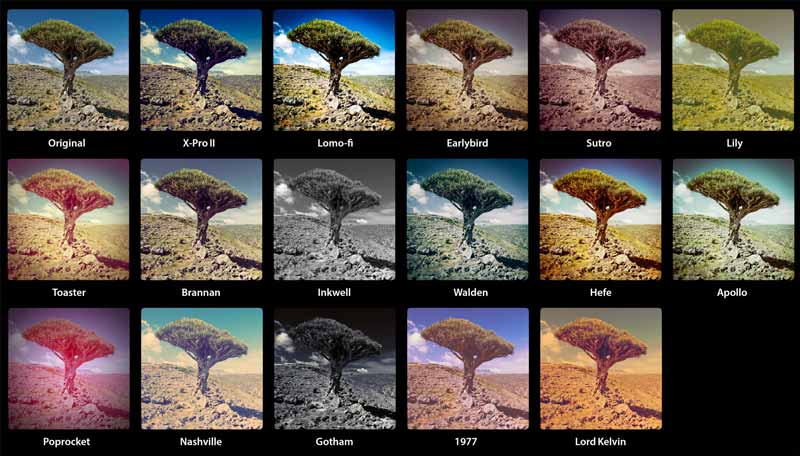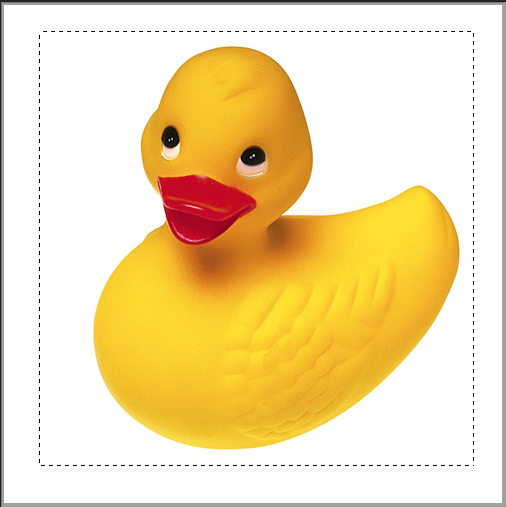در فتوشاپ چگونه عکس را بچرخانیم؟ (و نکات کاربردی)

آیا در جهت اشتباه عکس گرفته اید؟ چرخاندن تصویر در فتوشاپ این مشکل شما را حل می کند. موارد دیگری نیز وجود دارد که بخواهید تصاویر خود را بچرخانید یا کج کنید، فتوشاپ تمام ابزارهای مورد نیاز برای انجام این کار را دارد. تغییر جهت یا چرخاندن یک عکس در فتوشاپ کار بسیار آسانی است.
در این آموزش، چندین روش برای چرخش تصاویر در فتوشاپ معرفی خواهیم کرد. می توانید به دلخواه و براساس نیازهای خاص خود یک روش مناسب را انتخاب کنید.
نحوه چرخاندن تصویر در فتوشاپ
بسته به اینکه می خواهید کل تصویر را بچرخانید یا یک لایه درون آن را تغییر جهت دهید، می توانید یکی از روش های زیر را به کار ببرید.
1- نحوه چرخاندن کل تصویر در فتوشاپ
اگر می خواهید تصویر را به طور کامل با یک درجه خاص بچرخانید، فتوشاپ ابزاری دارد که بوم شما را می چرخاند. این ابزار همه عناصر قرار گرفته روی بوم را می چرخاند (تصویر به همراه هر عنصر دیگری که ممکنه با فتوشاپ به آن اضافه کرده باشید).
مراحل چرخش تصویر یا بوم در فتوشاپ:
1- گزینه Image را از نوار فهرست بالا انتخاب کنید.
2- روی Image Rotation کلیک کنید تا لیست آن نمایش داده شود.
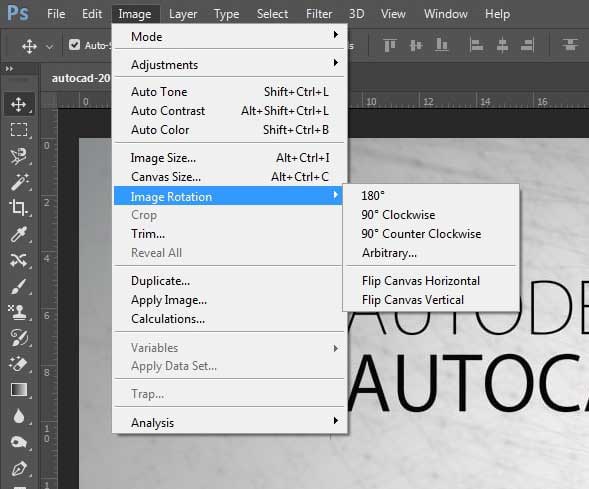
- 180º: تصویر را 180 درجه می چرخاند. تصویر وارونه به نظر می رسد.
- 90º Clockwise: تصویر را 90 درجه به سمت راست می چرخاند. می توانید این گزینه را چند بار انتخاب کنید تا تصویر هر بار به اندازه 90 درجه در جهت عقربه های ساعت بچرخد.
- 90º Counter Clockwise: تصویر را 90 درجه به سمت چپ می چرخاند. می توانید چندین بار از این گزینه برای چرخش تصویر 90 درجه برخلاف جهت عقربه های ساعت استفاده کنید.
- Arbitrary: با استفاده از این گزینه می توانید یک زاویه دلخواه با جهت چرخش تنظیم کنید.
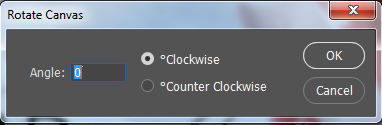
- Flip Canvas Horizontal: تصویر را به حالت افقی آینه می کند. مانند زمانی که تصویر در کنار آینه قرار داده می شود.
- Flip Canvas Vertical: تصویر را به صورت عمودی آینه می کند. مانند زمانی که تصویر روی یک آینه گذاشته می شود.
نکات:
- قبل از بستن فتوشاپ، تصویر چرخانده شده را ذخیره کنید.
- اگر نتیجه چرخش خوب به نظر نمی رسد یا از آن راضی نیستید، دکمه های Ctrl + Z (یا Command + Zدر مک) را فشار دهید تا چرخش انجام شده خنثی شود.
2- نحوه چرخاندن تصویر روی تصویر همراه با لایه ها
اگر می خواهید فقط بخش های خاصی در تصویر را بچرخانید و هر بخش نیز دارای لایه های جداگانه ای هستند، می توانید به راحتی همان لایه را بچرخانید تا عناصر مورد نظرتان چرخیده شوند.
ابزار کاربردی در اینجا متفاوت از ابزاری است که در روش بالا استفاده شد. ابزار Transform یکی از ابزارهای فتوشاپ است که برای چرخش اشیا به طور جداگانه در تصویر استفاده می شود. می توانید این ابزار را برای چرخاندن یک تصویر روی تصویر اصلی یا چرخاندن سایر اشیا به کار ببرید.
شیوه استفاده از ابزار Transform:
1- تصویر را در فتوشاپ باز کرده و روی لایه مورد نظر برای چرخش در پنجره لایه ها کلیک کنید.
2- روی Edit در نوار بالا کلیک کرده و گزینه Transform را انتخاب کنید. یکی از گزینه ها را برای چرخاندن تصویر انتخاب کنید.
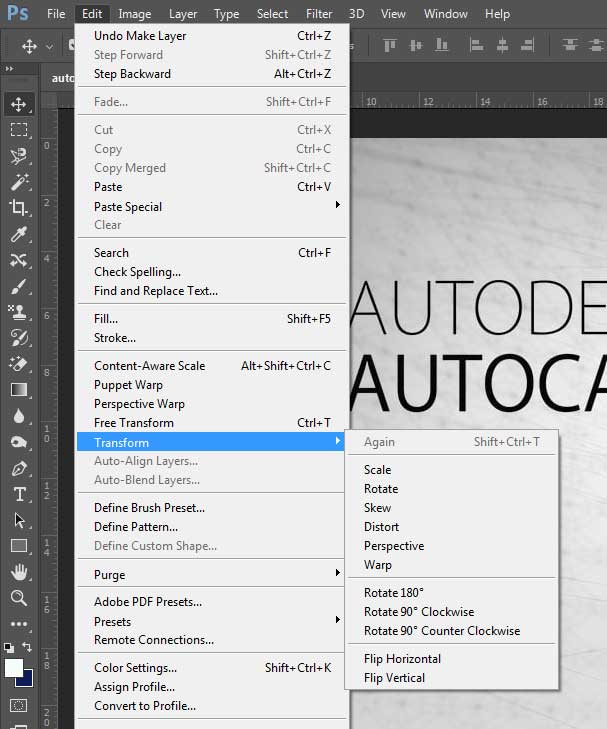
3- اگر می خواهید تصویر خود را با یک زاویه سفارشی بچرخانید، گزینه Edit > Free Transform را انتخاب کنید سپس با چرخش در لبه ها می توانید تصویر خود را بچرخانید.
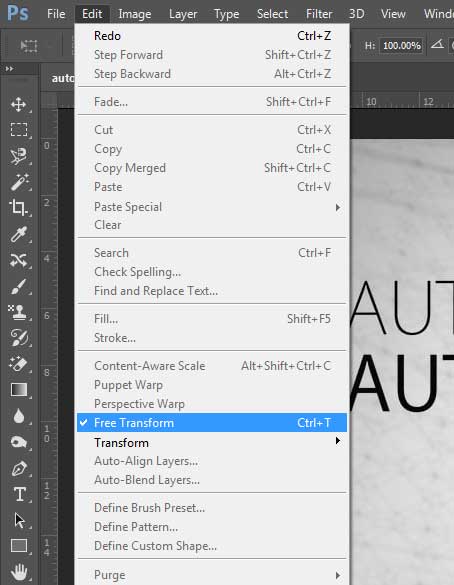
4- برای ذخیره چرخش روی آیکون تیک بالا کلیک کنید.
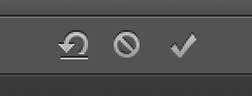
3- نحوه چرخاندن تصویر با استفاده از ابزار Crop
در حالیکه انتظار می رود ابزار Crop در فتوشاپ برای برش تصاویر استفاده شود اما می توانید از آن برای چرخاندن تصاویر نیز استفاده کنید. ابزار Crop زمانی ایده آل است که بخواهید عکس های خود را برش دهید و بچرخانید.
مراحل استفاده از ابزار Crop:
1- روی ابزار Crop در نوار ابزار سمت چپ کلیک کنید. علاوه بر این می توانید کلید C روی صفحه کلید را فشار دهید تا این ابزار فعال شود.
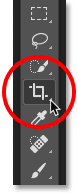
2- یکبار روی تصویر کلیک کنید سپس اشاره گر ماوس را به یکی از گوشه های تصویر ببرید.
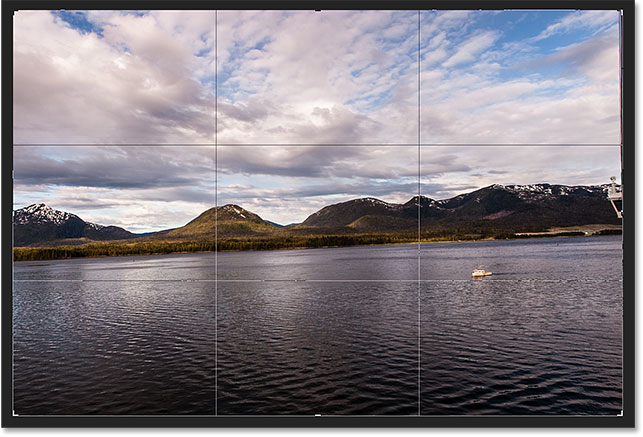
3- وقتی اشاره گر تبدیل به یک نماد با پیکان دوتایی شود، تصویر آماده چرخیدن است. دکمه ماوس را نگه داشته و شروع به چرخش تصویر کنید.
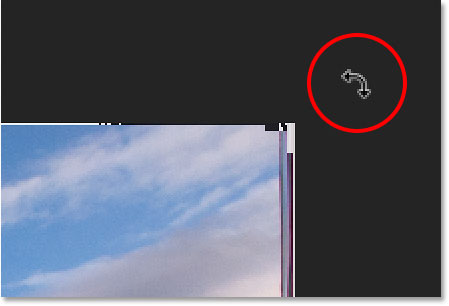
پک حرفه ای یادگیری 0 تا 100 فتوشاپ بدون کلاس، سرعت 2 برابر، ماندگاری 3 برابر، درآمدزایی بدون کار عملی، خرید و دانلود!
4- برای ذخیره تغییرات روی آیکون تیک در بالا کلیک کنید.
4- چرخاندن تصویر فقط برای دیدن پیشنمایش چرخش
گاهی اوقات ممکنه بخواهید یک تصویر را بچرخانید تا ببینید که چرخش آن چگونه به نظر می رسد. ابزار Rotate View در فتوشاپ برای این کار می باشد. این ابزار هیچ تغییر دائمی در تصویر ایجاد نمی کند و امکان مشاهده پیش نمایش تصویر چرخانده شده را فراهم می کند.
مراحل استفاده از ابزار Rotate View:
1- روی Rotate View Tool در نوار ابزار سمت چپ کلیک کنید. اگر نمی توانید آن را ببینید، روی آیکون دست کلیک کرده و آن را نگه دارید حالا این ابزار قابل مشاهده خواهد بود. علاوه بر این با فشار دادن کلید R روی صفحه کلید نیز می توانید این ابزار را فعال کنید.
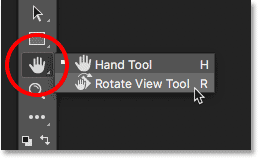
2- روی تصویر کلیک کرده و آن را در جهت دلخواه بچرخانید.
3- برای چرخاندن تصویر براساس یک مقدار خاص، درجه مورد نظر را در کادر بالا وارد کرده و Enter را فشار دهید.
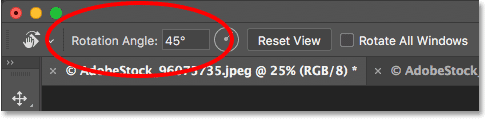
4- برای برگرداندن تصویر بدون چرخش روی دکمه Reset View در بالا کلیک کنید. با این کار تمام تغییرات چرخش روی تصویر حذف می شود.
چرخش تصویر در فتوشاپ به صورت خودکار
اگر چند تصویر برای چرخش دارید استفاده از روش های بالا برای هر کدام به طور جداگانه، مدت زمان زیادی طول می کشد. یک روش کارآمدتر استفاده از ویژگی خودکارسازی یا اتوماسیون در فتوشاپ است.
فتوشاپ یک ویژگی به نام Actions دارد که این امکان را فراهم می کند تا مراحل ویرایش عکس خود را ضبط کنید. می توانید عملیات چرخاندن تصویر را ضبط کنید و سپس از این اکشن برای چرخش تمام تصاویر استفاده کنید. وقتی این اکشن اجرا شود، همه تصاویر به طور همزمان را چرخانده خواهند شد.
دو مرحله برای تنظیم این ویژگی در فتوشاپ وجود دارد.
مرحله اول. نحوه ایجاد یک اکشن برای چرخاندن تصاویر در فتوشاپ
1- یک فولدر به نام دلخواه (مثل Rotated) روی سیستم خود ایجاد کنید.
2- یکی از تصاویر برای چرخش را در فتوشاپ باز کنید.
3- روی گزینه Window در بالا کلیک کنید و Actions را انتخاب کنید.
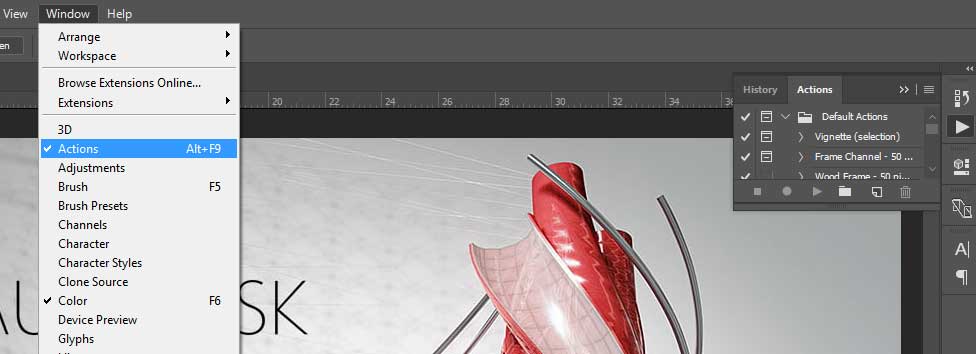
4- گزینه Create new action را انتخاب کرده و یک نام برای اکشن وارد کنید. روی Record کلیک کنید.
5- حالا تصویر را بچرخانید، همانجور که می خواهید بقیه تصاویر نیز چرخانده شوند. به طور معمول یک از گزینه های Image Rotation در Image در نوار بالا استفاده می شود.
6- وقتی عملیات چرخش تصویر تمام شد، روی File> Save As کلیک کنید.
7- فولدر ساخته شده روی سیستم را انتخاب کنید، نام تصویر را تغییر ندهید و از منوی کشویی Format یک قالب انتخاب کنید.
8- در نهایت گزینه Save را فشار دهید.
9- روی دکمه توقف در پنجره Actions کلیک کنید تا ضبط متوقف شود.
مرحله دوم: نحوه استفاده از یک اکشن برای چرخاندن تصاویر در فتوشاپ
1. یک فولدر دیگه (به طور مثال با نام To Rotate) در سیستم خود ایجاد کنید و تمام تصاویر مورد نظر برای چرخاندن را در آن کپی کنید.
2. فتوشاپ را باز کرده و روی File> Automate> Batch کلیک کنید.
3- نام اکشن ایجاد شده در مرحله قبل را از فهرست کشویی Action انتخاب کنید.
4- گزینه Folder را از لیست کشویی Source انتخاب کنید.
5- روی دکمه Choose کلیک کرده و فولدر حاوی تمام تصاویر (ساخته شده در همین مرحله) را انتخاب کنید.
6- روی OK کلیک کنید، فتوشاپ به طور خودکار شروع به چرخش تمام تصاویر موجود در پوشه می کند.
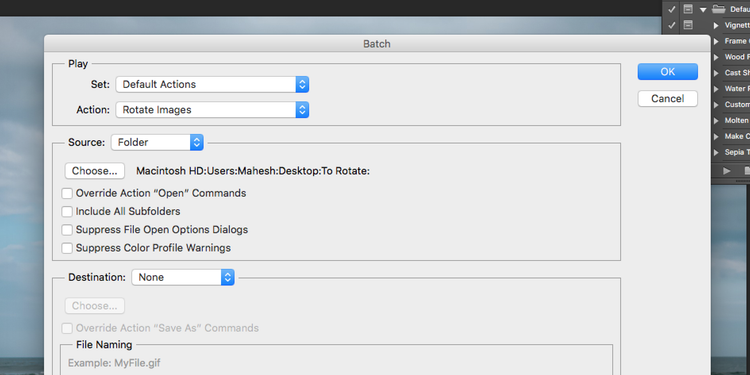
تصاویر را بچرخانید نه صفحه کامپیوتر را!
مهم نیست که چگونه و چرا می خواهید تصاویر خود را بچرخانید، فتوشاپ همه گزینه های مرتبط به چرخاندن عکس که ممکنه به آن نیاز داشته باشید را به شما ارائه می دهد. حتی امکان چرخش خودکارت صاویر را فراهم کرده است تا شما را از چرخش دستی هر یک از تصاویر به طور جداگانه راحت کند.