آموزش تصویری کلیات نرم افزار فتوشاپ و ابزار کاربردی آن (مهم و ضروری)
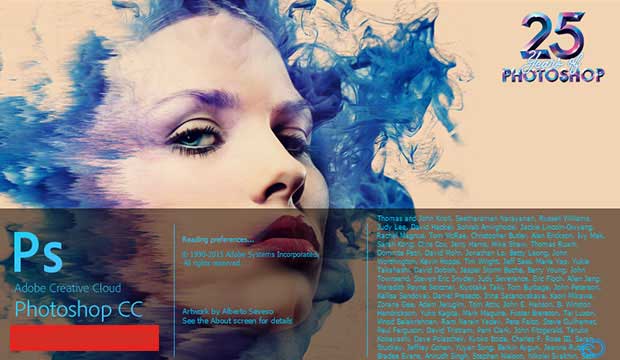
در این پست کامل قصد داریم، بصورت تصویری، کلیات محیط نرم افزار فتوشاپ و ابزار اولیه، ضروری و کاربردی آن را به شما معرفی کنیم. اگر در نرم افزار مبتدی هستید یا کمی بالاتر از مبتدی، حتما پیشنهاد می کنیم که این مقاله مهم را از دست ندهید!
رابط کاربری (Interface)
فتوشاپ شباهت های زیادی با نرم افزار هایی که از سیستم تایپ یا کاغذ گرافیکی استفاده می کنند دارد. فتوشاپ یک استودیوی مجازی یا یک اتاق تاریک ایجاد میکند.هنگامی که فتوشاپ را باز می کنید،جعبه ابزار را درسمت چپ و مربع سفید که بوم شما است را در سمت راست می بینید.قسمت خاکستری اطراف بوم، لبه های کار را مشخص میکند.برای تغییر ابعاد بوم به قسمت تغییر اندازه بروید وهر ابعادی را که دوست داریدانتخاب کنید.اما سطح تصویر به طور مستقیم با اندازه فایل متناسب است.
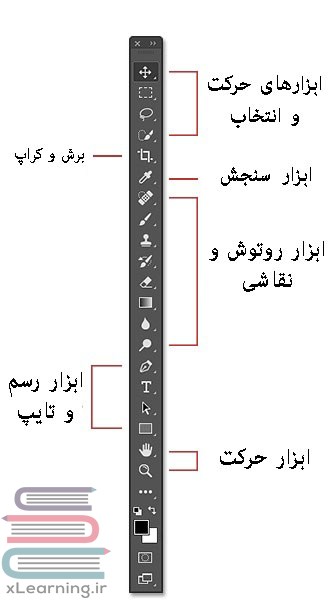
می توانید برای انتخاب ابزار از تایپ حرف اول آنها استفاده کنید.
![]() Marquee Tool ابزار مارک
Marquee Tool ابزار مارک
تصاویر در فتوشاپ به صورت پیکسل به پیکسل ذخیره می شوند.تصویر فقط یک مجموعه از پیکسل ها است،بنابراین قبل از اینکه بتوانید هر کاری را درفتوشاپ انجام دهیدابتدا باید مشخص کنید کدام پیکسل ها را می خواهید تغییر دهید.ابزار انتخاب یکی از راه های انجام این کار است.بر روی این ابزار کلیک کنید تا آن را انتخاب کنید.سپس بر روی تصویر خود کلیک کنیدوبکشید تا یک جعبه انتخاب شود.اگر می خواهید یک مربع یا دایره کامل بکشید دکمه شیفت را نگه دارید.هر پیکسل در جعبه هنگامی که حرکت بعدی خود را انجام می دهید،تحت تاثیر قرار می گیرد.اگرروی دکمه موس کلیک کرده وروی این ابزار کلیک کنید یک شکل انتخاب بیضی وابزار برشرا می بینید.
![]() Crop Tool
Crop Tool
ابزاربرش: برای برش تصویر خودقسمتی راکه می خواهید برش دهید با نقاط انتخاب تنظیم کنید وسپس قسمت انتخاب شده را حذف کنید.
![]() Lasso Tool:
Lasso Tool:
ابزار لاسو:شما می توانید هر شکلی را که می خواهید انتخاب کنید نه فقط مستطیل وبیضی.
![]() Magic Wand:
Magic Wand:
چوب جادو: راه دیگری برای انتخاب پیکسل چوب جادویی است.وقتی روی یک منطقه تصویر با این ابزار کلیک می کنید،تمام پیکسلهایی که هم رنگ پیکسلی هستند که روی آن کلیک کرده اید انتخاب می شوند.بر روی ابزار دوبار کلیک کنید تا به طیف وسیعی از رنگ ها برسید.(به عنوان مثال رنگ پیکسلها باید با رنگ اصلی پیکسل شما یکسان باشد).
نکته مهم: معرفی ۴ تا از بهترین و جدیدترین بسته های آموزش نرم افزار فتوشاپ (زبان فارسی)
![]() The Move Tool:
The Move Tool:
ابزار حرکت: ابزار بسیار مهمی هستند زیراشما می توانید همه پیکسل ها را انتخاب کرده ولی نمی توانید آنها را حرکت دهید.باابزارحرکت می توانید مکان هایی را که انتخاب کرده اید حرکت دهید همچنین همه لایه ها را انتخاب کنید.اگر هم زمان که کلیک می کنید کلید آلت را نگه داریدگزینه کپی را می توانید انتخاب کنید.
Airbrush ![]() Paintbrush
Paintbrush ![]() and Pencil tools
and Pencil tools ![]()
این ابزار برای رنگ آمیزی هر رنگ در هر لایه انتخاب می شود.برای تغییر رنگ پیش زمینه،بر روی آن در جعبه ابزار دوبار کلیک کنیدسپس یک رنگ را انتخاب کنید وروی okکلیک کنید.برای تغییر اندازه قلم مو،به پنجره نمایش قلم مو بروید.
Eraser Tool: ![]()
ابزار پاک کن: هر چیزی را درلایه انتخابی حذف می کند می توانید با رفتن به پنجره نمایش قلم مواندازه پاک کن را تغییر دهید.
Line Tool: ![]()
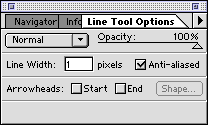
ابزارخط:می توانید برای کشیدن خطوط مستقیم از Line toolاستفاده کنید.ابزار را انتخاب کنید سپس رروی ناحیه بوم کلیک کرده ویک خط بکشید وقتی دکمه موس را رها کنید کشیدن خط پایان می یابد. می توانید ضخامت خط را تغییر دهیدیا با کلیک برروی ابزار به آن اضافه کنیدتا این کادر راببینید.
Text tool: ![]()
ابزار متن:روی این ابزار کلیک کنید تا آن را انتخاب کنید.سپس در قسمت کانویس کلیک کنید.یک کادر ا به شما داده می شودکه در آن متن خود را تایپ کنیدوویژگی های آن را انتخاب کنید.هر بلوک جدید متن به لایه خودش می رود.بنابراین می توانید آن رابا ابزارحرکت جابه جا کنید.زمانی که متن را قرار دادید،دیگر قابل ویرایش نیست برای اصلاح اشتباهات باید نسخه قدیمی را باحذف لایه آن حذف کنید وآن را جایگزین کنید.
Eyedropper:![]()
با استفاده از این ابزار بر روی هر رنگ در بوم کلیک کنید رنگ پیش زمینه شما آن رنگی می شود (سپس شما می توانید با آن رنگ یا تایپ کنید)
Magnifier:![]()
با استفاده ازاین ابزار روی یک قسمت از عکستان که میخواهید نزدیکترشود کلیک کنیدیا درگ کنید(بکشید) تازوم شود همچنین با نگه داشتن این گزینه ودکمه altمی توانید شکل را از حالت زوم در بیاورید وبه حالت اول برگردانید.
Grabber:![]()
باکلیک برروی این قسمت صفحه را برای مشاهده بهتر حرکت دهید.
Options Bar
پک حرفه ای یادگیری 0 تا 100 فتوشاپ بدون کلاس، سرعت 2 برابر، ماندگاری 3 برابر، درآمدزایی بدون کار عملی، خرید و دانلود!
![]()
نوار تنظیمات: در بالای صفحه ظاهر می شود ونسبت به متن حساس است. هنگامی که شما ابزار راتغییر می دهیدoption barنیز تغییر می کند.ابزاری که از آنها استفاده می کنید درگوشه سمت چپ نشان داده می شودوگزینه های مربوط به هر ابزار در سمت راست آن مشخص می شود. به عنوان مثال در عکس بالا ابزار حرکت انتخاب شده است.انتخاب خود کار لایه هنگام بررسی به این معنی است که ابزار حرکت لایه هارا بسته به اینکه شما بر روی کدام بوم کلیک کنید تغییر خواهد داد.این کار باعث می شود که وقتی اشیا را انتخاب می کنید تقریبا شبیه یک برنامه برداری((vector programباشد.پالت لایه به شما نشان می دهد که چه چیزی روی هر لایه است وشما می توانید از آن برای انتخاب اشیا استفاده کنید.نشان دادن کادر محدود شده باعث می شودچرخش یا تغییر دادن شی هنگام کلیک کردن روی آن آسان باشد.هنگامی که مکان نما روی گوشه های جعبه نگه داشته می شود به یک فلش منحنی تبدیل می شود که برای چرخاندن کلیک کرده وبکشید.
لایه ها:
فتوشاپ روی یک سیستم از لایه ها کار می کند که مانند ورقه های شفاف است.زمانی که اشیارا روی یک لایه قرار می دهید به بخشی ازآن تبدیل می شوند.درست مثل اینکه روی یک ورقه شفاف با ماژیک کشیده شده اند.اگر دو شئ درلایه یکسان قرار دارند و می خواهید آن هارا به یکدیگر نزدیک تر کنید بایدآنها را با ابزار لاسو برش دهید وآنها را به صورت فیزیکی حرکت دهید.اگرآنها درلایه های شفاف متفاوتی هستند لایه ها را با ابزار حرکت،حرکت دهید تا اشیا به یکدیگر نزدیکتر شوند.
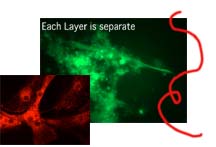
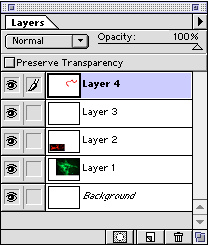
در یک فایل با عناصر هم پوشانی،قرار دادن آنها در لایه های مختلف به من اجازه می دهد . تا بدون نیاز به انتخاب اول آنها راجا به جا کنم.
برای دیدن همه لایه هادر سند خود به پنجره نمایش لایه ها بروید در اینجا لایه های تصویر سمت چپ هستندآیکون چشم در سمت چپ نشان می دهد که لایه قابل مشاهده است.روی چشم کلیک کنید تایک لایه نامرئی بشود.یک لایه را انتخاب کنید و سپس روی آیکون زباله دان در پایین کلیک کنید تا یک لایه حذف شود روی لایه ها کلیک کنید وبکشید تا ترتیب خود را تغییردهند.
مطلب مهم! ۷ تا از بهترین وب سایت های دانلود رایگان وکتور، براش، پترن و تکسچر فتوشاپ
رزولوشن،ابعاد تصویر،اندازه فایل
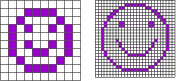 فایل های پیکسل در هر اینچ فتوشاپ از مربعات کوچک رنگی به نام پیکسل تشکیل شده است.با استفاده از پیکسل های بزرگ یک تصویر نقطه به نقطه ودانه ای وبا استفاده از پیکسل های کوچک یک تصویر بسیار نرم وصاف می توان ایجاد کرد.با این حال بیشتر پیکسل های کوچک در فایل وجود دارد واندازه فایل بزرگتر خواهد بود.اگر اندازه فایل بزرگ باشد،آهسته تر باز می شودوبرای ذخیره شدن مدت زمان بیشتری طول می کشدوفضای بیشتری در یک دیسک می گیرد.کلید انتخاب یک تفکیک پذیری بین کیفیت تصویر واندازه فایل است.به عنوان مثال اگر بخواهم کف حمام را دوباره کاشی کنم تا صورت خندان داشته باشم می توانم از کاشی های بزرگ یا کاشی های کوچک استفاده کنم.در سمت چپ من در هر طرف از ۱۰کاشی برای مجموع۱۰۰ کاشی استفاده می کنم ودر سمت راست از۲۵ کاشی در هر طرف برای مجموع۶۲۵ کاشی استفاده می کنم.
فایل های پیکسل در هر اینچ فتوشاپ از مربعات کوچک رنگی به نام پیکسل تشکیل شده است.با استفاده از پیکسل های بزرگ یک تصویر نقطه به نقطه ودانه ای وبا استفاده از پیکسل های کوچک یک تصویر بسیار نرم وصاف می توان ایجاد کرد.با این حال بیشتر پیکسل های کوچک در فایل وجود دارد واندازه فایل بزرگتر خواهد بود.اگر اندازه فایل بزرگ باشد،آهسته تر باز می شودوبرای ذخیره شدن مدت زمان بیشتری طول می کشدوفضای بیشتری در یک دیسک می گیرد.کلید انتخاب یک تفکیک پذیری بین کیفیت تصویر واندازه فایل است.به عنوان مثال اگر بخواهم کف حمام را دوباره کاشی کنم تا صورت خندان داشته باشم می توانم از کاشی های بزرگ یا کاشی های کوچک استفاده کنم.در سمت چپ من در هر طرف از ۱۰کاشی برای مجموع۱۰۰ کاشی استفاده می کنم ودر سمت راست از۲۵ کاشی در هر طرف برای مجموع۶۲۵ کاشی استفاده می کنم.
اگر هر یک از این تصاویر یک اینچ را در هر طرف اندازه گیری کنندوهر کاشی یک پیکسل باشد تصویر سمت چپ دارای وضوح۱۰پیکسل در هر اینچ می باشدوتصویر سمت راست دارای وضوح۲۵پیکسل در هر اینچ می باشد.توجه کنید که چگونه یک افزایش کوچک در رزولوشن باعث افزایش بیشتر در اندازه فایل است زیرا افزایش به میزان قابل توجهی است.شما می توانید ببینید که چرا تصاویر با دقت ووضوح مختلف گاهی اوقات در یک فایل یا زمانی که به برنامه های دیگر آورده می شوند تغییر اندازه می دهند.به عنوان مثال من اگر می خواستم تصویر سمت راست رابکشم اندازه تصویر درسمت چپ چه میشد؟من در پایان تصویر بسیار بزرگتری داشتم.این اتفاق زمانی می افتد که یک تصویر رابا وضوح بالا به یک فایلی که دارای وضوح پایین تر است آورده ایم.تنها یک رزولوشن درهر فایل وجود دارد بنابر ابن پیکسل های تصویر در حال ظهور به اندازه پیکسل های موجود در فایل تغییر می کنند.
جعبه محدوده اندازه تصویر:
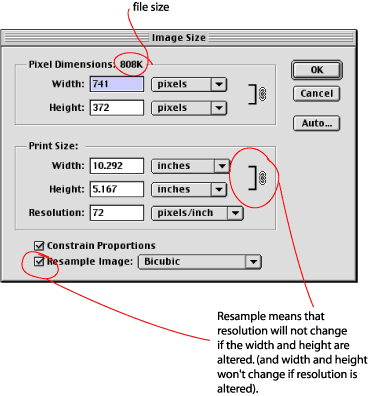 تصاویرJPEG در اینترنت دارای وضوح کم با۷۲ نقطه در اینچ هستند.با این حال هیچ دلیلی وجود ندارد که تصاویرJPEG شما دارای چنین وضوح کمی باشند.فایل های تصویری تولید شده توسط دوربینهای دیجیتال اغلب با وضوح کم وابعاد بسیار زیادآغاز می شوند. شما می توانید ازآن برای کسب وکارتان با حوضه تجاری استفاده کنید.برای تغییر وضوح یا اندازه تصویر خود به قسمت فایل واندازه تصویر بروید.
تصاویرJPEG در اینترنت دارای وضوح کم با۷۲ نقطه در اینچ هستند.با این حال هیچ دلیلی وجود ندارد که تصاویرJPEG شما دارای چنین وضوح کمی باشند.فایل های تصویری تولید شده توسط دوربینهای دیجیتال اغلب با وضوح کم وابعاد بسیار زیادآغاز می شوند. شما می توانید ازآن برای کسب وکارتان با حوضه تجاری استفاده کنید.برای تغییر وضوح یا اندازه تصویر خود به قسمت فایل واندازه تصویر بروید.
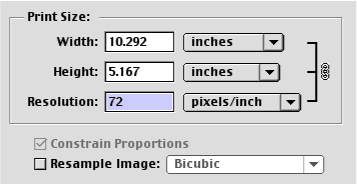 در پایین پنجره یک جعبه وجود دارد که مشخصات تصویر رانشان میدهد.این کادر تعیین می کند که آیامنطقه را می توان برای resolution.تغییر دادیانه.زمانی که رزولوشن مستقل از ابعاد تصویر است.اگر ابعاد یا رزولوشن راتغییر دهید مطابق با آن اندازه فایل نیز تغییر پیدا خواهد کرد.برای تغییر منطقه برای رزولوشن علامت کادر رزومه تصویر رابزنید.
در پایین پنجره یک جعبه وجود دارد که مشخصات تصویر رانشان میدهد.این کادر تعیین می کند که آیامنطقه را می توان برای resolution.تغییر دادیانه.زمانی که رزولوشن مستقل از ابعاد تصویر است.اگر ابعاد یا رزولوشن راتغییر دهید مطابق با آن اندازه فایل نیز تغییر پیدا خواهد کرد.برای تغییر منطقه برای رزولوشن علامت کادر رزومه تصویر رابزنید.
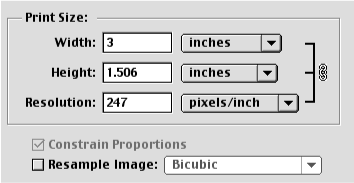 شما می بینیدکه نماد لینک در حال حاظر شامل عرض،ارتفاع ورزولوشن است.مکن است شما به یک تصویر۱۰ اینچ گسترده را نیازنداشته باشید.اگر عرض را کوچک تر کنید ببینید چه اتفاقی برای رزولوشن می افتد.
شما می بینیدکه نماد لینک در حال حاظر شامل عرض،ارتفاع ورزولوشن است.مکن است شما به یک تصویر۱۰ اینچ گسترده را نیازنداشته باشید.اگر عرض را کوچک تر کنید ببینید چه اتفاقی برای رزولوشن می افتد.
چیزی که می بینیداین ست که تعداد کل پیکسل های شما در اندازه کاهش یافته است ودر نتیجه اندازه فایل تغییر نمی کند.اگر از گزینه resample استفاده کرده باشید ،پیکسل ها به تصویر اضافه شده یا حذف می شوند وحجم فایل افزایش یا کاهش می یابد.
بهترین رزولوشن در نرم افزار فتوشاپ چیست؟
۳۰۰ بهینه است،بین ۲۰۰تا۳۰۰ خوب است اما زیر۲۰۰تصویر شروع به نشان دادن پیکسل می کند یعنی تصویر شطرنجی و بی کیفیت می شود.
چه زمانی باید Resample را انجام دهیم؟
هنگامی که شما دو تصویر با رزولوشن های مختلف دارید که می خواهید آنها را درفتوشاپ ترکیب کنیدونمی خواهید که ابعاد هیچکدام از آنها تغییر کندبا ید قبل از ترکیب آنها یکی از آنها راresample کنید تا آنها را به همان رزولوشن برسانید.این به این دلیل است که یک فایل تنها می تواند یک وضوح داشته باشد.هنگامی که یک تصویر را از یک فایل با یک اندازه متفاوت بیاورید،فتوشاپ پیکسل هارا برای مطابقت با آنهایی که در تصویر قرار دارد بزرگتر یاکوچکتر می کند. آوردن یک تصویر با رزولوشن۳۰۰پیکسل در یک فایل با رزولوشن۷۲پیکسل باعث می شود زمانی که تصویر به فایل جدید وارد می شودبسیار بزرگتر شود.چرا؟مثل این است که من تصمیم گرفتم صورت خندان را در کاشی های بزرگتر به جای کاشی های کوچکتر بگذارم پس من یک حمام خیلی بزرگتر نیاز دارم.
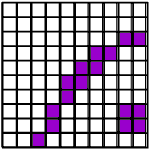
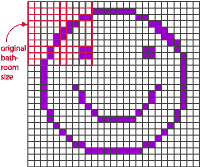
این به همین دلیل است که واقعا باید اندازه کاشی را تغییر دهید. همچنین اگر رزولوشن بسیار بالایی داشتید که نیازی به آن نداریدمی توانید برای صرفه جویی درفضای دیسک رزولوشن آن را۳۰۰انتخاب کنید.
Tonal Adjustment
گاهی اوقات اسکن یا یک عکس دیجیتال به نظر می رسد که شما آن را درزیرمیکروسکوپ می بینید.راه های آسانی برای تنظیم رنگ در تصویر وجود دارد.تا زمانی که تنظیم کل تصویر تمام شود باید از نظر اخلاقی خوب باشد اگر چه باید از قضاوت خود استفاده کنید.
Levels
سطوح:گاهی اوقات به نظر می رسد یک تصویر محو یا خیس شده است.با استفاده از تنظیمات سطوح می توان کنتراست را در تصویر افزایش داد.به قسمت تنظیم سطوح بروید.این کادر را با نمودار هیستو گرام می بینید که مقادیر تونال را در تصویر نشان می دهد.در اینجا منحنی به سمت راست حرکت می کند که به آنچه می بینیم مربوط می شود.تصویر بسیار روشن است.
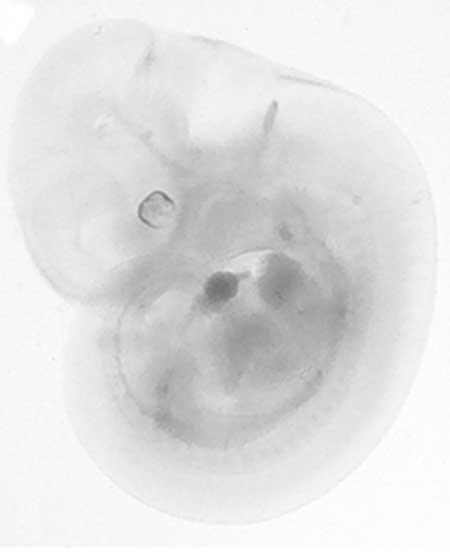
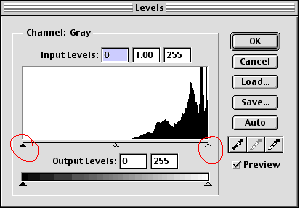
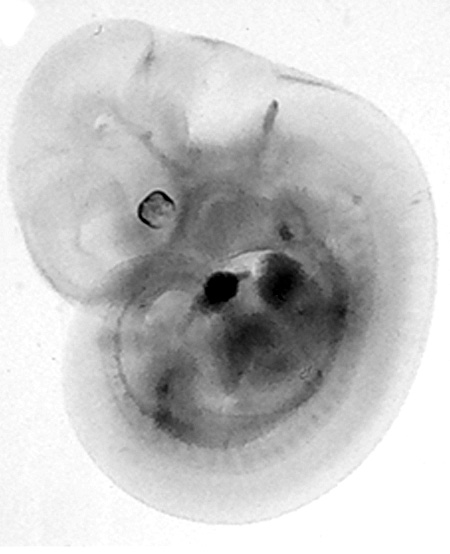
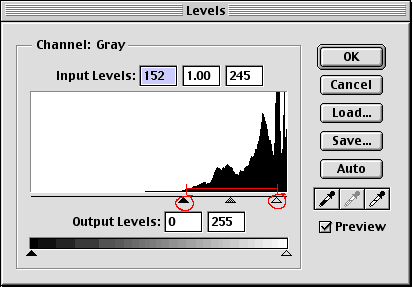
با حرکت دادن اسلایدر چرخان به سمت بخش زاویه ی منحنی می توانیم مقدار تاریک ترین وروشن ترین پیکسل هارا در تصویر تنظیم کنیم.حرکت پیکان سیاه به سمت راست باعث تیره تر شدن تصویر وحرکت دادن پیکان سفید به سمت چپ باعث روشن شدن تصویر می شود.
نکته مهم: ۸ ترفند کاربردی برای افراد سطح مقدماتی در نرم افزار فتوشاپ
بامشاهده اینکه چگونه تغییرات بر تصویر تاثیر می گذارند به تدریج اسلاید را به سمت لبه های منحنی حرکت می دهیم.هنگامی که رویok کلیک کنیم فتوشاپ منحنی را راباز نویسی می کند با فلش هایی به عنوان نقاط انتهایی(بازگشت به سطوح،ما می توانیم منحنی های تونال جدید را ببینیم)
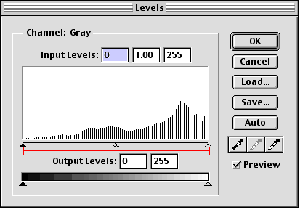
همانطور که می بینید تنظیمات سطح از محدوده طیف استفاده کرده ومقادیر را از سیاه به سفید اختصاص می دهد.در جعبه محاسبات سطوح تعدیل شده می توانید فضاها را ببینید که نشان دهنده مقادیری هستند که دیگر وجود ندارند.این مشکل در ایجاد تنظیمات تصویر است.هنگامی که شما بیش از حد تصویرراتنظیم می کنیدمی توانید شکاف را درمحدوده تنظیم رها کنید واین درنهایت باعث ایجاد یکposterisid می شود.( به اندازه کافی خاکستری نیست و بیش از حد سیاه وسفید به نظر می رسد)تنها راه جلوگیری از این امر اینست که در هنگام اسکن یا گرفتن عکس طیف وسیعی از مقادیر را ضبط کنید وفقط از تنظیمات ظریف برای تصاویر استفاده کنید.
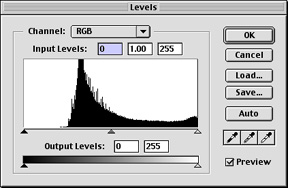
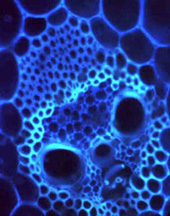
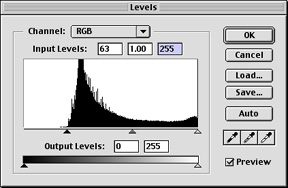
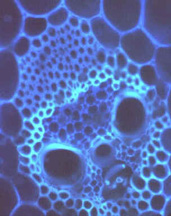
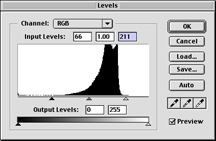
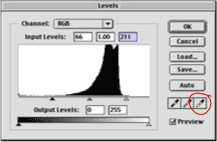



حرکت اسلایدر تاریک به سمت راست تاریکی را عمیق تر کرد در این تصویر پس زمینه کاملا سیاه نیست 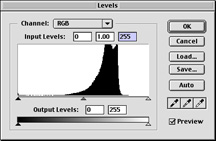 .
.






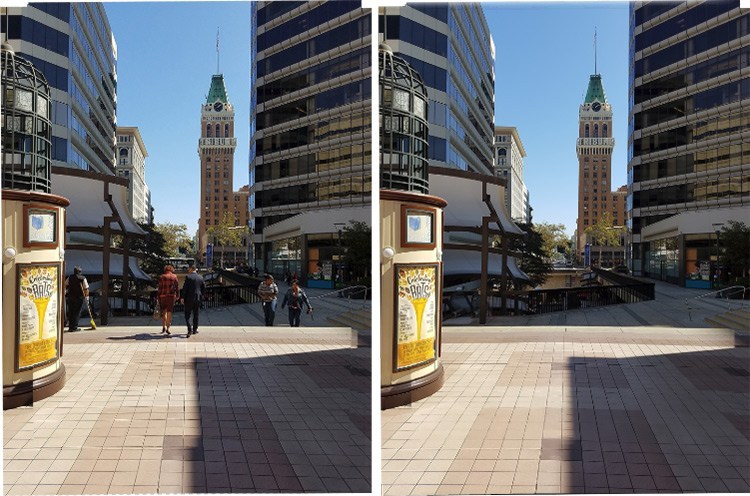












سلام تو پوشه های اکشنها اونایی که پسوند
پاسخabr- pat
داره مهمن؟ استفاده میشن؟ اشکال نداره حذفشون کنم فقط خود اکشنه باشه؟ چون خیلی حجمشون بالاست
و من هر عکسی تو هر سایزی که وارد فتوشاپ میکنم بعد انجام ویرایش رو اون با هر کیفیتی که ذخیره میکنم کلا کیفیتش میاد پایین خیلی بد میشه حتی نوشته هاش خونده نمیشه چیکار کنم؟
بسسیار ممنون که آموزش را رایگان قرار دادید .
پاسخاز بین تمامی سایت هایی که گشتم فقط شما را پسندیدم همه یا میخان پول بگیرن یا چرت و پرتن . واقعا لایق تشکر هستید