کار با هایپرلینک در ورد (آموزش تصویری و گام به گام)
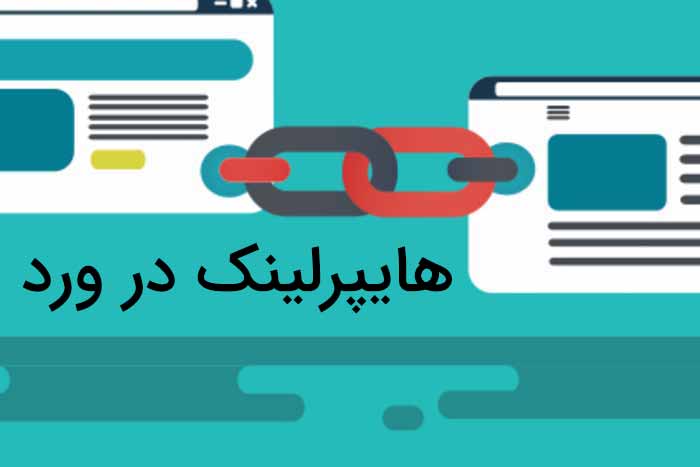
هایپرلینک (Hyperlink) یک کلمه، عبارت یا تصویر حاوی لینک است که با کلیک روی آن یک مکان یا سند جدید باز می شود. گرچه هایپرلینک ها ابتدا برای استفاده در وب ایجاد شدند اما در اسناد ورد (Word) نیز پر کاربرد هستند. هایپرلینک ها در ورد معمولاً برای موارد زیر استفاده می شود:
- انتقال کاربر به یک وب سایت
- انتقال کاربر به یک سند یا فایل دیگر
- انتقال کاربر به مکان دیگری در سند فعلی
- اضافه کردن اطلاعات متنی روی یک کلمه یا عبارت
هایپرلینک های متنی در ورد اغلب با رنگ آبی و یک خط زیر آنها مشخص هستند اما این الزامی نیست و می توانید آن را تغییر دهید. وقتی ماوس را روی یک لینک حرکت دهید، شکل اشاره گر آن به شکل یک دست کوچک تغییر پیدا می کند.
در این آموزش شیوه ساخت انواع هایپرلینک ها، قالب بندی و نحوه حذف آنها را توضیح خواهیم داد.
درج هایپرلینک به طور خودکار
می توانید برای یک صفحه وب در ورد به صورت خودکار یک لینک ایجاد کنید. برای این کار ابتدا آدرس صفحه وب را نوشته و سپس کلید اینتر یا فاصله را بزنید. ورد متن نوشته شده را به طور خودکار به یک هایپرلینک تبدیل می کند.
هایپرلینک به یک فایل، یک صفحه وب یا یک ایمیل
مراحل قرار دادن هایپرلینک در ورد:
۱- در جایی که می خواهید لینک را قرار دهید، کلیک کنید و یا متن، شکل یا تصویر مورد نظر برای لینک را انتخاب کنید.
۲- به تب Insert در نوار Ribbon بروید.
۳- در بخش Links، روی گزینه Link (یا Hyperlink) کلیک کنید. پنجره Insert Hyperlink باز می شود.
۴- متن لینک خود را در فیلد Text to display وارد کنید.
۵- در مرحله بعد می توانید به یک فایل، یک صفحه وب و یا یک ایمیل لینک دهید:
در زیر قسمت Link to، گزینه Existing File or Web Page را انتخاب کنید. در اینجا می توانید به یک فایل موجود و یا یک صفحه وب لینک دهید:
- برای انتخاب فایل موجود روی سیستم، روی قسمت Look in کلیک کرده و فولدر حاوی فایل را پیدا کنید. سپس در قسمت Current Folder روی فایل مورد نظر کلیک کنید. آدرس فایل در فیلد Address نشان داده می شود.
- برای لینک به صفحه وب اینترنتی می توانید به طور دستی آدرس آن را در فیلد Address وارد یا کپی کنید.
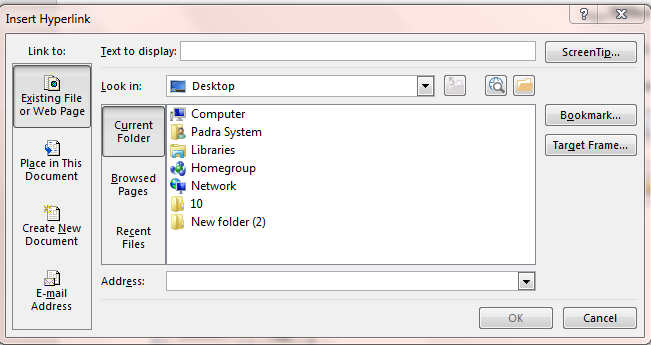
در زیر قسمت Link to، گزینه Create New Document را انتخاب کنید. از این گزینه برای ساخت یک فایل جدید و لینک دادن به آن استفاده می شود:
- اسم و آدرس فایل را تنظیم کنید.
- در قسمت When to edit می توانید تعیین کنید که فایل ساخته شده را همین حالا ویرایش کنید یا یعد.
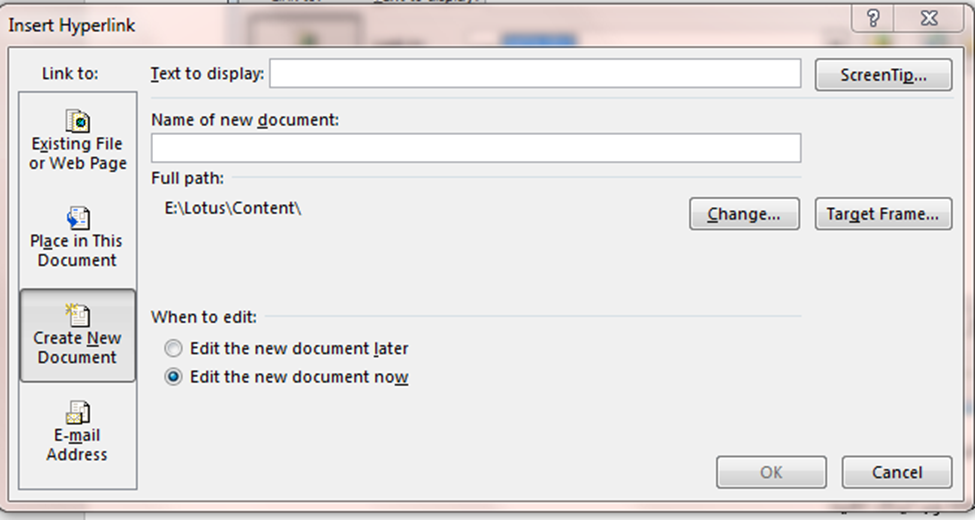
در زیر قسمت Link to، گزینه E-mail Address را انتخاب کنید. از این گزینه برای لینک به یک ایمیل استفاده می شود:
- آدرس ایمیل مورد نظر را در کادر E-mail addressوارد کنید
- موضوع پیام را در کادر Subject تایپ کنید.
- در قسمت Recently used e-mail addresses آدرس ایمیلهای استفاده شده قبلی قرار دارد، میتوانید از آنها هم انتخاب کنید.
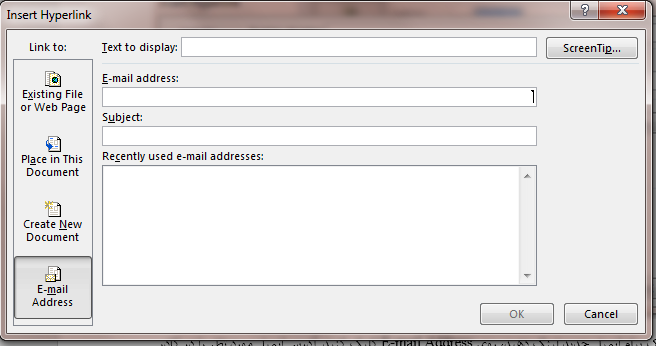
۶- در نهایت پس از تعیین لینک روی OK کلیک کنید.
دو روش دیگر برای باز کردن و ویرایش پنجره هایپرلینک وجود دارد:
- استفاده از میانبر Ctrl + K.
- راست کلیک و استفاده از منوی زمینه. این منو حاوی گزینه های مرتبط با Hyperlink است. برای نمایش این منو می توانید از میانبر Shift + F10 نیز استفاده کنید.
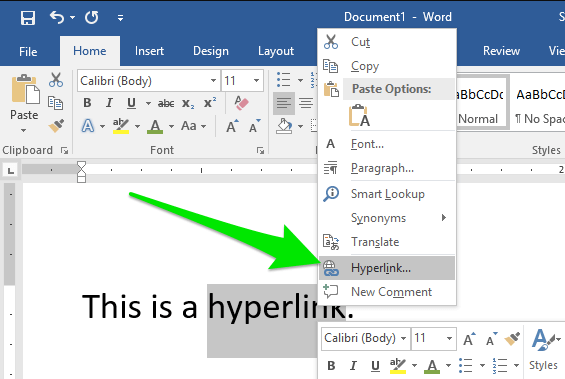
لینک به یک مکان خاص در سند فعلی
ممکنه بخواهید در سند خود از یک قسمت به قسمت دیگری بروید، به خصوص اگر سند بزرگی دارید که تعداد صفحات یا فصل های آن زیاد است. فرض کنید در جایی از متن به بخش خاصی در همان سند اشاره می کنید و می خواهید به طور مستقیم به همان قسمت بروید. برای این کار ابتدا باید آن مکان خاص در سند را بوک مارک (bookmark) کنید، سپس از هایپرلینک برای لینک دهی به آن استفاده کنید.
مراحل ساخت بوک مارک و یپرلینک در سند فعلی:
۱- مکان، متن، تصویر یا شکل مقصد برای لینک را انتخاب کنید. (جایی که می خواهید بوک مارک شود.)
۲- به تب Insert در نوار Ribbon بروید و در بخش Links روی Bookmark کلیک کنید. پنجره Bookmark باز می شود.
۳- در کادر Bookmark name، یک نام منحصر به فرد برای بوک مارک خود وارد کرده و سپس روی Add کلیک کنید.
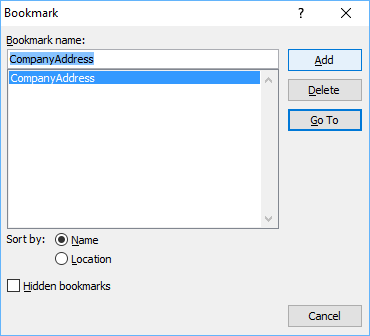
۴- حالا برگردید به جایی که می خواهید لینک خود را قرار دهید و متن، شکل یا تصویر مورد نظر برای لینک را انتخاب کنید.
۵- راست کلیک کرده و گزینه Link (یا Hyperlink) را از منو انتخاب کنید. پنجره Insert Hyperlink باز می شود.
۶٫ در زیر Link to، گزینه Place in This Document را انتخاب کنید.
۷٫ بوک مارک هدف برای لینک مقصد را انتخاب کنید. ورد یک بوک مارک پیشفرض برای پرش به بالای سند دارد. (بوک مارک top of the document)
۸- روی OK کلیک کنید.
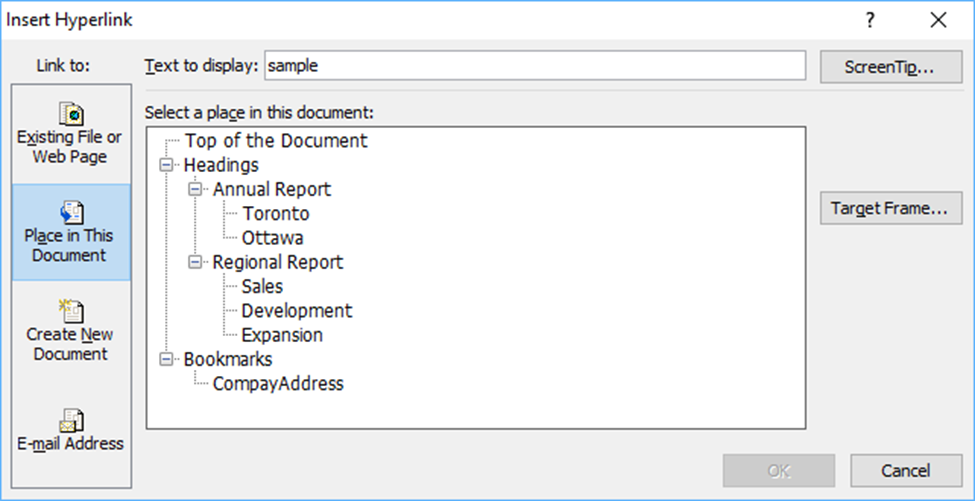
دانلود رایگان ۴۰ درس آموزش کامل آفیس ورد (فیلم فارسی+جزوه PDF)
لینک به یک عنوان داخلی در سند فعلی
شاید بخواهید به یک عنوان داخلی در سند خود لینک دهید.
منظور از عنوان، متن یا تیتری است که روی آن یکی از سبک های Heading مانند Heading 1، Heading 2 و … اعمال شده است. برای اعمال این سبک ها از بخش Styles در تب Home استفاده می شود.
مراحل ساخت لینک به یک عنوان داخلی در سند فعلی:
۱- در جایی که می خواهید لینک را قرار دهید، کلیک کنید یا متن، شکل یا تصویر مورد نظر برای لینک را انتخاب کنید.
۲- راست کلیک کرده و گزینه Link (یا Hyperlink) را انتخاب کنید. پنجره Insert Hyperlink باز می شود.
۳- در بخش Link to، قسمت Place in This Document را انتخاب کنید. در این پنجره عنوان ها و بوک مارک ها نمایش داده می شوند.
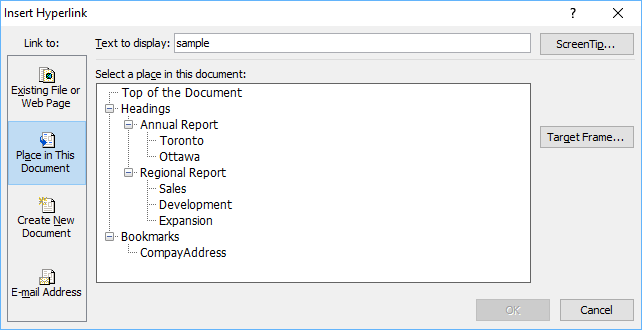
۴- عنوان مورد نظرتان را از قسمت Headings انتخاب کنید.
۵- متن لینک خود را در فیلد Text to display وارد کنید.
۶٫ OK کنید.
اگر از سبک های Heading برای ساخت فهرست مطالب استفاده کنید، ورد به طور معمول به عنوان های سبک دهی شده در متن هایپرلینک می دهد.
ویرایش هایپرلینک ها
۱- روی هایپرلینک ساخته شده راست کلیک کنید.
۲- گزینه Edit Hyperlink (یا Edit Link) را انتخاب کنید. پنجره Edit Hyperlink باز می شود.
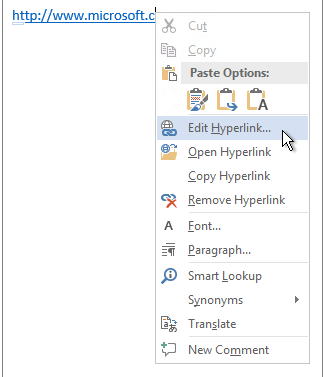
۳- ویرایش های مورد نظر خود را انجام کنید.
۴- روی OK کلیک کنید.
برای باز شدن سریع پنجره Edit Hyperlink می توانید از میانبر Ctrl + K نیز استفاده کنید.
اضافه کردن نکات به لینک
گاهی اوقات می بینید که هنگام حرکت روی لینک یک پنجره موقت ظاهر می شود که نکاتی درباره لینک ارائه می دهد. برای اضافه کردن این پنجره نکات به لینک مراحل زیر را دنبال کنید:
۱- اشاره گر ماوس خود را روی لینک قرار دهید.
۲- راست کلیک کرده و گزینه Edit Hyperlink (یا (Edit Link را انتخاب کنید. پنجره Edit Hyperlink باز می شود.
۳- روی ScreenTip در بالا سمت-راست کلیک کنید.
۴- متن خود را در جعبه ScreenTip text بنویسید.
۵- روی OK کلیک کنید.
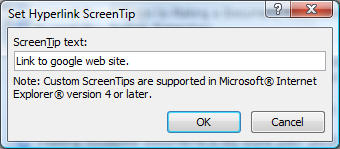
پرش به هایپرلینک ها در ورد
وقتی سند ورد خود را به فرمت PDF یا صفحه وب (HTML) ذخیره کنید، هایپرلینک ها فعال می شوند و می توانید به آسانی روی آنها کلیک کنید. با این حال در ورد برای باز شدن لینک باید روی هایپرلینک قرار بگیرید، کلید Ctrl را نگه داشته و کلیک کنید.
حذف یک هایپرلینک
۱- روی هایپرلینک مورد نظر راست کلیک کنید.
۲- گزینه Remove Hyperlink(یا Remove Link) را برای حذف لینک انتخاب کنید.
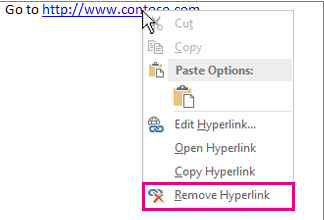
حذف همه هایپرلینک ها
۱- Ctrl + A را فشار دهید تا همه سند انتخاب شود.
۲- Ctrl + Shift + F9 را فشار دهید. همه لینک ها به متن تبدیل می شوند.
پیدا کردن هایپرلینک را در ورد
گاهی اوقات پیدا کردن هایپرلینک ها در متن های طولانی بسیار سخت است. در این شرایط می توانید از ابزار “Find and Replace” برای یافتن سریع هایپرلینک استفاده کنید.
۱- در تب Home به بخش Editing رفته و روی گزینه Replace کلیک کنید.

۲- در پنجره Find and Replace روی دکمه More در پایین پنجره کلیک کنید.
۳- روی Format کلیک کنید. از لیست آن Style را انتخاب کنید تا پنجره Find Style باز شود. گزینه Hyperlink را در لیست Find what style پیدا کنید.
۴- در نهایت OK کنید.
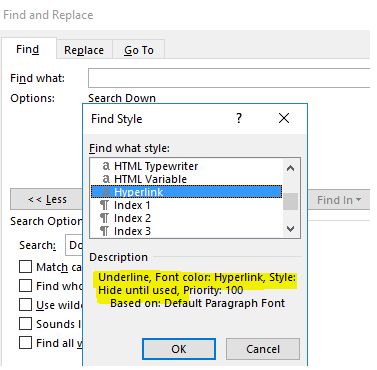
۴- متن هایپرلینک را در کادر Find what وارد کنید. البته این کادر می تواند خالی هم باشد، در این صورت تمامی هایپرلینک ها در سند را پیدا می کند.
نحوه اضافه کردن و چینش صحیح تصاویر و متن در نرم افزار Word (گام به گام)






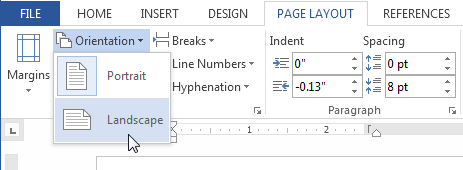
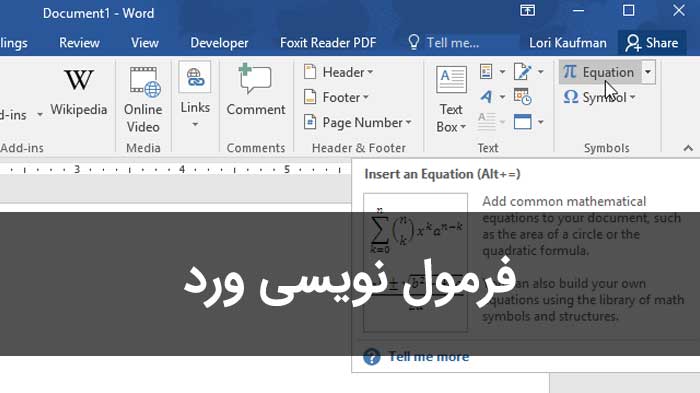
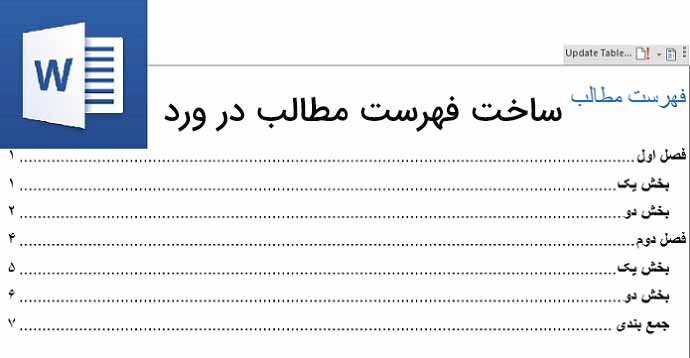



سلام، وقت بخیر
پاسخمیخوام همه منابعی که در متن بکار رفته رو به قسمت مراجع لینک کنم. باید هر کدوم از منابع رو بصورت جدا انجام داد یا میشه با یک حرکت همه رو با هم انجام بدم؟
منم سوال حسین رو دارم،یکی بیاد راهنمایی کنه🤦🏻♀️🤦🏻♀️
پاسخزید حسین، خوب برو از حسین بپرس. جواب گرفتی به منم بگو:)
پاسخدرود و خسته نباشید،
پاسخمطالب بسیار مفید و کامل ارائه شده بود.
سپاسگزارم.
ممنون ازتون، کاربردی بود.
پاسخ