۲۱ نکته و ترفند نرم افزار پریماورا (متوسط-پیشرفته)
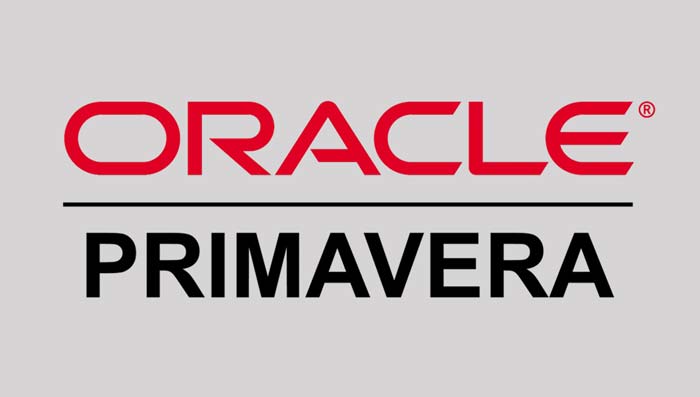
در این مطلب بیش از ۲۰ نکته و میانبر نرم افزار پریماورا که به یادگیری بهتر نرم افزار به شما کمک می کنند را آموزش می دهیم.
۱- مشاهده انتهای باز در Activity network
یک کار مهم که همیشه قبل از یک schedule یا برنامه باید انجام دهید این است که انتهاهای باز را در Activity network یا شبکه فعالیت شناسایی وحذف کنید. یک نقطه شروع خوب، جستجوی لیست فعالیت های بدون پیش نیاز / پس نیاز در Scheduling/Leveling Report است که از پنجره Schedule (F9 یا Tools> Schedule> View Log) قابل دسترسی است. نمونه این بخش از گزارش در زیر آورده شده است:
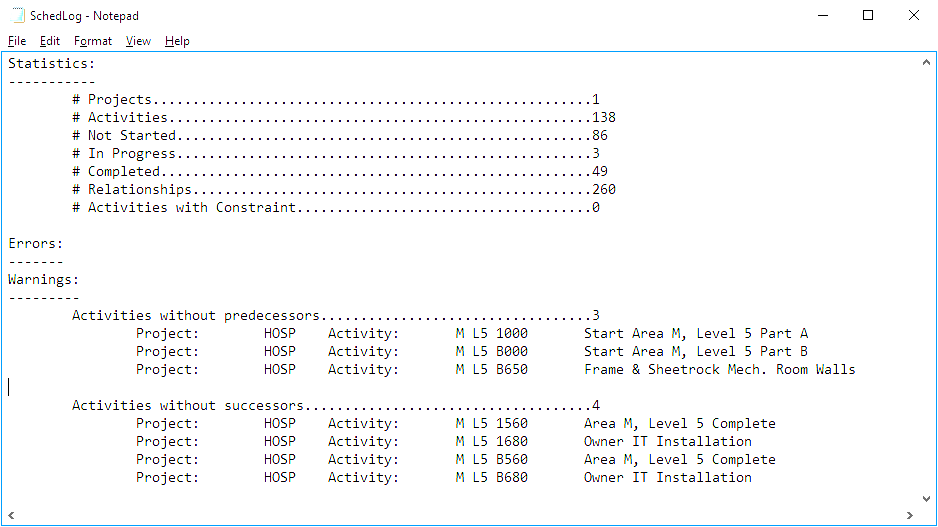
توجه داشته باشید که انتهای باز توسط فعالیت هایی ایجاد می شود که الف) با پیش نیاز خود رابطه پایان – پایان داشته باشند یا ب) با پس نیاز خود رابطه شروع – شروع داشته باشند. این بررسی با دستیابی به خطوط رابطه در نمودار Gantt یا نگاه کردن به predecessors/ successors در پنجره Activity Details، می تواند به صورت دستی در P6 یا از طریق واحد Schedule Check موجود در Primavera Risk Analysis یا سایر نرم افزارهای تحلیل برنامه با قابلیت های مشابه انجام شود.
۲- تنظیمات سطح پروژه: با استفاده از تب Defaults
در صورت نیاز به اضافه کردن فعالیت های متعدد با یک نوع تقویم، نوع مدت زمان، نوع کامل درصد، نوع فعالیت، حساب هزینه و / یا حتی یک ساختار ID مشخص، تب Defaults در زیر تنظیمات پروژه باعث ذخیره وقت می شود. به عبارت دیگر، راهی وجود دارد که می توانید برای کلیه فعالیت های جدیدی که در برنامه وارد کرده اید، مقدار مشخصی را به هریک از این تنظیمات اختصاص دهید و پس از افزودن وظایف جدید، آن ها را بر اساس هر فعالیت ویرایش کنید.
برای انجام این کار، به پنجره Projects بروید، پروژه ای را که در آن کار می کنید انتخاب کنید و سپس تب Defaults را در پایین صفحه، جایی که Project Details نمایش داده شده است، پیدا کنید. اگر تب Defaults قابل مشاهده نیست، در هر قسمت از ناحیه Project Details کلیک راست کنید، از فهرست کشویی ” Customize Project Details” را انتخاب کرده و Defaults را به سمت لیست Displayed Tabs در سمت راست منتقل کنید. پس از دسترسی به این تب، می توانید مقادیر از پیش تعیین شده را برای همه پارامترهای ذکر شده در بالا انتخاب کنید.
۳- شناسه فعالیت RENUMBER
اگرچه P6 هنگام تغییر شناسه فعالیت انعطاف پذیرتر از P3 است، اما ایجاد ویرایش برای چندین فعالیت می تواند کار دشواری باشد – به خصوص اگر مثلاً با ۱۰ فعالیت یا حتی بیشتر سر و کار دارید: شماره گذاری مجدد کل زمانبند. برای شماره گذاری مجدد فعالیت های متعدد، تنها کاری که باید انجام دهید هایلایت کردن آیتم های خطی است که می خواهید ID های آن ها را به روزرسانی کنید، پس کلیک راست کرده و ” Renumber Activity IDs” را انتخاب کنید. از شما خواسته می شود که الف) increment value را تعریف کنید. ب) suffix / prefix را تعریف کنید یا ج) کاراکترها را در ساختار شماره گذاری فعلی فعالیت های انتخاب شده جایگزین کنید.
به عنوان مثال، فرض کنیم شما یک گروه فعالیت دارید که متعلق به ۲ مرحله مختلف پروژه شما است و شناسه های آن ها کاملاً عددی است. اگر برای نشان دادن فاز هر مورد خط از طریق شناسه الفبایی، باید شناسه های آن ها را به روز کنید، مراحل زیر را انجام دهید:
الف) کلیه فعالیت های رخ داده در مرحله ۱ پروژه را مطابق شکل زیر نشان دهید.
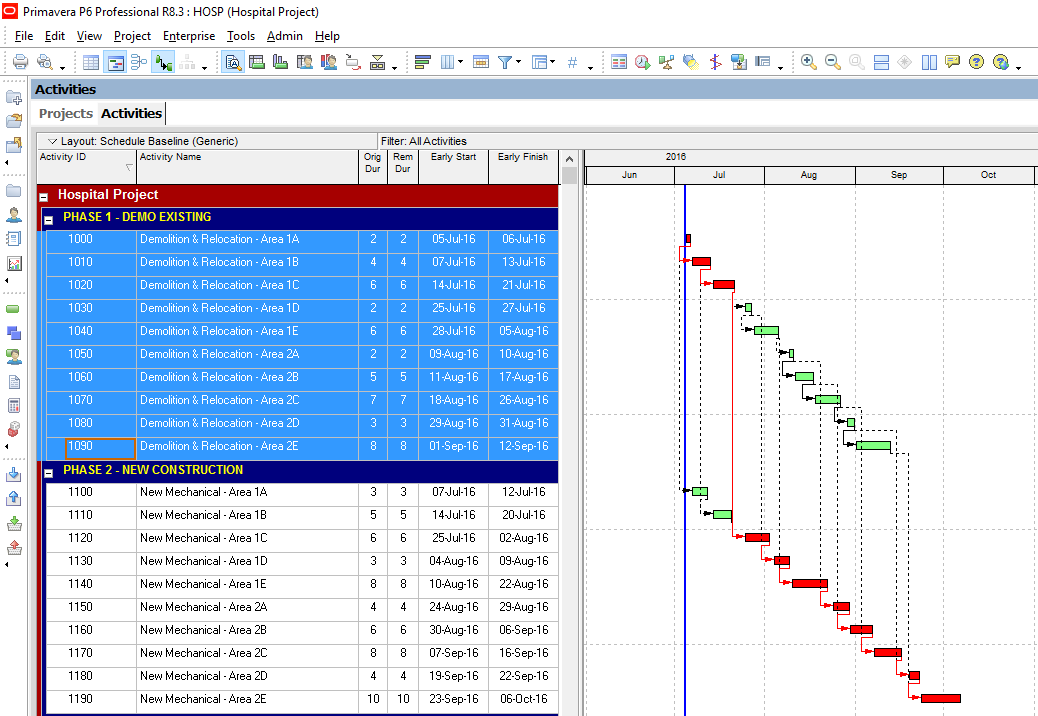
ب) کلیک راست کنید ، “Renumber Activity IDs” را انتخاب کنید و گزینه “Auto-number” را علامت بزنید.
ج) مقدار Prefix را به عنوان مثال “PH1-” ، Suffix را “۱۰۰۰” و Increment Value را ۱۰ انتخاب کنید. برای دیدن کدهای به روز شده برای فعالیت های خود ، روی Ok کلیک کنید (به عنوان مثال: PH1-1000 ، PH1-1010 ، PH1-1020 و غیره ) ، همانطور که در شکل های زیر نشان داده شده است.
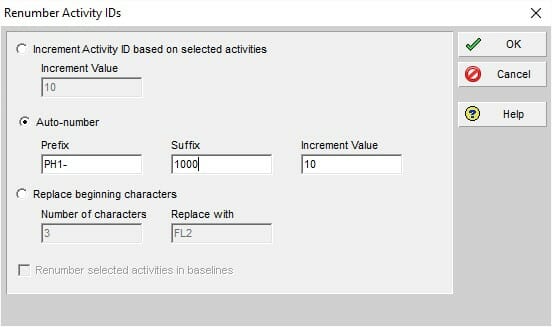
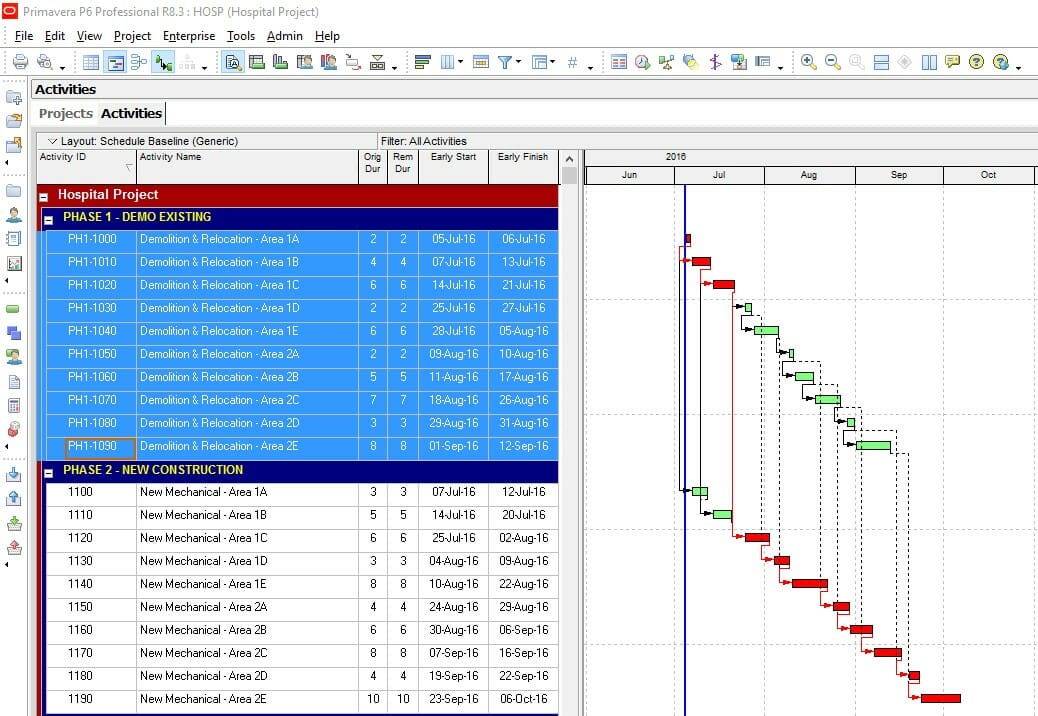
د) برای فعالیت های فاز ۲ به همین ترتیب پیش بروید، با استفاده از “PH2-” به عنوان پیشوند نشان دهید که فعالیت ها به فاز ۲ تعلق دارند.
۴- اطلاعات Fill down
می توانید از این دستور برای کپی کردن سریع مقادیر WBS و Activity Code (و همچنین تقریباً هر پارامتری که می تواند به عنوان ستون در جدول فعالیت نمایش داده شود) از یک فعالیت در فعالیت های دیگر استفاده کنید. به عنوان مثال، اگر می خواهید تقویم را برای چندین فعالیت تغییر دهید، باید:
الف) ستون تقویم (Calendar) را در جدول فعالیت نمایان کنید، همانطور که در تصویر زیر نشان داده شده است.
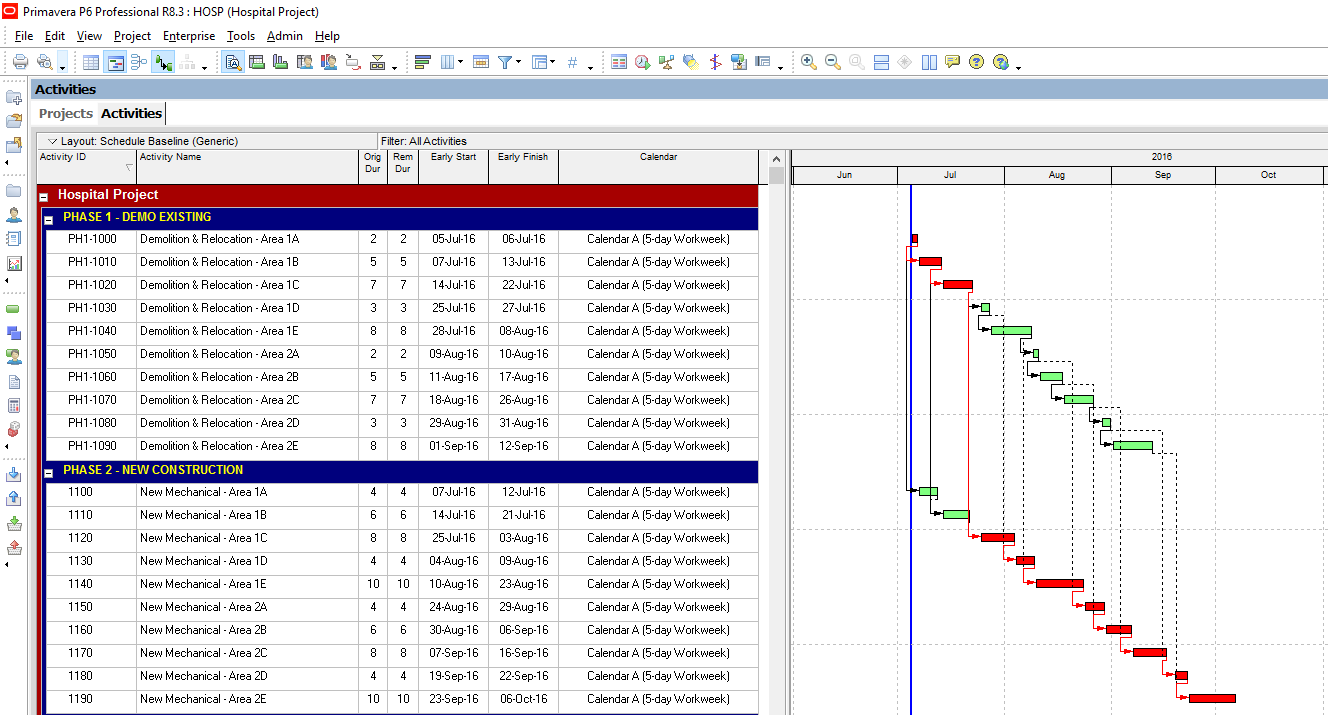
ب) ID تقویم اولین فعالیت در محدوده را به تقویم مورد نظر تغییر دهید.
ج) همه فعالیت هایی را که برای به روزرسانی تقویم ها نیاز دارید هایلایت کنید. توجه داشته باشید که فعالیت هایی که انتخاب می کنید نیازی نیست به صورت پی در پی در لیست جدول فعالیت ها باشند (یعنی: وجود شکاف در محدوده نیز مجاز است). همچنین، اطمینان حاصل کنید که سلول حاوی id تقویم مورد نظر (به عنوان مثال: مقداری که در بقیه فعالیت ها در محدوده هایلایت شده کپی می شود) اولین آیتم در این انتخاب است، همانطور که در تصویر زیر نشان داده شده است.
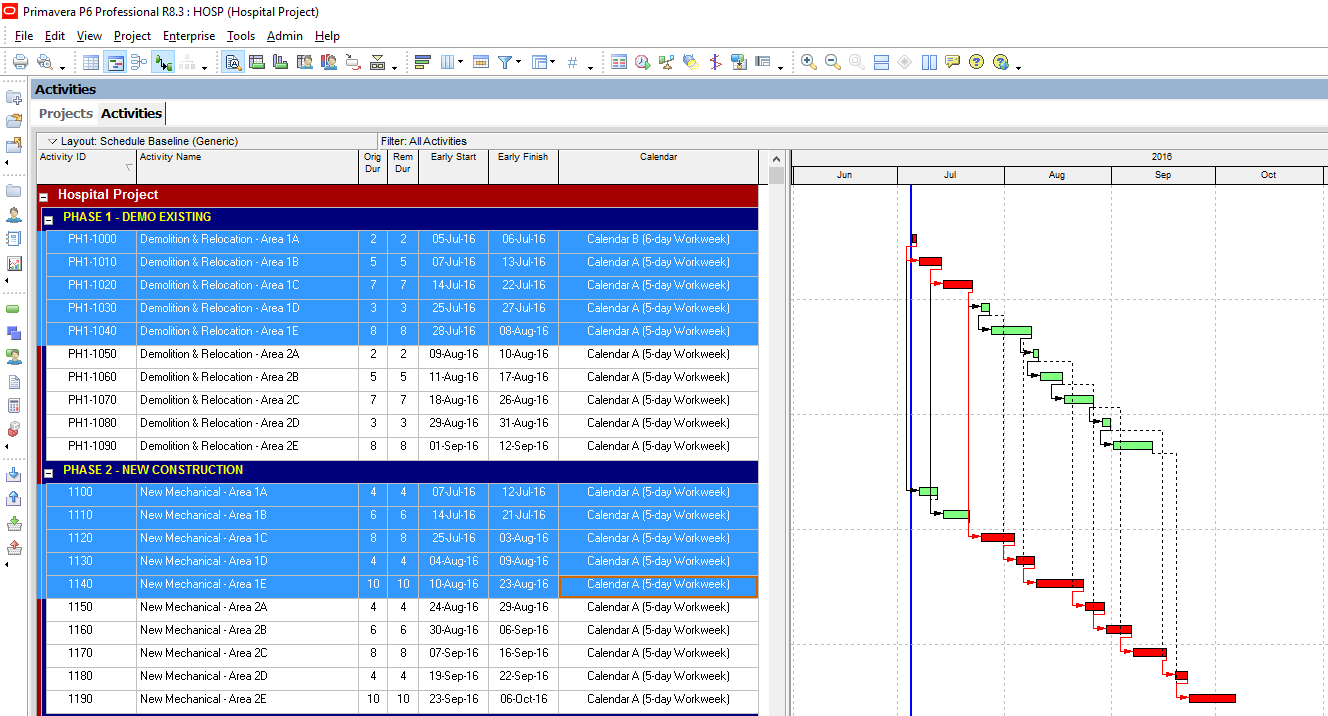
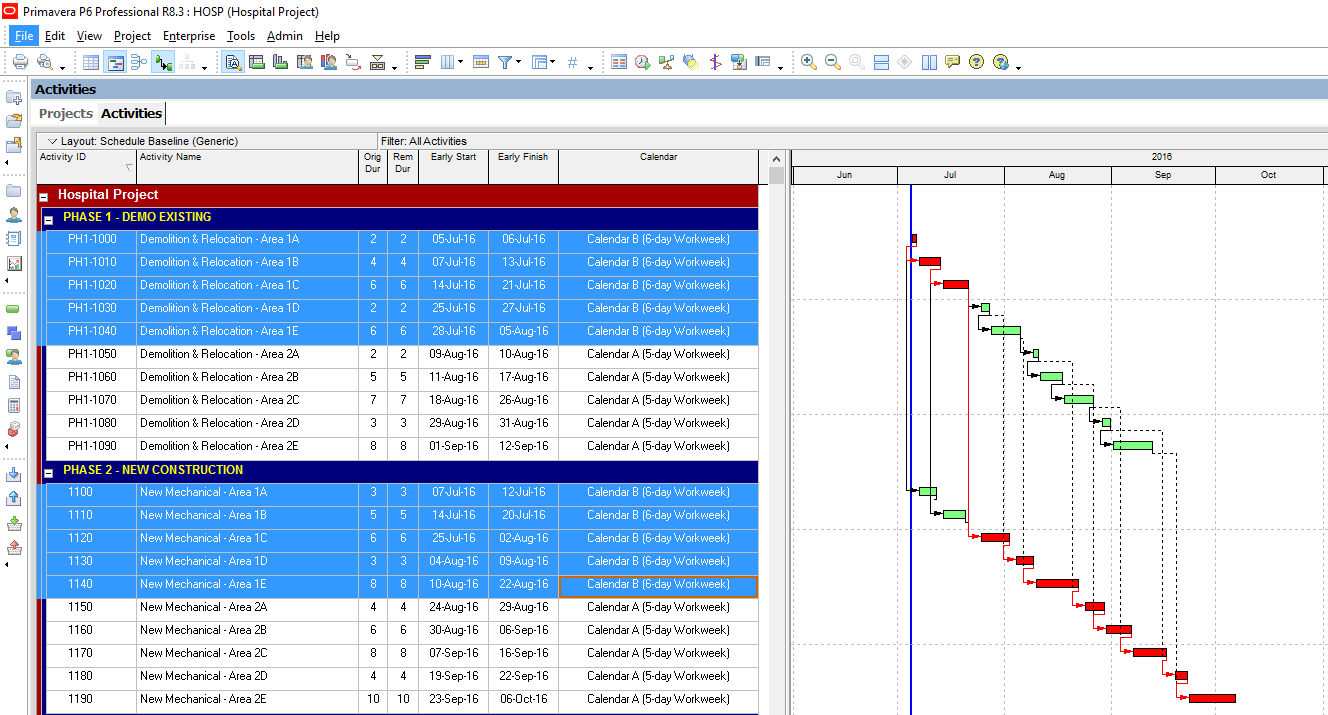
د) بر روی Edit>Fill Down کلیک کنید، Ctrl + E را فشار دهید یا روی محدوده کلیک راست کرده و Fill Down را انتخاب کنید. تقویم کلیه فعالیت های محدوده هایلایت شده مطابق با سلول اول در محدوده به روز می شود.
۵- غیرفعال کردن AUTO-REORGANIZATION
اگر از چیدمانی استفاده می کنید که فعالیت ها را با یک پارامتر خاص گروه بندی می کند (به عنوان مثال: WBS ، تقویم یا یک کد فعالیت خاص)، ویرایش مقدار این پارامتر برای چندین فعالیت می تواند به یک کار دشوار تبدیل شود. چرا؟ زیرا هر بار که این اطلاعات را برای یک فعالیت به روز می کنید، به طور خودکار در برنامه به “location” جدید خود منتقل می شود و شما را مجبور می کند بر اساس هر فعالیت ویرایش را انجام دهید.
با غیرفعال کردن گزینه ساماندهی خودکار(auto-reorganization)، که می توانید از طریق دکمه مربوطه در نوار ابزار “Tools” یا کلید میانبر Shift + F12 به آن دسترسی پیدا کنید، می توان به راحتی از این مشکل جلوگیری کرد. به این ترتیب، می توانید مقادیر یک پارامتر خاص را در سطح جدول فعالیت ویرایش کنید بدون اینکه هیچ یک از فعالیت های شما زمانی که تغییرات ایجاد می کنید، جا به جا شوند. اگر از ابزار Fill Down برای کپی کردن اطلاعات از یک فعالیت در چندین فعالیت استفاده کنید، این نکته بسیار مفیدی است.
۶- به روز رسانی مقادیر پارامتر برای کلیه فعالیت های زمان بندی
چندین فیلد داده و تنظیمات فعالیت وجود دارد که می تواند برای همه فعالیت های برنامه از طریق ابزار Global Change P6 به طور همزمان ویرایش شوند. برای دسترسی به این ویژگی، روی منوی Tools کلیک کنید و گزینه Global Change را انتخاب کنید. از شما خواسته می شود یک قانون موجود را ایجاد یا اصلاح کنید.
به عنوان مثال، فرض کنید می خواهید percent complete type فعالیت را در برنامه از Duration به Physical تغییر دهید. پس از افزودن یک Global change جدید، باید “Activities” را در قسمت subject انتخاب کنید (توجه داشته باشید که می توانید Global change را در انتساب منابع و هزینه های پروژه نیز پیاده سازی کنید)، و سپس قانونی برای P6 ایجاد کنید تا در زمان بندی اعمال شود، همانطور که در تصویر زیر نشان داده شده است. این قانون به شرح زیر تنظیم می شود:
جعبه شماره ۱: اگر پارامتر “Percent Complete Type” برابر با “Duration” باشد.
جعبه شماره ۲: سپس پارامتر “Percent Complete Type” را برابر با “Physical” قرار بده.
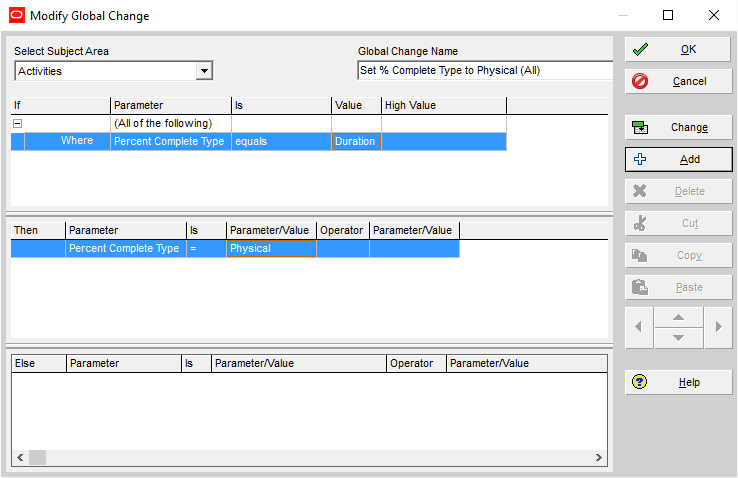
بعد، روی دکمه Ok کلیک کنید و “Apply Change” را انتخاب کنید. همانطور که در شکل زیر نشان داده شده است، یک گزارش با تمام تغییرات پیشنهادی مشاهده خواهید کرد. در آخر روی “Commit Changes” کلیک کنید تا تمام مقادیر پارامتر به مقادیر جدید به روز شود.
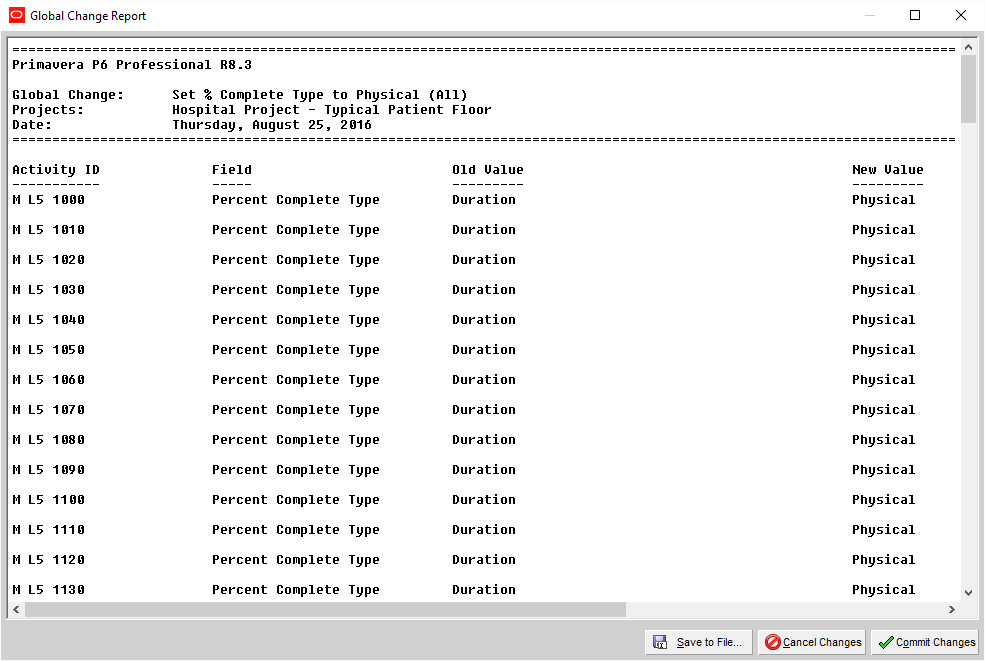
توجه داشته باشید که می توانید چندین قانون را اضافه و از دو عملگر منطقی (به عنوان مثال: اگر “any” یا “all” قوانین ایجاد شده برقرار باشند، تغییرات ایجاد شود) برای شخصی سازی Global change مورد نظرتان استفاده کنید. در این مثال ، ما فقط از یک قانون واحد استفاده کردیم. اما به وضوح می توان از این ابزار برای ایجاد تغییرات پیچیده و پیچیده تر در برنامه استفاده کرد.
۷ -تغییر قالب تاریخ و واحد های زمانی
برای کنترل نحوه نشان دادن این مقادیر در سیستم، می توانید بر روی Edit>User Preferences کلیک کرده و بین تب های Time Units و Dates در سمت چپ User Preferences حرکت کنید. به عنوان مثال این کار در هنگام انجام زمانبندی با دقت بالاتر که نیاز به ردیابی فعالیت ها تا ساعت دارد مفید است. برعکس، اگر روی زمانبندی های سطح پایین تر و دقیق تر کار می کنید، می توانید واحدها را به هفته، ماه یا حتی سال تنظیم کنید.
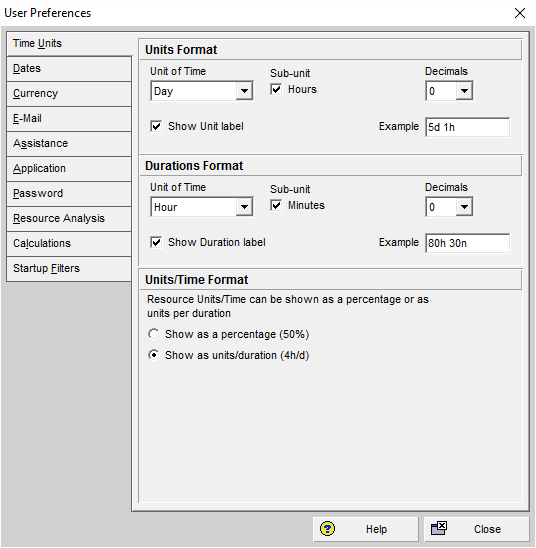
هنگامی که تنظیمات را در پنجره Units Format تنظیم می کنید، می توانید قالب حاصل را در سمت راست پنجره، در کادرهای ” Example” مشاهده کنید. به همین ترتیب، تغییرات ایجاد شده در قالب تاریخ را می توان در پایین پنجره ” Dates” ، در کادر ” Example” مشاهده کرد.
۸ -Export به اکسل
برخلاف P3 ، Primavera P6 به شما امکان می دهد با کپی کردن و جایگذاری اطلاعات مورد نظر، مستقیماً اطلاعات را به اکسل بفرستید، همان کاری که روی هر برنامه دیگری انجام می دهید. برای ارسال کل زمانبندی پریماورا ، Ctrl + A را فشار دهید تا تمام اطلاعات نمایش داده شده در Activity Table انتخاب شود. سپس Ctrl + C را برای کپی کردن و Ctrl + V را فشار دهید تا مستقیماً در اکسل جایگذاری شود.
می توانید با کلیک راست بر روی گزینه خود و انتخاب “Export to Excel” یا ii) کلیک کردن روی File>Export و انتخاب Spreadsheet (xls) این کار را انجام دهید.
۹ -مقایسه ی زمانبندی ها با claim digger
آیا تا به حال تغییرات ایجاد شده در یک زمان بندی را از دست داده اید یا لازم بوده گزارش جامعی تهیه کنید؟ در این موارد، برنامه Claim Digger که همراه با Primavera P6 ارائه می شود به درد می خورد.
برای اجرای برنامه Claim Digger ، تمام کاری که باید انجام دهید این است که به منوی Tools بروید و “Claim Digger” را کلیک کنید. سپس از شما خواسته می شود که ۲ فایل را انتخاب کنید: یکی برای پروژه اصلی (یا baseline) و دیگری شامل پروژه اصلاح شده، همانطور که در تصویر زیر نشان داده شده است. روی compare کلیک کنید تا گزارش جامعی از همه تفاوت ها بین هر دو زمانبندی از durations، float و logic گرفته تا اضافه کردن فعالیت / حذف و تغییرات WBS دریافت کنید.
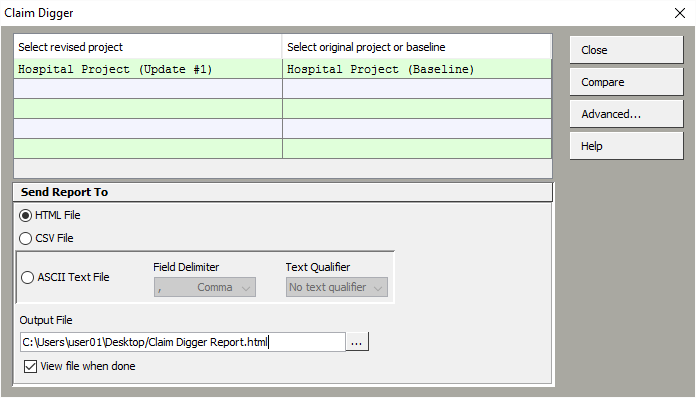
۱۰- Import اطلاعات از اکسل
آیا تا به حال به عنوان بخشی از روند برنامه ریزی اولیه برای پروژه خود، مقدار زیادی کار در اکسل انجام داده (به عنوان مثال: تعریف WBS ، فعالیت ها، کدهای فعالیت و غیره) و نیاز به یافتن راهی برای درج همه اطلاعات بدون نیاز به ایجاد تک به تک فعالیت ها داشته اید؟ اینجاست که عملکرد Import مفید است. تنها کاری که باید انجام دهید این است که به File> Import> Spreadsheet – (xls) بروید و فایل حاوی اطلاعاتی را که می خواهید وارد کنید، انتخاب کنید.
این نکته بسیار مهم است که اکسل شما از قالب خاصی برخوردار است که Primavera P6 می تواند آن را بخواند و اطلاعات را از آن وارد کند. بنابراین، تمرین خوبی است که الگوی مناسبی ایجاد و سپس داده های خود را روی آن ریخته و وارد کنید. برای انجام این کار، به سادگی به File> Export بروید و کادر Activities را در پنجره Export Type تیک بزنید. از شما خواسته می شود قسمت هایی (مثلاً ستون ها) را که می خواهید الگوی اکسل شما نمایش دهد انتخاب کنید که می تواند شامل شناسه فعالیت، نام، مدت زمان، کدهای فعالیت WBS و حتی سایر اطلاعات مانند predecessors/ successors، منابع و غیره باشد. هنگامی که ستون های خود را انتخاب کردید، می توانید الگو را استخراج کرده و در یک مکان مشخص ذخیره کنید. اکنون می توانید فایل را باز کرده و داده های خود را در ستون هایی که انتخاب کرده اید وارد کنید. الگوی به روز شده را ذخیره کرده و طبق دستورالعمل بالا آن را درج کنید.
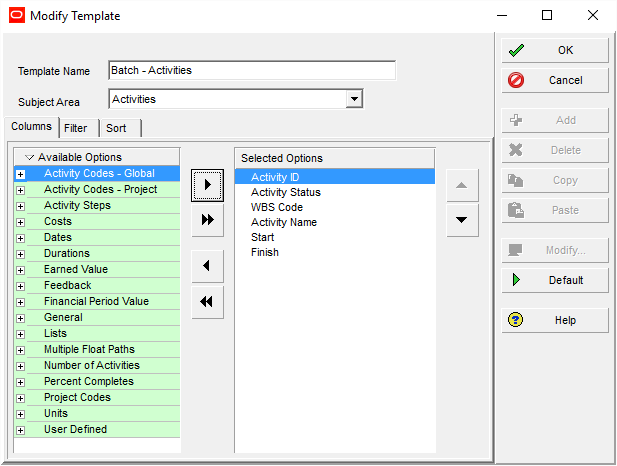
۱۱- باز کردن همزمان زمانبندی های چندگانه
هنگام تصمیم گیری درباره جزئیات و سطح جزئیات برنامه های خود، به یاد داشته باشید که P6 به شما امکان می دهد همزمان روی چندین پروژه کار کنید و روابط منطقی بین آن ها ایجاد کنید. این ویژگی باعث انعطاف پذیری می شود تا کار را به برنامه های چندگانه و کوچکتر تقسیم کنید ، بدون اینکه بیان بین آن ها به خطر بیفتد.
به عنوان مثال، با توجه به بزرگی یک پروژه خاص، شاید بخواهید چندین زمانبند فرعی ایجاد کنید که به یک برنامه اصلی تبدیل می شوند. پیوندهای میان پروژه ای می تواند با باز کردن چندین زمانبند در یک زمان ایجاد شود. برای باز کردن همزمان چندین پروژه، به EPS بروید، کلید Ctrl را نگه دارید تا پروژه های مورد نظر را به انتخاب خود اضافه کنید و Ctrl + O را فشار دهید.
۱۲- مقیاس بندی به عرض یک صفحه
این نکته ساده و در عین حال مفیدی است که شما را از دیدن زمانبندی ها در عرض بیش از ۱ صفحه (به عنوان مثال: “افقی” تقسیم شده در ۲ یا چند قسمت) نجات خواهد داد. برای مقیاس گذاری پروژه خود برای اینکه عرض آن از ۱ صفحه بیشتر نشود ، روی Preview>Page Setup Print کلیک کنید. اطمینان حاصل کنید که این کار را از نمای Activity List (نه EPS) انجام دهید. سپس ، “Fit Timescale To” را انتخاب کنید و مطمئن شوید که “۱” انتخاب شده است. به همین ترتیب، ممکن است گزینه “Fit To” را انتخاب کرده و همان مقدار را وارد کنید. در این حالت، از شما خواسته می شود که زمانبندی را با تعداد مشخصی از صفحات tall متناسب کنید.
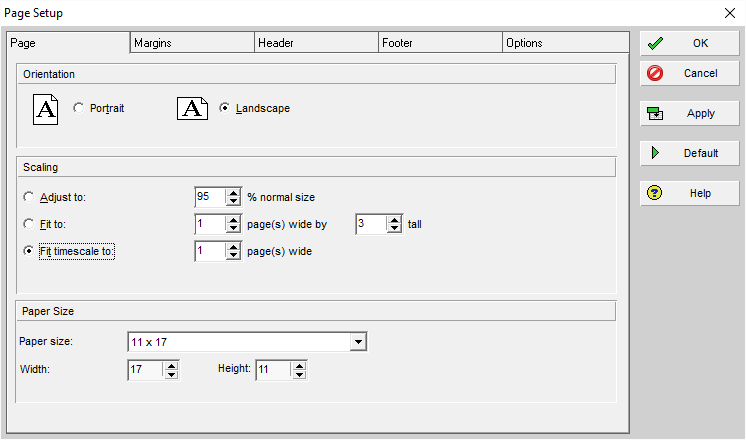
۱۳ -ایجاد روابط منطقی در شبکه فعالیت
هنگام ایجاد منطق برای برنامه خود، به یاد داشته باشید که پیوندها به سه روش ایجاد می شوند که می توانید از آن ها برای تسریع در کار خود استفاده کنید:
۱) visually : با کلیک و کشیدن مکان نما از یک نوار به نوار دیگر در نمودار Gantt.
۲) در سطح Activity Details : با رفتن به زبانه های predecessors و successors در پنجره activity details و افزودن فعالیت به هر لیست.
۳) در سطح Activity Table : با برجسته کردن فعالیت هایی که باید به آن ها متصل شوید، روی انتخاب کلیک راست کنید و گزینه “Link Activities” را انتخاب کنید.
۱۴- فعالیت های زنجیره ای سریع در هر سفارش
پیوند دادن فعالیت ها در سطح Activity Table ابزاری بسیار قدرتمند برای ایجاد پیوندهای منطقی است (بیشتر از روش های visual یا activity). یک نکته بسیار مفید هنگام ایجاد زنجیره فعالیت ها این است که فعالیت های مورد نیاز را به ترتیبی که قرار است در توالی قرار بگیرند هایلایت کنید. پس از انجام این کار، فقط کافیست بر روی انتخاب کلیک راست کرده و “Link Activities” را از فهرست کشویی انتخاب کنید. پس از اجرای برنامه، خواهید دید که آن ها از ترتیب برجسته سازی هنگام ایجاد پیوندها پیروی می کنند، بر خلاف ترتیبی که در ابتدا در جدول فعالیت ها ذکر شده است (به عنوان مثال: توسط شناسه فعالیت ، به ترتیب حروف الفبا توسط WBS یا هر معیار دیگری). تصاویر زیر این مراحل را نشان می دهند:
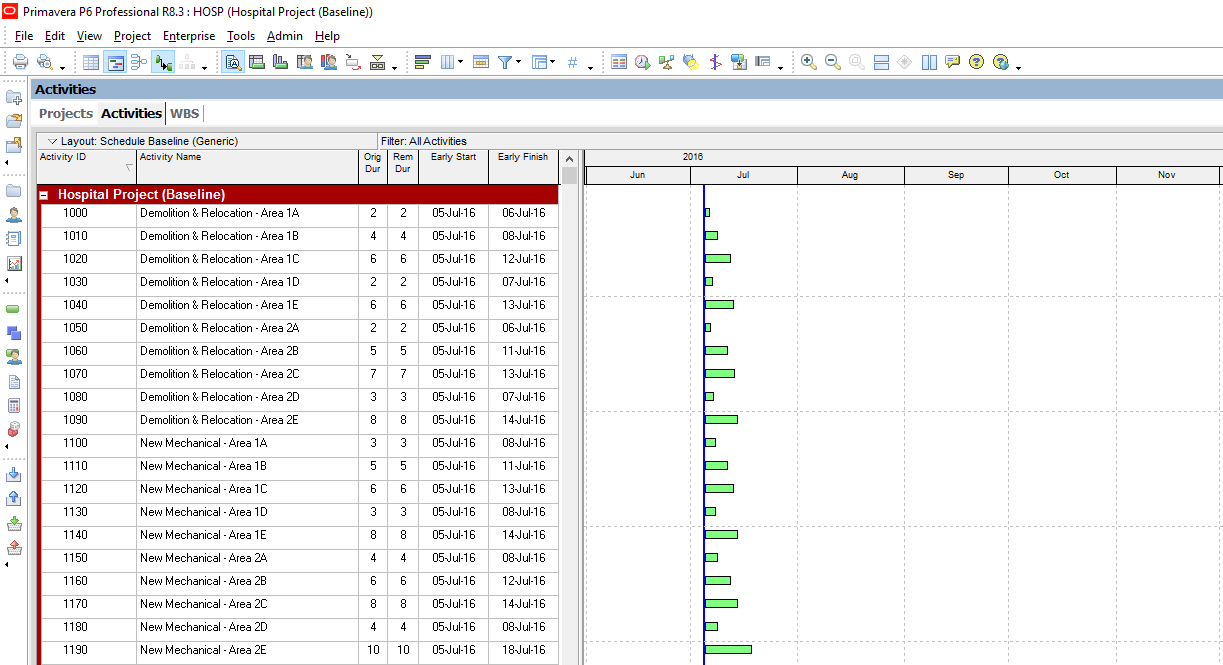
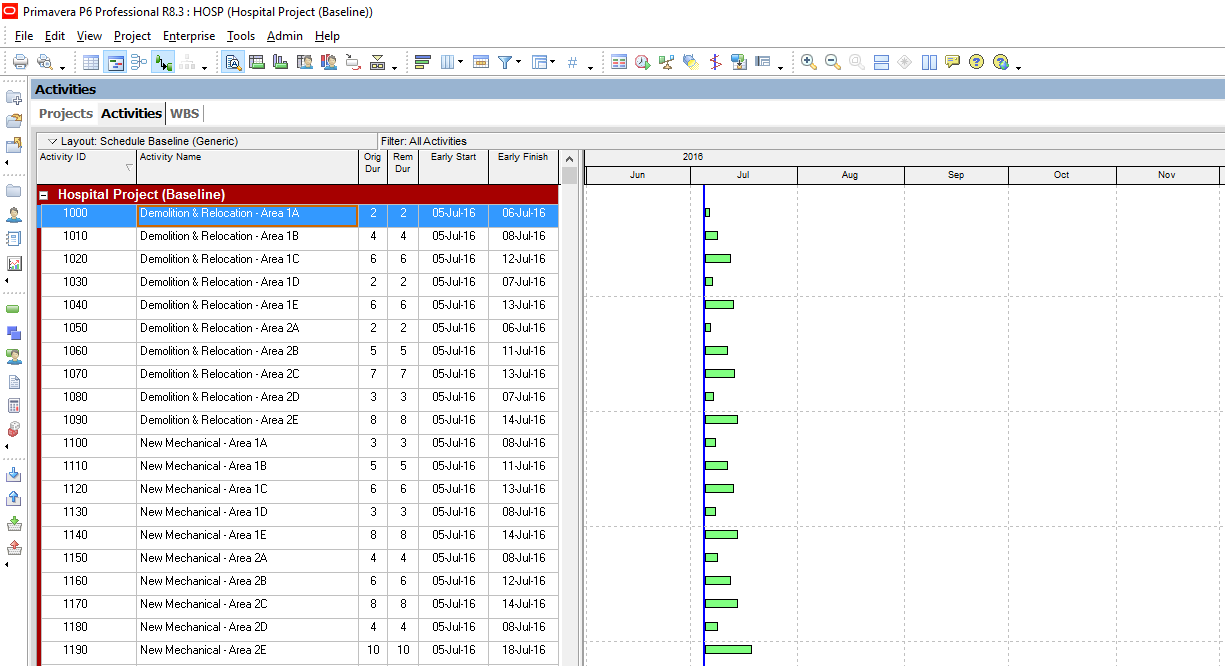
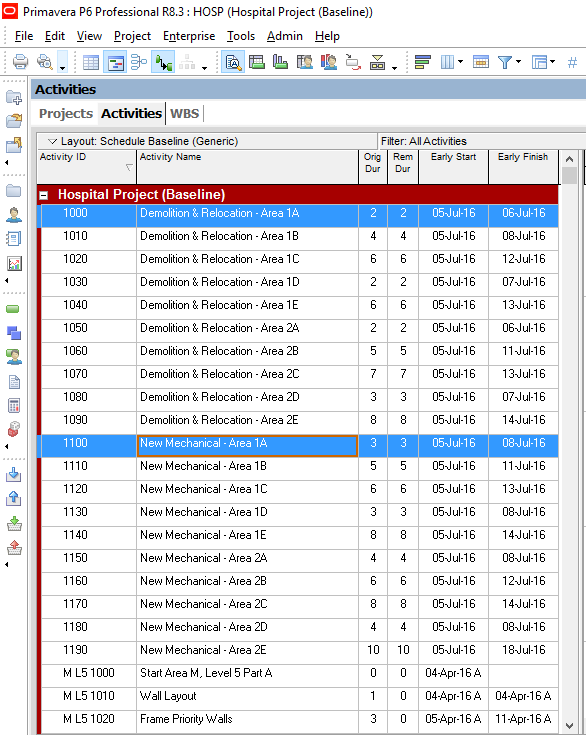
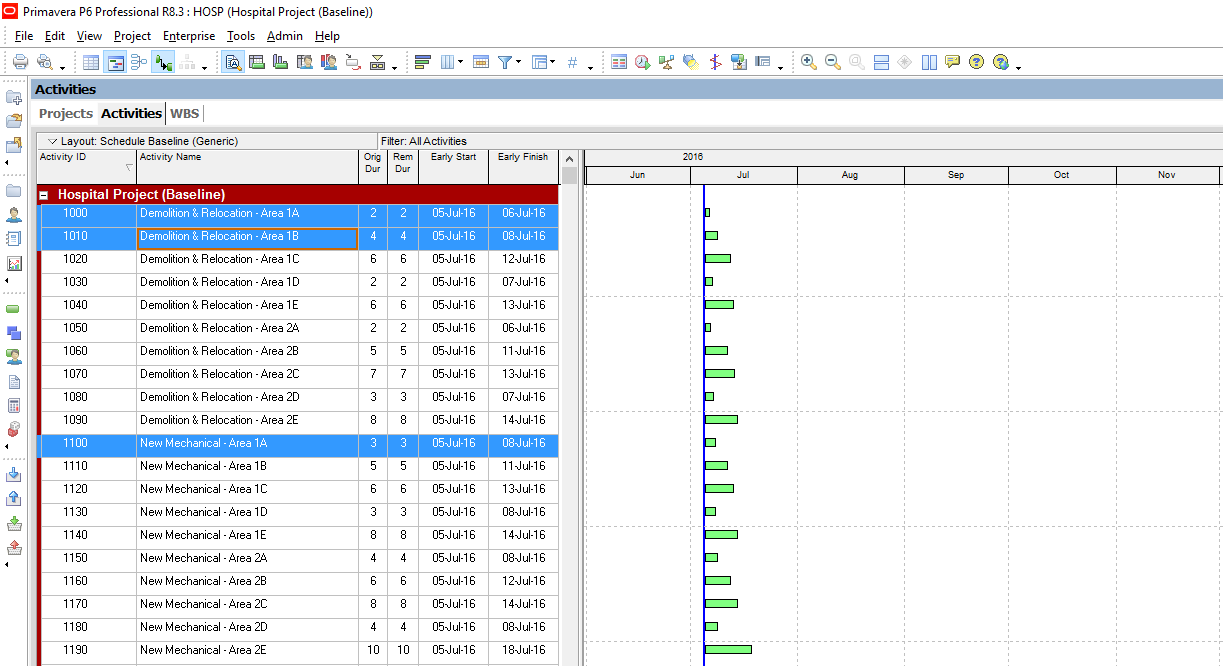
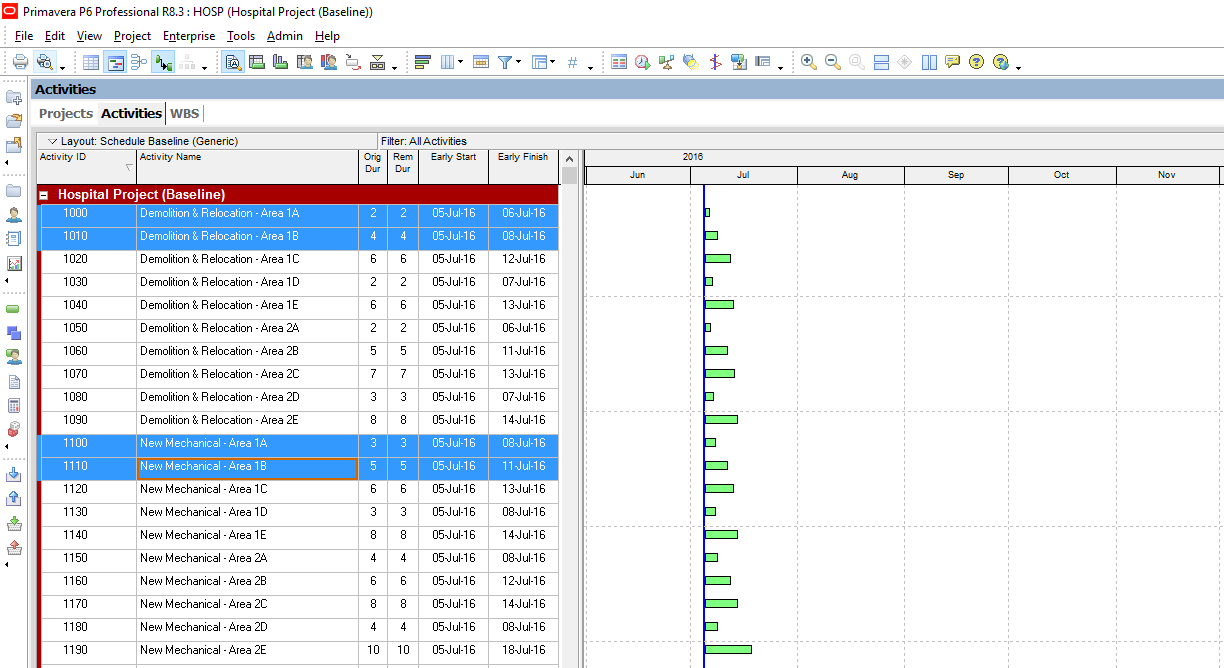
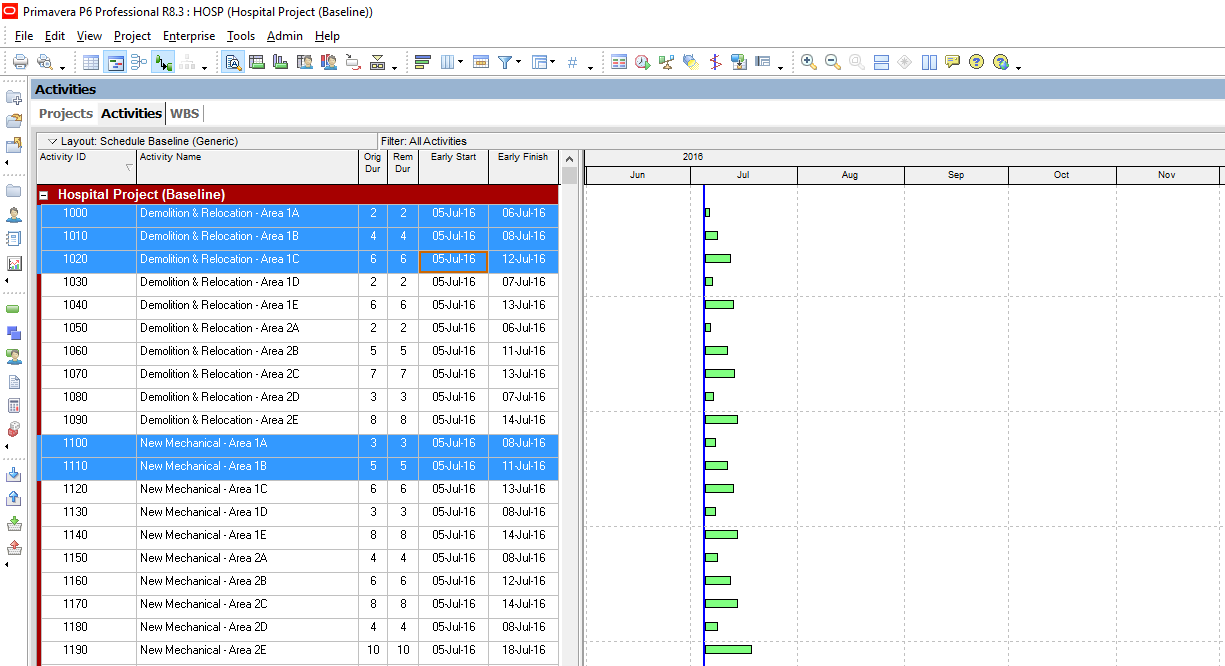
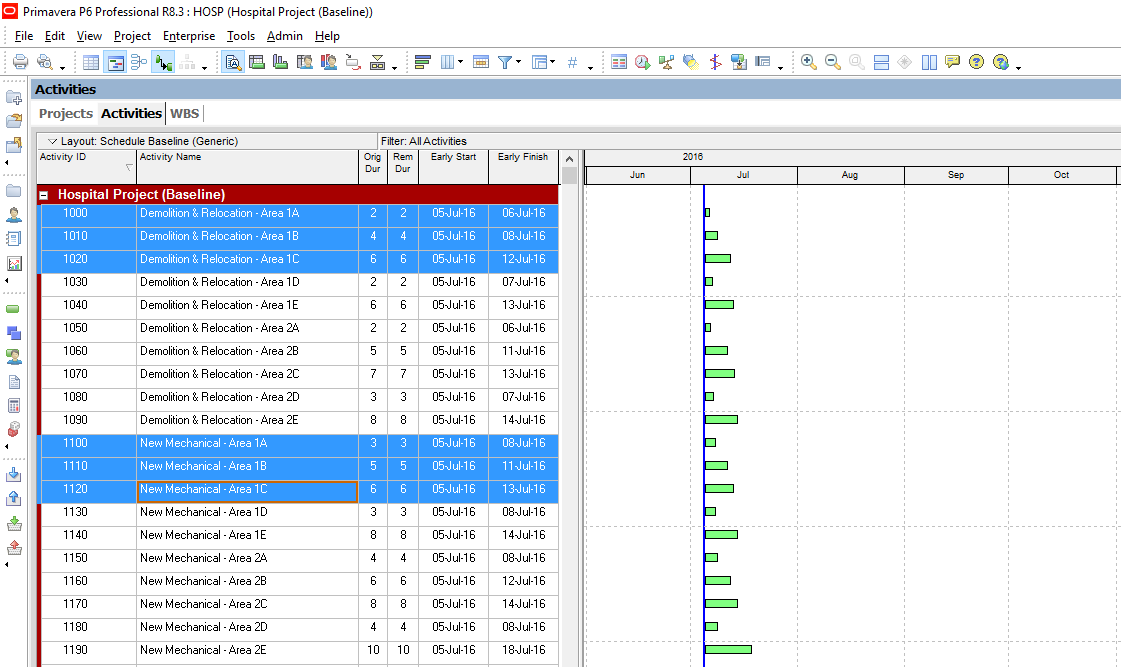
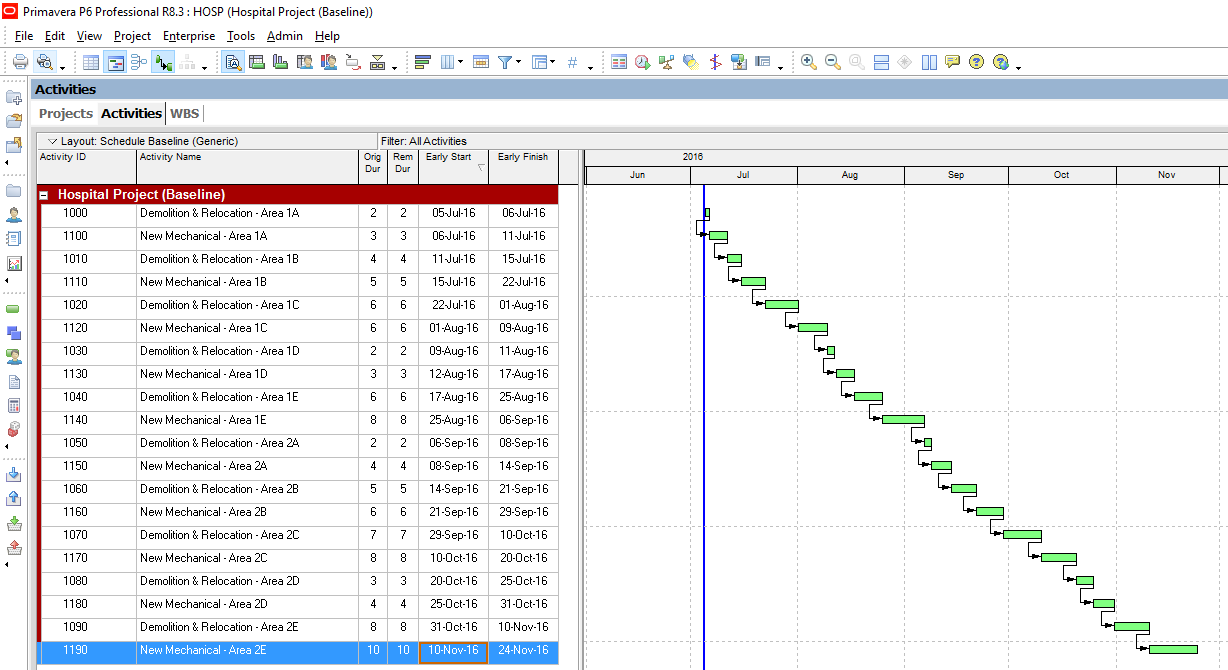
۱۵- وارد کردن فایل XER جدیدتر به نسخه قدیمی تر P6
پریماورا هنگام تلاش برای وارد کردن یک فایل XER ایجاد شده در نسخه جدیدتر P6 (به عنوان مثال ، هنگام تلاش برای باز کردن یک فایل P6 15.0 از P6 8.3) پیام خطایی را برمی گرداند. برای حل این مشکل، به سادگی این مراحل را دنبال کنید:
الف) فایل XER را که می خواهید با استفاده از Notepad وارد کنید، باز کنید.
ب) رشته دوم کاراکتر ها (یا “کلمه”) را در همان خط اول (یا “جمله”) سند پیدا کنید، همانطور که در تصویر زیر نشان داده شده است. این جایی است که نسخه فایل مشخص شده است.
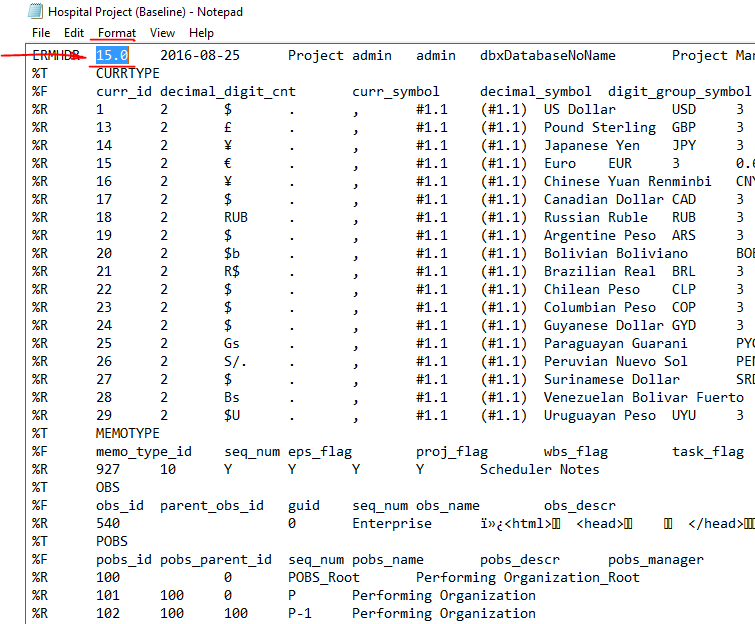
ج) این شماره را برای مطابقت با نسخه P6 خود ویرایش کنید. در این مثال، “۱۵٫۰” را با “۸٫۳” جایگزین کردیم.
د) فایل را ذخیره کنید. اطمینان حاصل کنید که پسوند به صورت XER. باقی مانده و به TXT. تغییر نکرده است.
ه) فایل به روز شده XER را وارد کنید.
۱۶- گزارش واریانس پروژه
Maintaining و Assigning خطوط اساسی یا baseline یک ویژگی بسیار مفید P6 است که به شما امکان می دهد، به راحتی اختلافات موجود در برنامه های مختلف را گزارش دهید. تمام کاری که باید انجام دهید این است که پروژه ای را که می خواهید برنامه فعلی خود را با آن مقایسه کنید اضافه کنید و سپس ستون های واریانس را به جدول فعالیت اضافه کنید که تغییرات مورد نظر در برنامه را نشان می دهند.
ابتدا با مراجعه به Project> Maintenance Baselines خط (های اصلی) خود را انتخاب کنید. در اینجا می توانید از طریق EPS پروژه های دیگر خود را انتخاب کنید یا یک نسخه از فایل در حال حاضر باز شده را ذخیره کنید تا به عنوان یکی از آن ها کار کند. می توان هر baseline را نام گذاری کرد و یک نوع baseline به آن اختصاص داد (به عنوان مثال: baseline برنامه ریزی اولیه ، baseline ثبت نام مشتری و غیره). هنگامی که لیستی از baseline های بالقوه (یا پروژه های هدف / مرجع برای مقایسه با زمانبند فعلی خود) دارید ، می توانید به Project> Assign Baselines بروید. پنجره ای باز می شود و از شما خواسته می شود که یک project baseline و همچنین حداکثر سه user baseline (primary ، secondary و tertiary) را انتخاب کنید.
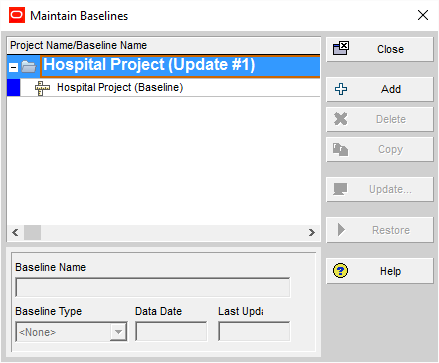
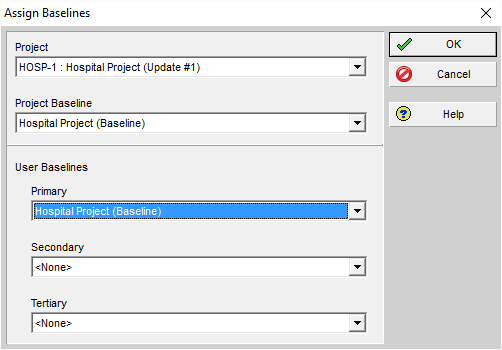
آخرین مرحله این است که P6 واریانس های محاسبه شده را برای شما نمایش دهد. برای انجام این کار، کافی است ستون ها را به جدول فعالیت اضافه کنید (right-click> columns) و variance-related fields را که به بهترین وجه متناسب با نیازهای گزارش شما هستند، انتخاب کنید. گزینه ها شامل ستون هایی مانند “Variance – BL Project Duration” و “Variance – BL Project Labor Cost” هستند.
۱۷- ایجاد واحد های اندازه گیری سفارشی
به طور پیش فرض، پریماورا فقط چند گزینه برای انتخاب در هنگام تعیین و اختصاص Units Of Measure (UoM) برای منابع مادی در برنامه دارد. این یک مسئله بسیار رایج است که شما تقریباً در هر پروژه ای که روی آن کار می کنید ممکن است با آن روبرو شوید، زیرا مواد (و بنابراین واحد های آن ها) بسته به نوع پروژه، الزامات مدیریت هزینه، قراردادهای اندازه گیری و غیره بسیار متفاوت هستند.
برای ایجاد UoM های سفارشی، به Admin> Admin Categories بروید. در پنجره Admin Categories به تب Units of Measure بروید. “Add” را انتخاب کرده و به واحد سفارشی خود مخفف و نام اختصاص دهید. همانطور که در تصویر زیر نشان داده شده است، UoM جدید هنگام ایجاد یا تغییر منابع مواد، در فهرست کشویی لیست می شود.
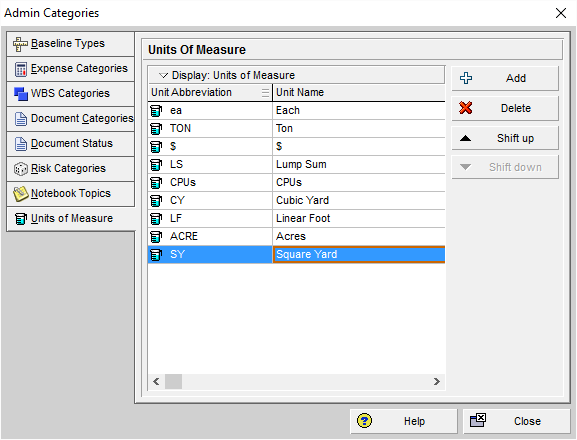
۱۸- قانون سر انگشتی : LONGEST PATH VS TOTAL FLOAT <= 0
شاید بدانید که P6 دو معیار برای تعیین مسیر بحرانی در برنامه شما ارائه می دهد (F9 > Schedule Options) :
الف) Total Float Less Than Or Equal To (معمولاً صفر) و ب) طولانی ترین مسیر. در حالی که هر دو تحت شرایط خاص می توانند نتایج یکسانی را بدست آورند، اما بیشتر اوقات مسیرهای بحرانی وقتی تحت یک معیار نسبت به دیگری محاسبه شوند، می توانند تفاوت چشمگیری داشته باشند. در زیر چند نکته آورده شده است که به شما کمک می کند تصمیم بگیرید کدام یک از ۲ مورد را استفاده کنید.
هدف از روش Critical Path Method (CPM) این است که به شما این امکان را بدهد که با یافتن طولانی ترین توالی (یعنی “مسیر”) فعالیت ها از زمان شروع پروژه تا پایان کار، کل مدت پروژه را بدست آورید. اگر ما در حال کار بر روی یک زمانبندی اولیه هستیم، هر دو روش به یک نتیجه منجر می شوند. به عبارت دیگر، فعالیت های طولانی ترین مسیر نیز فعالیت هایی با total floa (TF) صفر خواهند بود. این وضعیت حتی زمانی که ما محدودیت هایی را به baseline خود اضافه می کنیم تا deadline های میانی و نهایی پروژه را در نظر بگیریم، ادامه دارد. همانطور که بر اساس تعریف، یک baseline هیچ تاخیر و هیچ شناور منفی را نشان نمی دهد.
حال فرض کنید که ما زمانبندی را به روز کرده و متوجه شدیم که نسبت به مهلت اصلی تکمیل و همچنین برخی از نقاط عطف میانی که قبلاً در baseline گنجانده ایم، تأخیری وجود دارد. همانطور که انتظار دارید، این تاخیر ها مقادیر TF منفی تولید می کنند. بدیهی است که هر یک از ۲ معیار محاسبه مسیر بحرانی، این بار نتایج کاملاً متفاوتی به بار خواهد آورد. روش Total Float Less Than Or Equal To (صفر) شامل هر فعالیت با مقدار TF منفی است. در حالی که روش طولانی ترین مسیر طولانی ترین پیشرفت فعالیت های منجر به اتمام پروژه را نشان می دهد.
این بدان معناست که اگر یک برنامه ۱۰۰ فعالیتی به تأخیر بیفتد و ۸۰٪ فعالیت های آن دارای مقادیر TF منفی باشند، آنگاه مسیر بحرانی تعیین شده از طریق روش اول شامل ۸۰ مورد خط خواهد بود و لزوماً به ما اجازه نمی دهد که تشخیص دهیم کدام فعالیت ها بر پیش بینی تکمیل پروژه فعلی تأثیر می گذارد. از طرف دیگر، گزینه Longest Path فقط فعالیت هایی را نشان می دهد که تاریخ تکمیل فعلی ما را هدایت می کنند و لیست فعالیت های “حیاتی” را به حداقل می رسانند.
در نتیجه، قانون Total Float Less Than Or Equal To برای محاسبه مدت زمان کل پروژه معتبر است (به عنوان مثال: طولانی ترین توالی فعالیت هایی که منجر به نقطه عطف اتمام پروژه شما می شود) تا زمانی که محدودیت های رضایت بخشی در تولید مقادیر منفی TF نداشته باشید. با این وجود، بیشتر اوقات در سناریوی اخیر خواهید بود، زیرا مطمئناً باید محدودیت هایی را به برنامه خود اضافه کنید. چه رسد به اینکه آن را به طور منظم به روز کنید و احتمالاً حتی تاخیرها را در بیش از یک مورد نشان دهید. در این موارد، گزینه Longest Path تنظیمات پیشنهادی برای محاسبه مدت زمان کل و باقی مانده پروژه است.
۱۹- طرح های import و export
تنظیم طرح بندی ها می تواند یک کار طاقت فرسا باشد، به خصوص اگر مجبور شوید طرح شخص دیگری را تکرار کنید تا مطمئن شوید که به همان گزارش و داده ها نگاه می کنید یا اینکه فقط بخاطر مطابقت با قالب های گزارش. شما می توانید با تنظیم یک بار طرح بندی (به عنوان مثال: گزارش)، وقت خود و تیم خود را صرفه جویی کنید، آن را export کنید و افراد درگیر در پروژه آن را import کنند بدون اینکه آن را دوباره ایجاد کنند.
برای این کار، به View> Layout> Open بروید و چیدمانی را که قبلاً برای پروژه خود تنظیم کرده اید، انتخاب کنید. هنگامی که “Export” را انتخاب کردید، از شما خواسته می شود مکانی را برای فایل plf. (فایل طرح اولیه پریماورا) مشخص کنید که به تازگی ایجاد شده است. این فایلی است که باید برای هر کسی که باید برنامه را در قالب خاصی (یعنی طرح) که ایجاد کرده اید ببیند، ارسال کنید.
به همین ترتیب، وقتی گیرندگان فایل plf. را باز کنند، تمام کاری که باید انجام دهند این است که به همان منو رفته و این بار “Import” را انتخاب کنند (View>Layout>Open; Import). پس از وارد کردن آن، در Open Layout برای استفاده لیست می شود.
۲۰- فیلتر های export
همانند طرح بندی ها، فیلترها به دلیل مشابه export می شوند: اطمینان از اینکه همه افراد درگیر در پروژه قادر به دیدن داده های مشابه هستند و برای راه اندازی فیلترهای پیچیده در وقت صرفه جویی می کنند. با این وجود P6، گزینه ای برای export مستقیم فیلتر به عنوان یک عنصر جداگانه ندارد. درعوض باید آن را در طرح بندی قرار دهید و به عنوان بخشی از طرح صادر کنید.
پس از ایجاد طرح و فیلتر، پنجره filters را باز کنید. با کلیک راست روی جدول فعالیت و انتخاب فیلترها ، فشار دادن نماد قیف در نوار ابزار یا کلیک کردن روی View>Filter By>Customize، می توانید به این مورد دسترسی پیدا کنید. همانطور که در آنجا هستید، فیلتر مورد نظر (یعنی: قبلاً ایجاد شده) را از لیست انتخاب کرده و دکمه Copy As Layout را فشار دهید. اکنون فیلتر در زیر “Layout Filters” لیست شده و همراه با طرح فعلی (به عنوان مثال: چیدمانی که قبلاً ایجاد کرده اید و می خواهید برای تیم پروژه خود ارسال کنید) صادر می شود.
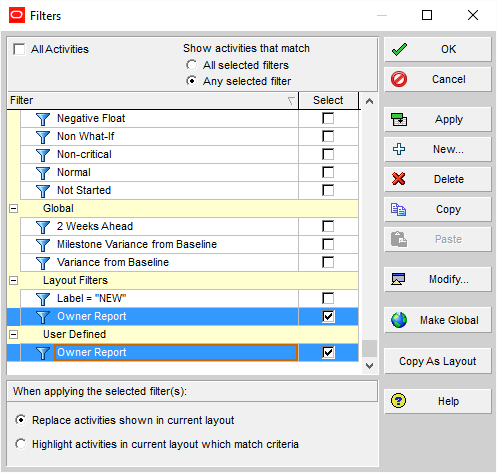
۲۱ -افزودن انعطاف پذیری به زمانبندی خود بدون بالا رفتن تعداد فعالیت ها
یکی از مزایای افزودن جزئیات بیشتر به برنامه این است که امکان پیگیری دقیق تر پیشرفت را می دهد. به عبارت دیگر، گزارش وضعیت مربوط به تحویل که با بیش از ۱ فعالیت در زمانبندی نشان داده می شود، می تواند فرایند ساختار یافته تر، قابل پیگیری و به طور کلی قابل اعتماد تر نسبت به یک آیتم یک خطی باشد.
می توانید با استفاده از ویژگی Activity Steps بهترین نتیجه را کسب کنید. این گزینه به شما امکان می دهد وظایف فرعی (یعنی “steps”) را برای فعالیت هایی که نیاز به پیگیری دقیق تر آن ها دارید بدون نیاز به تقسیم آن ها به فعالیت های جداگانه و کوچکتر، ایجاد کنید. برای انجام این کار فعالیتی را که برای ایجاد مراحل لازم دارید انتخاب کنید. سپس به تب Steps واقع در پنجره Activity Details رفته و کارهای فرعی مورد نیاز برای این فعالیت را مطابق شکل زیر تعریف کنید.
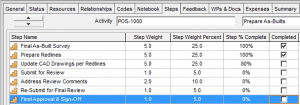
همانطور که در بالا نشان داده شده است، می توانید پیشرفت را در هر مرحله فعالیت ثبت کنید و حتی وزن هایی را برای محاسبه پیشرفت کلی فعالیت تعیین کنید. اگر مورد دوم وجود دارد و می خواهید P6 این کار را به صورت خودکار انجام دهد، حتماً تنظیمات “Activity Percent Complete based on Activity Steps” را فعال کنید. همانطور که در شکل زیر نشان داده شده است، این گزینه را می توان در زیر تب Calculations در تنظیمات سطح پروژه مشاهده کرد:
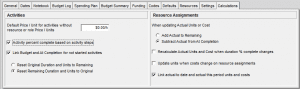
حتما بخوانید:
- دانلود رایگان ۴ تا از بهترین جزوه های PDF آموزش پریماورا
- دانلود رایگان آموزش صفر تا صد نرم افزار پریماورا (فیلم فارسی+ جزوه pdf)
- ۳۰ تا از پرکاربردترین کلیدهای میانبر پریماورا








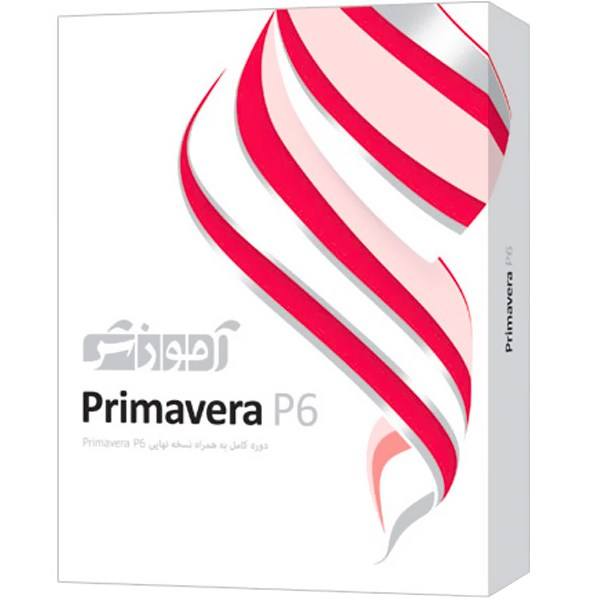

سلام عالی بود مخصوصا قسمت اکسل کردن
پاسخیک سوال هر wbs جدیدی که ایجاد نی کنیم سطح اش از همه بالاتر می ره .
نمی توانم بین wbs ها wbs جدید ایجاد کنم