نکات جالب گوگل مپ (۱۶ ترفند که باید بلد باشید)
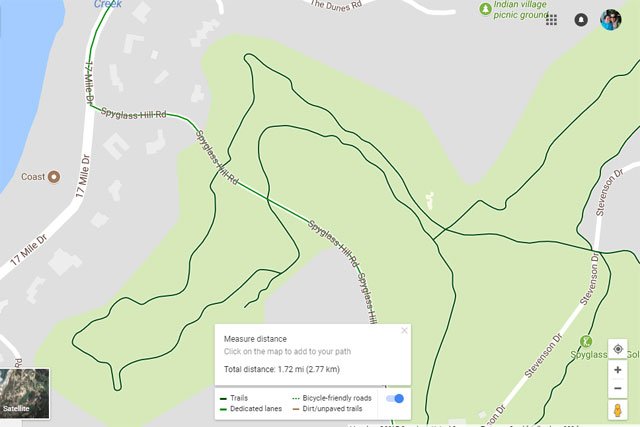
گوگل مپ در طی سال های گذشته پیشرفت زیادی کرده است، به تلفن ها راه یافته و تعداد زیادی ویژگی جالب هم به آن اضافه شده است. در این آموزش ما در کنار برخی نکات و ترفند های پنهان ، ویژگی های مورد علاقه خود را نیز با شما به اشتراک می گذاریم.
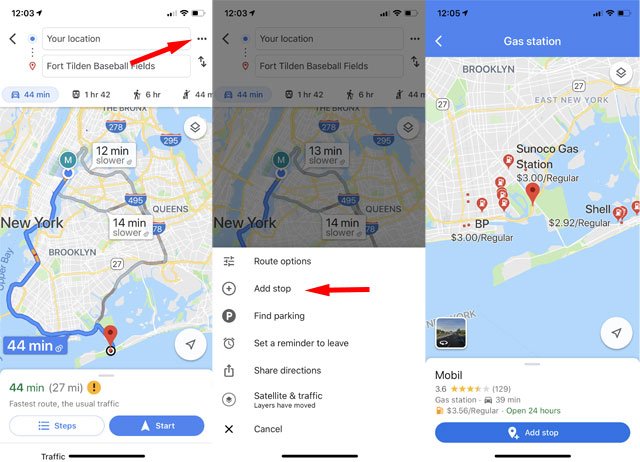
۱٫ افزودن توقف (stop) به سفر
وقتی برای یک سفر جاده ای سوار ماشین می شوید، بندرت بدون توقف در مسیر مستقیم به مقصد می روید. برای بازدید از یک جاذبه گردشگری، ناهار، بنزین زدن یا استراحت توقف می کنید. هنگامی که برای سفر برنامه ریزی می کنید، افزودن توقف در طول مسیر آسان است.
برای توقف بعد از شروع سفر، می توانید روی نماد جستجو ضربه بزنید و “ایستگاه های سوخت” ، “فروشگاه های مواد غذایی”، “رستوران ها”، “کافی شاپ” را انتخاب یا جستجو کنید.
برای توقف های برنامه ریزی شده، روی سه نقطه در گوشه سمت راست بالای برنامه ضربه بزنید و “Add stop” را انتخاب کنید. روی شیار خالی ضربه بزنید و می توانید از طریق نقشه جستجو و اضافه کنید، یا “جایگاه های سوخت”، “سوپر مارکت ها”، “رستوران ها”، “کافه ها”، “فست فود” و “خودپردازها” را انتخاب کنید.
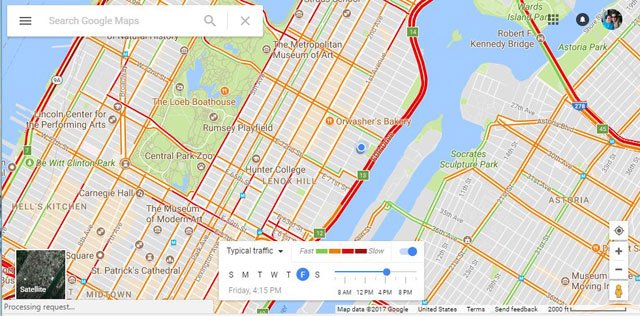
۲٫ بررسی وضعیت فعلی و آینده ترافیک
اگر می خواهید ترافیک منطقه خود را بررسی کنید، باید “traffic” را با ضربه زدن روی آیکون الماس شکل در برنامه تلفن هوشمند خود یا با انتخاب دکمه منو (سه نوار) در دسکتاپ روشن کنید. برای کامپیوتر ها، کادری با “Live traffic” و یک مثلث وارونه مشاهده خواهید کرد. مثلث را انتخاب کنید. می توانید “Typical traffic” را انتخاب کنید تا ببینید در اواخر روز یا هفته میزان ترافیک چگونه خواهد بود.
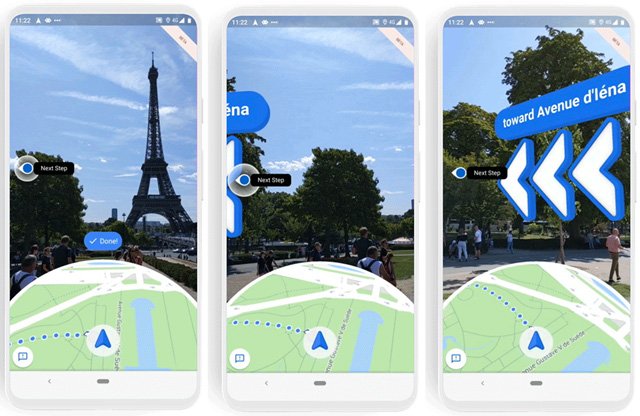
۳٫ یافتن جهت خود
آیا می خواهید یک چرخش راست یا چپ انجام دهید اما نمی دانید با چه جهتی روبرو هستید؟ سردرگمی کافیست – یک ضربه سریع روی قطب نما در گوشه سمت راست بالای صفحه و در هنگام حرکت، نقشه را به همان جهتی که هستید تغییر می دهد. مجدداً روی قطب نما ضربه بزنید تا به نمای سنتی تر (اما کم کاربرد تر) “North is up” برگردید.
اگر در حال راه رفتنید، می توانید به Live View دسترسی داشته باشید. Live View یک حالت ناوبری است که یک تصویر زنده از دوربین تلفن شما ارائه می دهد و مسیر ها را روی صفحه نشان می دهد. تلفن را به سمت بالا متمایل کنید (مثل اینکه در حال عکس گرفتن هستید) تا ببینید باید در برنامه به کجا بروید. هنگام راه رفتن، هنگام نزدیک شدن به تقاطع، مجموعه ای از نقاط را مشاهده می کنید که هر پیچ را نشان می دهند. اگر می خواهید فقط به نمای سنتی نقشه دسترسی داشته باشید، تلفن خود را به سمت پایین متمایل کنید. نمایش زنده در حال حاضر در شهرهای منتخب در دسترس است.
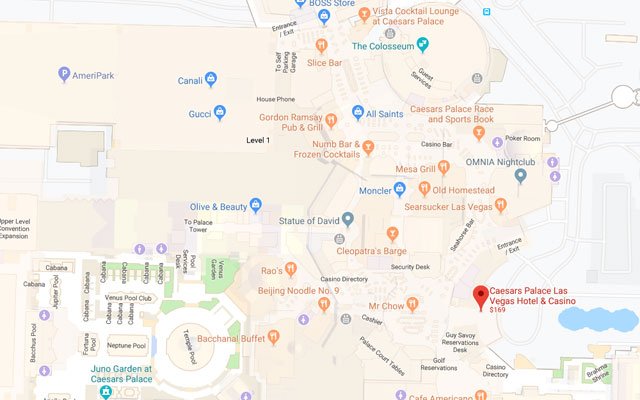
۴٫ حرکت در ساختمان ها
آیا می خواهید صندلی خود را در یک استادیوم بزرگ پیدا کنید یا به فروشگاه مورد علاقه خود در بازار بروید یا راه خود را به یک کازینو پیدا کنید؟ شما می توانید نقشه برخی مکان ها از جمله کل آمریکا، باغ مدیسون و قصر سزار در لاس وگاس را در گوگل مپ پیدا کنید.
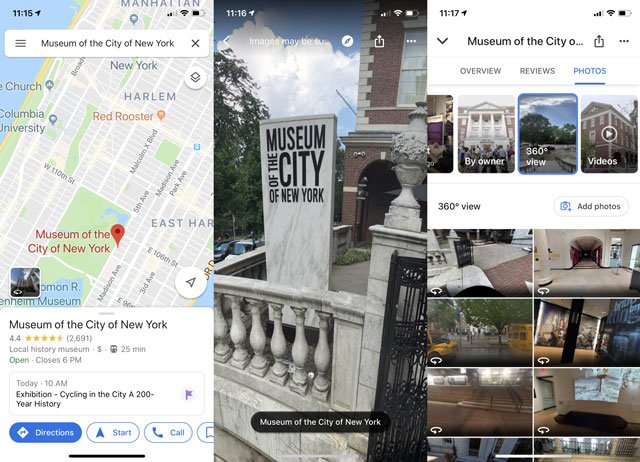
۵- دیدن داخل مکان ها
آیا می دانید گوگل مپ علاوه بر این که به شما نشان می دهد هنگام رانندگی در جاده های بین استان ها و خیابان های کشور چطور می توانید رفت و آمد کنید، داخل ساختمان هایی مانند موزه های معروف هنری، فرودگاه ها و سالن های بدن سازی را نیز نشان می دهد؟ وقتی دنبال مکانی می گردید، روی نقشه عکسی با آیکون ۳۶۰ درجه مشاهده خواهید کرد. روی آیکون ضربه بزنید تا بتوانید اتاق های داخل آن را مشاهده کرده و حتی در فضا قدم بزنید. (آن را با موزه شهر نیویورک امتحان کنید.) همچنین می توانید به همین ترتیب به نمای خیابان بیرونی ساختمان دسترسی سریع پیدا کنید – برای زمانی که می خواهید به یک مقصد ناآشنا بروید بسیار عالی است.
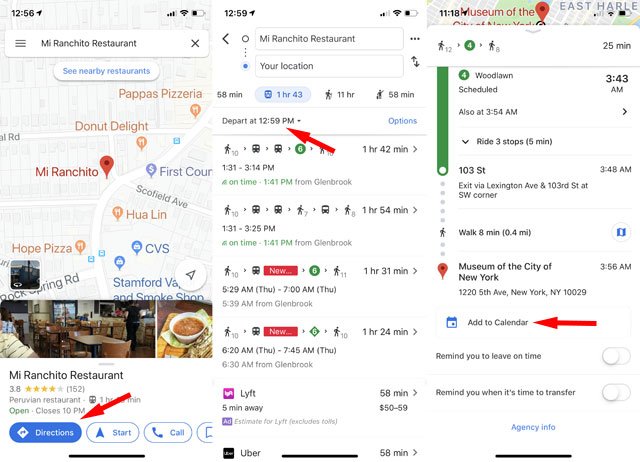
۶- به دست آوردن آخرین قطار
در بسیاری از شهرها، قطارهای حمل و نقل شهری تمام شب حرکت نمی کنند و مدت کوتاهی پس از بسته شدن ورودی ها، متوقف می شوند. اگر شما نیاز به جا به جایی در طول مسیر دارید، شاید برای برنامه ریزی دشوار باشد. خوشبختانه اگر مقصد خود را در گوگل مپ تایپ کنید، آیکون قطار را انتخاب کنید، سپس “…Depart at ” و سپس “Last” و “Done” را انتخاب کنید، برنامه ی آخرین قطارها و اتوبوس هایی را نشان می دهد که شما را به مقصد می رسانند. حتی می توانید برای استفاده از آخرین قطار یادآور تنظیم کنید.
۷- بزرگ نمایی با یک دست
بیشتر ما به خوبی آموزش دیده ایم تا از بزرگنمایی در تلفن های هوشمند خود استفاده کنیم. اما یک روش ساده تر برای بزرگنمایی هنگام استفاده از گوگل مپ وجود دارد: فقط کافی است روی صفحه دو بار ضربه بزنید و برای دور نمایی انگشت خود را به سمت بالا بکشید یا برای بزرگنمایی انگشت خود را به سمت پایین بکشید. (بعد از ضربه دوم انگشت خود را روی صفحه نگه دارید.)
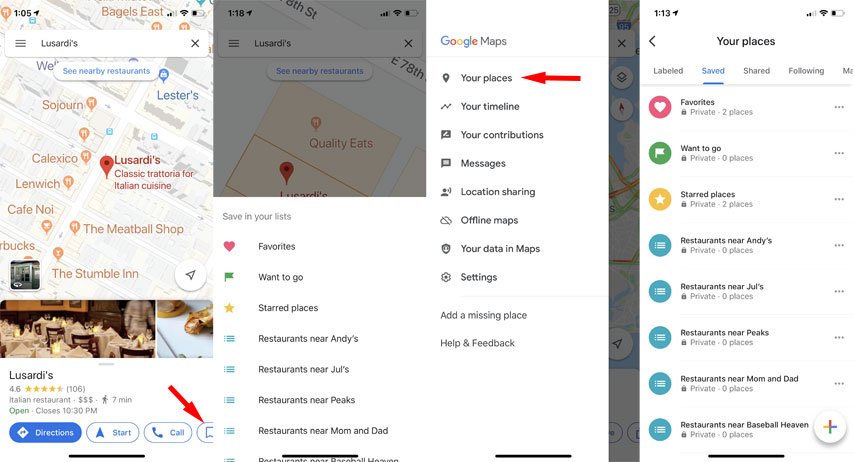
۸- ذخیره مکان های مورد علاقه خود
آیا می خواهید به سرعت به همه مکان هایی که بیشتر در آن ها مراجعه می کنید دسترسی سریع داشته باشید یا فقط می خواهید اطلاعات فروشگاه یا رستوران را ذخیره کنید تا بعداً بررسی کنید؟ گوگل مپ به شما امکان می دهد با انتخاب آیکون “Save” موارد دلخواه را تنظیم کنید. آن را به عنوان “Favorites” ، “Want to go” یا “Starred places” انتخاب کنید تا در نقشه نشان داده شود. برای مشاهده ی لیست خود، به منوی سمت چپ داخل برنامه بروید، سپس “Your Places” و “Saved” را انتخاب کنید.
همچنین می توانید آدرس خانه و محل کار خود را در گوگل مپ ذخیره کنید تا در وقت صرفه جویی کنید. وقتی آدرس را جستجو می کنید، می توانید “Label” را انتخاب کنید. این اطلاعات با Google Assistant ارتباط برقرار می کند و باعث می شود صبح قبل از رفتن به محل کار، به روزرسانی های تلفن همراه شما انجام شود.
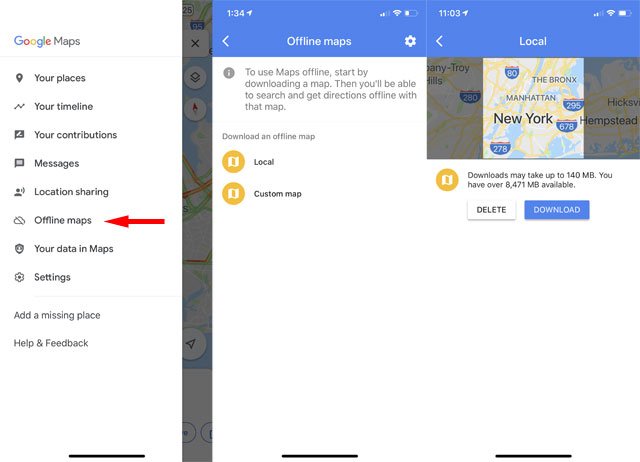
۹- ایجاد نقشه های آفلاین
اگر در میان جنگل ها، کوه ها یا صحرا سفر می کنید، احتمال اینکه تلفن شما هر از گاهی سیگنال دیتای خود را از دست بدهد بسیار زیاد است. متأسفانه نبود سیگنال به معنای نداشتن نقشه است – اگر با منطقه ای که به آنجا سفر می کنید آشنا نیستید، خبر واقعا بدی است.
خوشبختانه گوگل مپ به شما امکان می دهد نقشه ها را برای استفاده آفلاین ذخیره کنید. برای ذخیره نقشه ای که در حال حاضر روی صفحه شما است (برای کاربران اندروید) کافیست روی میکروفن ضربه بزنید و “OK Map” بگویید. یا منو را انتخاب کنید (سه نوار در بالا سمت راست) و “Offline areas” را انتخاب کنید. با جستجوی بخش “Your Places” می توانید به این نقشه های ذخیره شده دسترسی پیدا کنید.
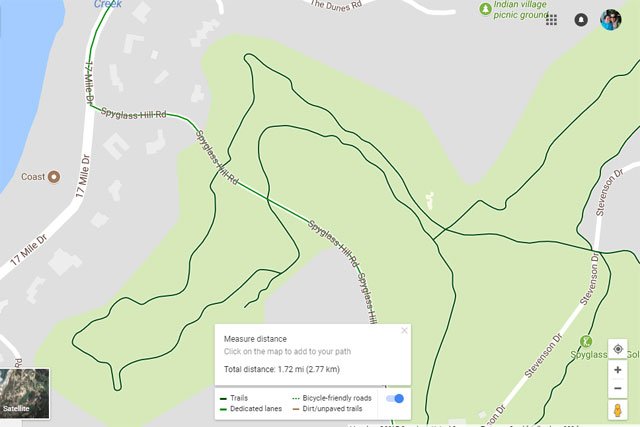
۱۰- بررسی مسیرهای پیاده روی و اسکی
آیا برای ورزش های زمستانی و ماجراجویی بیرون می روید؟ گوگل مپ دارای تعداد زیادی مسیر اسکی و پیاده روی است. کافیست استراحتگاه مورد علاقه خود را در گوگل مپ تایپ کرده و بزرگنمایی انجام دهید تا مسیرهای مختلف را مشاهده کنید. فراموش نکنید که قبل از بیرون رفتن نقشه ها را برای استفاده آفلاین ذخیره کنید!
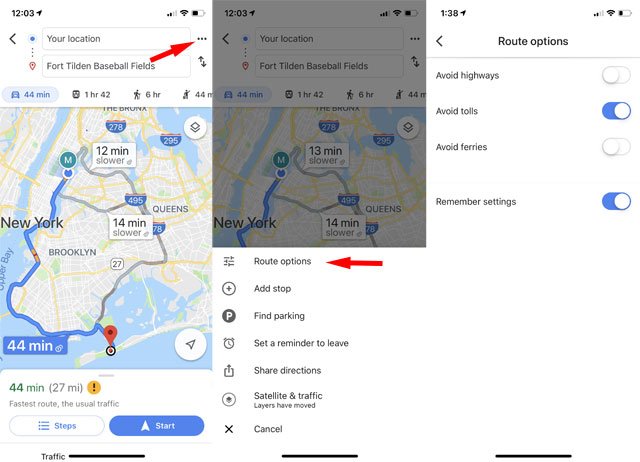
۱۱- جلوگیری از پرداخت عوارض
آیا می خواهید در رانندگی بعدی خود پول پس انداز کنید؟ به جای استفاده از یک جاده یا پل با عوارض زیاد، می توانید به گوگل مپ بگویید که فقط مسیرهای رایگان را به شما نشان دهد. هنگام جستجوی مسیرها فقط روی “Route Options” ضربه بزنید و “tolls” را خاموش کنید. هرچند مراقب باشید: این کار می تواند مسافت سفر شما را زیاد کند!
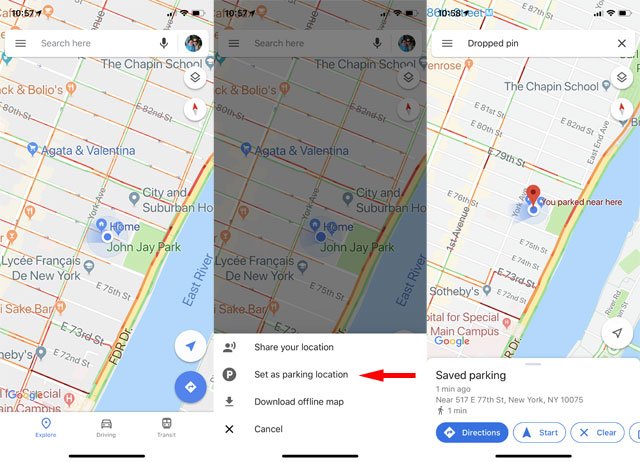
۱۲- یادآوری جای پارک
هنگامی که به مقصد رسیدید، نقطه آبی کوچکی را که نشان دهنده مکان شماست انتخاب کنید و “Set as parking location” را انتخاب کنید. کاربران اندروید می توانند یادداشت (مانند جای پارکینگ) یا تایمر نیز بگذارید.
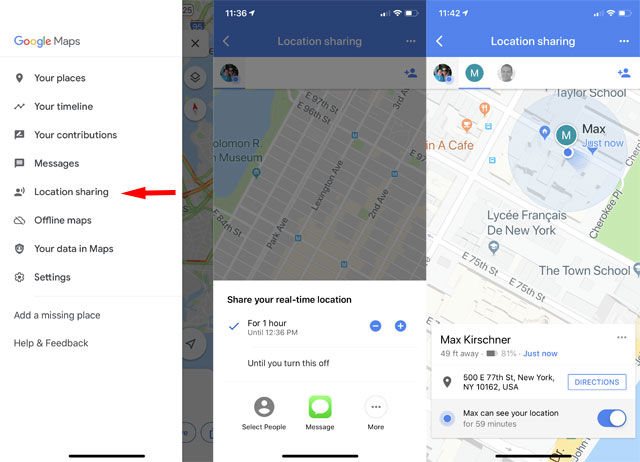
۱۳- مکان خود را به اشتراک بگذارید
مواردی وجود دارد که به اشتراک گذاشتن مکان خود با دیگران مفید است. برای این که وقتی بیرون می روید کسی بداند کجایید یا ببینید اعضای خانواده در یک شهربازی کجا هستید، این روش کاربرد دارد. با استفاده از گوگل مپ، می توانید مکان خود را برای مدت زمانی خاص یا “Until you turn this off” به اشتراک بگذارید. وقتی شخصی موقعیت مکانی خود را با شما به اشتراک می گذارد، می توانید او را همراه با زمان اطلاعات مکان، بر روی نقشه مشاهده کرده و به راحتی به موقعیت مکانی او دست بیابید.
همچنین می توانید هنگام رانندگی مکان خود را به اشتراک بگذارید. پس از شروع سفر، از پایین انگشت خود را به سمت بالا بکشید تا “Share your trip progress” به عنوان اولین گزینه خود ببینید.
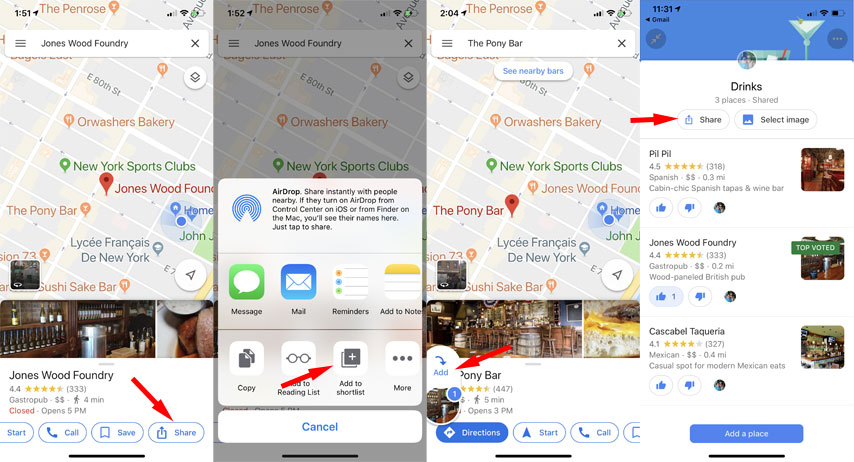
۱۴- یک فعالیت گروهی ترتیب دهید
اگر می خواهید یک شب را با دوستان خود بگذرانید، می توانید لیستی از مکان های احتمالی را تهیه کنید و آن را برای رای دادن در گروه به اشتراک بگذارید. برای شروع کار، مکان اول را جستجو کنید و “Share” و سپس “Add to Shortlist” را انتخاب کنید. خواهید دید که حبابی با موردی که به ” Shortlist” جدید شما اضافه شده است ظاهر می شود. همانطور که مکان های بیشتری را جستجو می کنید، می توانید آن ها را به راحتی به لیست خود اضافه کنید. وقتی برای اشتراک گذاری آماده شدید، روی حباب ضربه بزنید تا لیست خود را ببینید. “Share” را انتخاب کنید. سپس می توانید لیست خود را نامگذاری کرده و انتخاب خود را از طریق پیام، ایمیل ، فیس بوک و توییتر ارسال کنید. کسانی که لیست شما را دریافت می کنند می توانند به بهترین آن ها رای دهند. اگر می خواهید لیست را دوباره به اشتراک بگذارید، آن را در زیر منوی بالا سمت چپ پیدا کنید، “Your places” و سپس “Shared” را بزنید. می توانید لیست را به راحتی اصلاح کرده و دوباره به اشتراک بگذارید.
برای خلاص شدن از شر حباب ” Shortlist” ، فقط آن را به پایین صفحه بکشید.
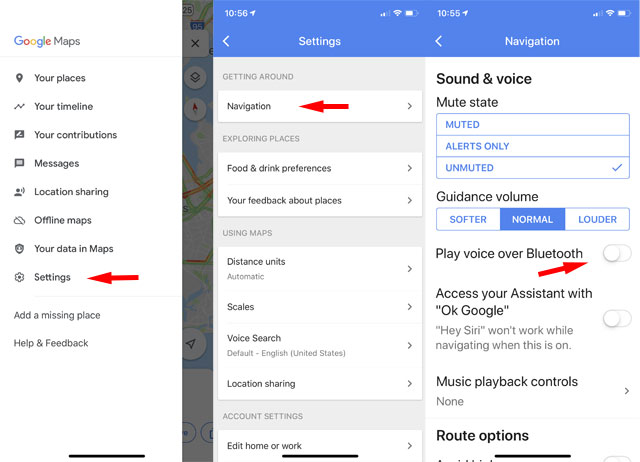
۱۵- از بلندگوهای اتومبیل خود پیمایش صوتی را بشنوید
اگر تلفن خود را برای برقراری و دریافت تماس در اتومبیل جفت کرده اید، می توانید از راهنمای پیمایش نیز استفاده کنید. به منو (سه نوار) بروید، “Settings”، سپس “Navigation settings” را انتخاب کنید و سپس ” Play as Bluetooth phone call “را روشن کنید.
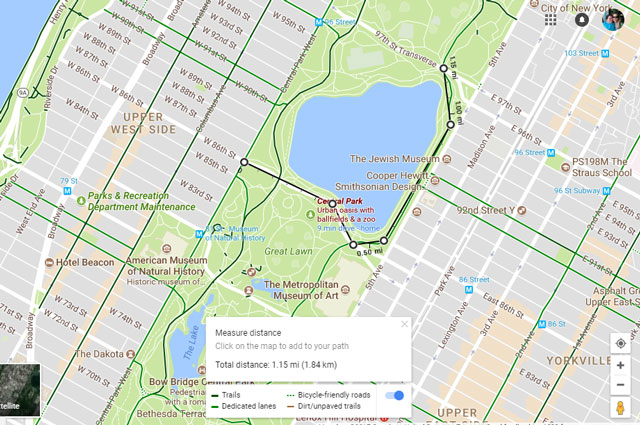
۱۶- اندازه گیری فاصله بین نقاط
آیا می خواهید مسافت دویدن خود را در پارک محاسبه کنید؟ در نسخه های دسکتاپ و اندروید گوگل مپ، می توانید با کلیک راست یا فشار دادن و نگه داشتن یک نقطه را انتخاب کنید و سپس ” Measure distance” را از فهرست انتخاب کنید. حداقل یک نقطه دیگر اضافه کنید تا فاصله را مشاهده کنید.






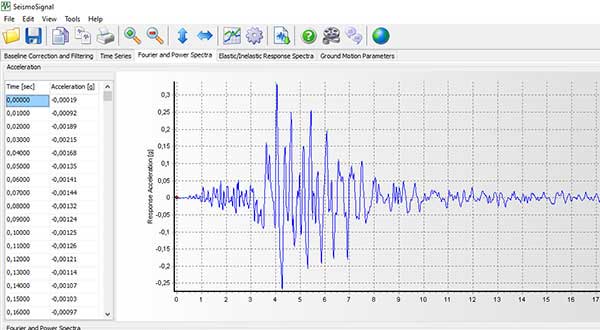
محاسبه مساحت به چه نحوی است ؟
پاسخمیتونیم ترافیک و تایم مسیر برعکس رو بفهمیم؟
پاسخمثلا من تهرانم دوستم کرج. مدت مسیر من به کرج راحته ولی آیا میتونم بفهمم مدت سفر دوستم از کرج تا نقطه ای که من هستم تایمش چقدره؟
بله، کنار مسیر یک آیکون با علامت فلش بالا و پایین رو بزنید
چجوری بعضی از مکان ها روی نقشه خیلی بولد تر از بقیه هستن؟ حتی وقتی زوم اوت میکنیم بازم معلومن. با اینکه خیلی هم مکان مهمی نیستن مثلا مغازه کله پزیه ولی از دور لوکیشنش معلومه
پاسخ