آموزش نرم افزار ENVI و نکات کاربردی (برای مبتدی ها)
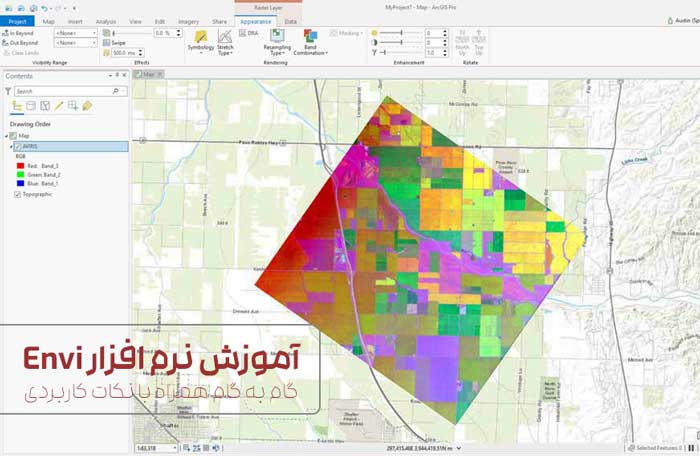
در این مقاله به طور جامع به معرفی و نحوه استفاده از نرم افزار ENVI خواهیم پرداخت. این آموزش برای کاربران جدید ENVI یا کسانی که در گذشته از ENVI Classic استفاده کرده اند و می خواهند کار با ENVI را با رابط کاربری جدیدش یاد بگیرند، طراحی شده است. شما در این جا نحوه نمایش و پیمایش تصاویر، تجزیه و تحلیل داده های شطرنجی، ارائه آمار و موارد دیگر را خواهید آموخت. این را هم بگوییم که در این آموزش از ENVI 5.5.3 برای توضیح استفاده می شود. می توانید از نسخه های قدیمی ENVI استفاده کنید که البته یک سری از مراحل ممکن است متفاوت باشند.
فایل های مورد استفاده در این آموزش
فایل های مربوط به این آموزش در وبسایت خود ENVI یا در DVD Resource ENVI در دایرکتوری HighResOrthophoto موجود هستند. فایل ها را روی یک درایو محلی در کامپیوترتان کپی کنید.
| فایل | توضیح |
| CentralParkOrthophoto.dat (.hdr) | تصویر دیجیتال ارتوفتو شده سنترال پارک شهر نیویورک آمریکا با فرمت رستری |
| CentralParkWaterROI.xml | فایل منطقه مورد نظر (ROI ) حاوی چند ضلعی هایی است که استخر ها را در ارتوفتو مشخص می کند. |
رزولوشن فضایی این عکس دیجیتال 0.15 متر است. چهار محدوده رنگی یا باند (قرمز، سبز ، آبی، مادون قرمز نزدیک) هم دارد و بین ماه های آوریل و می 2014 گرفته شده است.
نکات فنی
این ارتوفتو در اصل از یک دوربین دیجیتال UltraCam Eagle گرفته شده که محدوده طول موج های زیر که در باند های قابل مشاهده تا نزدیک مادون قرمز هستند را دارد:
- آبی : 400 تا 600 نانومتر، حداکثر در 450 نانومتر
- سبز : 480 تا 700 نانومتر، حداکثر در 550 نانومتر
- قرمز : 580 تا 720 نانومتر، حداکثر در 640 نانومتر
- نزدیک مادون قرمز : 680 تا 1000 نانومتر
ارتوفتویی که گرفتیم؛ هیچ اطلاعات طول موجی نداشت، بنابراین ما به صورت دستی طول موج های پیک را برای هر باند به فایل ابتدای برنامه ENVI یا همان Header File اضافه کردیم. برای باند نزدیک به محدوده مادون قرمز، از طول موج مرکزی ( 840 نانومتر ) استفاده کردیم.
تصویر را بررسی کنید
1-ENVI را باز کنید.
2- روی دکمه Open که با آیکون ![]() در نوار ابزار مشخص است، کلیک کنید. نوار ابزار در بالای برنامه ENVI قرار دارد:
در نوار ابزار مشخص است، کلیک کنید. نوار ابزار در بالای برنامه ENVI قرار دارد:
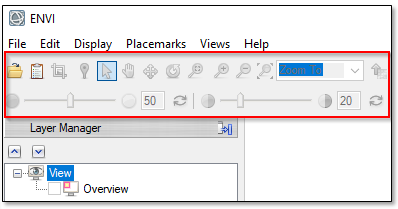
3- وقتی کادر محاوره Open ظاهر شد، به مکانی که اطلاعات و داده های مربوط به این مقاله را در آن جا ذخیره کرده اید، بروید. CentralParkOrthophoto.dat را انتخاب و روی Open کلیک کنید. مرکز تصویر با وضوح کامل (100%) در پنجره Image نمایش داده می شود.
4- برای مشاهده کامل تصویر، کلید F12 روی صفحه کلیدتان را فشار دهید. رنگ این تصویر که نمای طبیعی و چیز های ساخته شده به دست بشر را نشان می دهد، واقعی است.

5- از نوار منو ( در بالای نوار ابزار )، Views > Reference Map Link را انتخاب کنید. یک پنجره جداگانه با نقشه مکان تصویر ظاهر می شود. کادر فیروزه ای محدوده ای که تصویر هوایی اشغال کرده و نقطه وسط مرکز تصویر را نشان می دهد. می بینید که این تصویر بخشی از سنترال پارک شهر نیویورک را پوشش می دهد. این مکان چند زمین سافت بال، استخر و یک آمفی تئاتر است . ساختمان بزرگی هم در گوشه پایین سمت راست موزه متروپولیتن است.
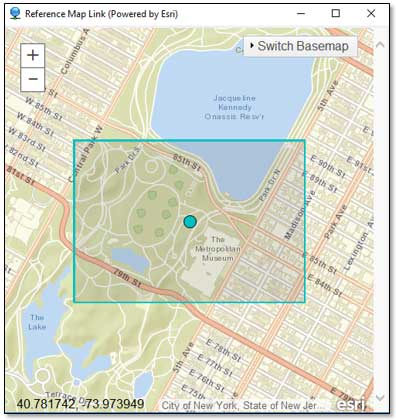
6- با استفاده از این تکنیک ها در تصویر بچرخید:
- اگر ماوس شما غلتک اسکرول دارد، از آن برای بزرگ و کوچک کردن تصویر استفاده کنید. در غیر این صورت، کلید F9 را برای بزرگ کردن یا کلید F10 را برای کوچک کردن فشار دهید. مقدار زوم (Zoom) در نوار ابزار نمایش داده می شود. مثلا:
![]()
- برای بزرگ نمایی در یک منطقه خاص، روی دکمه Zoom یعنی
 در نوار ابزار کلیک کنید و یک کادر در اطراف منطقه بکشید تا زوم شود.
در نوار ابزار کلیک کنید و یک کادر در اطراف منطقه بکشید تا زوم شود. - برای زوم 100٪، کلید F11 را فشار دهید.
- برای حرکت در اطراف تصویر، روی دکمه Pan یعنی
 در نوار ابزار کلیک کنید. کلیک چپ کرده و ماوس را برای حرکت افقی بکشید. یا روی دکمه وسط ماوس یا غلتک اسکرول کلیک کرده و بکشید.
در نوار ابزار کلیک کنید. کلیک چپ کرده و ماوس را برای حرکت افقی بکشید. یا روی دکمه وسط ماوس یا غلتک اسکرول کلیک کرده و بکشید. - برای چرخاندن تصویر، روی دکمه Rotate View یعنی
 در نوار ابزار کلیک کنید. کلیک چپ کرده و ماوس را بکشید تا تصویر بچرخد. یا زاویه چرخش را از لیست کشویی در نوار ابزار انتخاب کنید.
در نوار ابزار کلیک کنید. کلیک چپ کرده و ماوس را بکشید تا تصویر بچرخد. یا زاویه چرخش را از لیست کشویی در نوار ابزار انتخاب کنید.

7- روی ناحیه ای که دوست دارید؛ زوم کنید و بعد Placemarks >Add Placemark را از نوار منو انتخاب کنید.
8- در کادر محاوره New Placemark، نامی برای مکان وارد و روی OK را کلیک کنید. مثلا یک چنین چیزی:
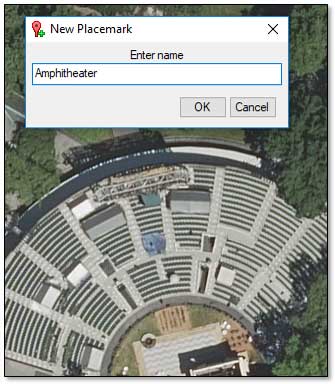
مکان مورد نظر در منوی Placemarks ذخیره می شود. وقتی که به ناحیه دیگری در تصویر می روید، می توانید با کلیک کردن بر روی Placemarks و انتخاب آن از لیست ، به مکان ذخیره شده برگردید:
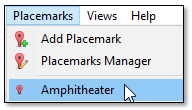
همان طور که مکان نما را در اطراف تصویر حرکت می دهید، مختصات طول و عرض جغرافیایی هر نقطه ای که مکان نما از آنجا رد می شود را می توانید در نوار وضعیت پایین برنامه ENVI ببینید . نوار وضعیت شامل سه بخش افقی است. به طور پیش فرض، بخش اول (سمت چپ) مختصات جغرافیایی را نشان می دهد، بخش دوم جزئیات مربوط به روش ترسیم نقشه را نمایش می دهد و بخش سوم خالی است . شکل زیر نمونه ای از دو بخش اول را نشان می دهد:

شما می توانید با کلیک راست و انتخاب یک گزینه، اطلاعات مختلفی در مورد تصویر را در هر بخش نمایش دهید.
9- در قسمت اول (سمت چپ) کلیک راست و Raster Data Values را انتخاب کنید. مقدار داده ای قرمز ، سبز و آبی برای مکان پیکسلی فعلی نمایش داده می شوند:
![]()
10- روی تصویر تا رسیدن به رزولوشن کامل (یا 100%) تصویر زوم کنید، بعد روی کادر کنار Overview در Layer Managerکلیک کنید. Layer Manager در نزدیکی گوشه سمت چپ بالای برنامه قرار دارد. یک پنجره زرد کوچک در گوشه سمت چپ بالای نما نمایش داده می شود.
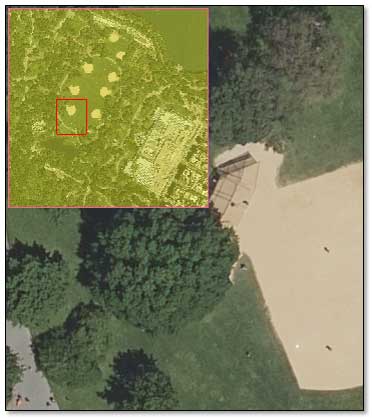
11- روی تصویر حرکت کنید. کادر قرمز در پنجره نمای کلی وسعت مکانی که در حال حاضر دیده می شود را نسبت به کل تصویر نشان می دهد.
12- تیک گزینه Overview را بردارید تا پنجره نمای کلی مخفی شود.
حالا که با چند تکنیک اولیه گشتن روی تصویر آشنا شدید، بیایید نحوه کار با چند لایه داده و نما ها را یاد بگیریم.
کار با لایه ها و نما ها
Layer Manager مجموعه داده هایی که در پنجره Image نمایش داده می شوند را نشان می دهد. از آن جایی که فقط یک نما وجود دارد (بعدا با حالت چند نما آشنا خواهید شد)، لایه تصویر در زیر یک دسته Viewقرار گرفته است.
1-روی دکمه + در کنار CentralParkOrthophoto.dat کلیک کنید تا باند هایی که برای این تصویر با هم ترکیب شده اند را ببینید.
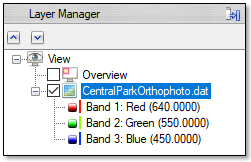
2- روی دکمه Detach یا ![]() در Layer Manager کلیک کنید. با این کار یک پنجره شناور ظاهر می شود که می توانید اندازه آن را تغییر داده و به مکان دیگری منتقل کنید.
در Layer Manager کلیک کنید. با این کار یک پنجره شناور ظاهر می شود که می توانید اندازه آن را تغییر داده و به مکان دیگری منتقل کنید.
3- روی دکمه Data Manager در نوار ابزار کلیک کنید.
Data Manager مجموعه داده هایی که در حال حاضر در ENVI باز هستند را فهرست می کند. برای تصاویر، باند های موجود را هم فهرست می کند. از آن جایی که فایل اول برنامه مربوط به این تصویر (یعنی CentralParkOrthophoto.hdr) حاوی اطلاعات طول موج است، Data Manager هم طول موج های هر باند رنگی را فهرست می کند.
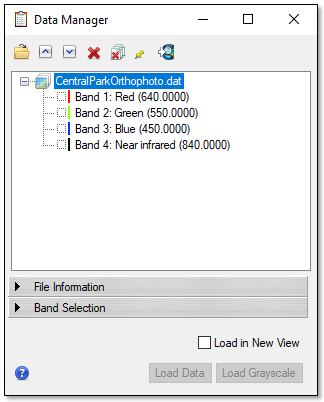
در Data Manager می توانید ببینید که تصویر یک باند چهارمی به نامBand 4: Near infrared هم دارد.
4- Band 4: Near Infrared را انتخاب و روی دکمه Load Grayscale کلیک کنید. نوار نزدیک به مادون قرمز در پنجره Image ظاهر می شود و Layer Manager نشان می دهد که لایه دوم تصویر به نمای اضافه شده است.
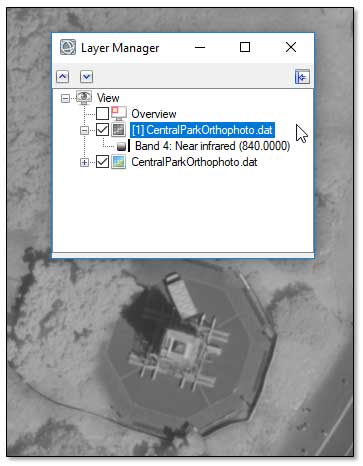
5- برای سوئیچ کردن بین دو تصویر، تیک کنار لایه[1] CentralParkOrthophoto.dat در Layer Manager را بردارید تا مخفی شود. بعد تیک لایه را بگذارید تا نمایش داده شود.
6- روی دکمه Cursor Value یا ![]() در نوار ابزار کلیک کنید . خطوط متقاطع قرمز رنگی در امتداد محور های کادر محاوره Cursor Value در صفحه نمایش ظاهر می شوند.
در نوار ابزار کلیک کنید . خطوط متقاطع قرمز رنگی در امتداد محور های کادر محاوره Cursor Value در صفحه نمایش ظاهر می شوند.
7- روی هر نقطه از تصویر کلیک کنید، خطوط متقاطع قرمز به آن مکان پیکسلی منتقل می شوند و کادر محاوره ای Cursor Value مقدار داده های مخصوص آن پیکسل را از لایه تصویر خاکستری و لایه رنگ واقعی گزارش می دهد.
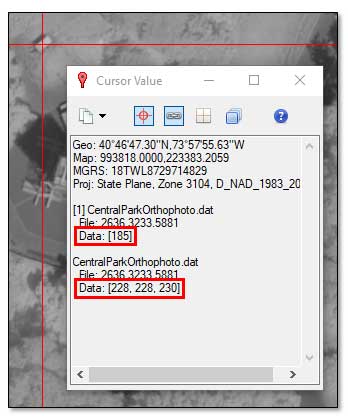
8- کادر محاوره Cursor Value را ببندید.
9- در Data Manager گزینه Load in New View را فعال کنید.
10- روی CentralParkOrthophoto.dat در Data Manager راست کلیک و Load CIR را انتخاب کنید. نمای دومی به پنجره Image اضافه می شود که شامل نسخه رنگی مادون قرمز از عکس ارتوفتو می باشد. رنگ ها مثل آن چیزی که چشم انسان می بیند ، واقعی نیستند. از این نوع تصویر معمولا برای قابل تشخیص کردن برخی ویژگی ها به صورت مادون قرمز نمایش داده می شود. Layer Manager نشان می دهد که نمای دوم اضافه شده است.
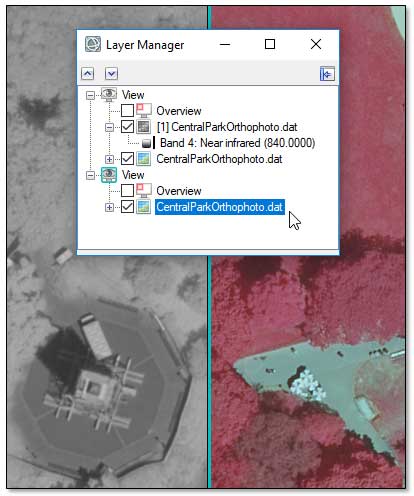
داشتن دو نما روشی مناسب برای مقایسه تصاویر در کنار هم است . با این حال، توجه داشته باشید که وقتی در یک نما زوم یا حرکت می کنید، نمای دیگر ثابت می ماند. شما باید یک ارتباط جغرافیایی یا Geo Link بین نما ها برقرار کنید.
11- از نوار منو، Views > Link Views را انتخاب کنید.
12- در کادر محاوره Link Views روی دکمه Link All و بعد روی OK کلیک کنید.
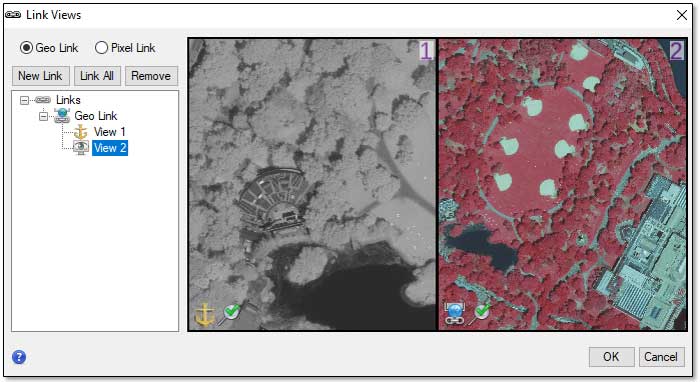
حالا وقتی روی یک نما زوم یا حرکت می کنید، نمای دوم مطابق با آن حرکت می کند.
13- حالا وقت خوبی برای ذخیره layout view است. اگر ENVI را ببندید و دوباره راه اندازی کنید، لایه ها و نماهایی که آخرین بار نمایش داده اید در حافظه نخواهند بود. از نوار منو، File > Views and Layers > Save را انتخاب کنید.
14- در کادر محاوره فایل خروجی، به دایرکتوری که می خواهید فایل را در آن ذخیره کنید، بروید و نام آن را TwoViews.json بگذارید.
15- روی گزینه Save کلیک کنید. اگر ENVI را در هر مرحله از این آموزش ببندید، می توانید نما ها و لایه ها را از همان جایی که ذخیره شده اند با انتخاب File > Views and Layers > Restore از نوار منو برگردانید.
16- داخل نما (در پنجرهImage ) که حاوی لایه های تصویر خاکستری و رنگ واقعی است، کلیک کنید. یک حاشیه فیروزه ای رنگ دور نما را احاطه می کند تا نشان دهد در حال حاضر این نما انتخاب شده است.
17- از نوار منو، Views > One View را انتخاب کنید. نمای رنگی مادون قرمز حذف می شود.
18- درLayer Manager ، روی [1] CentralParkOrthophoto.dat راست کلیک و Remove را انتخاب کنید. حالا نما تصویری با رنگ واقعی دارد.
در مرحله بعد، داده های تصویر را با جزئیات بیشتری بررسی خواهید کرد و با فراداده ها شروع می کنیم.
مشاهده و ویرایش فرا داده ها
فراداده یا متا دیتا جزئیاتی را در مورد یک مجموعه داده مثل منبع ، نوع داده و روش ترسیم نقشه یا پراجکشن آن ارائه می دهد. برای مشاهده متا دیتای ارتوفتو این مراحل را دنبال کنید:
1-درData Manager ، دسته File Information را گسترش دهید. در این جا می توانید ابرداده های اصلی مثل مکان فایل، ابعاد، interleave یا جاگذاری، نوع داده، اندازه ، نوع فایل، روش ترسیم نقشه و محدوده طول موج را مشاهده کنید.
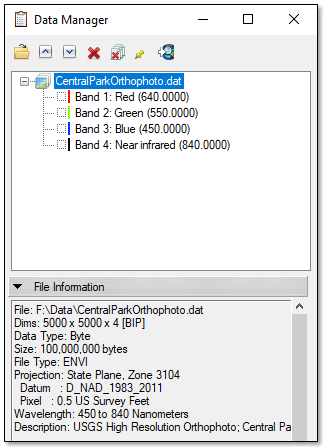
2- روی CentralParkOrthophoto.dat در Layer Manager کلیک راست کرده و View Metadata را انتخاب کنید. در این جا می توانید مجموعه کامل متا دیتا برای عکس ارتوفتو را مشاهده کنید. گره Raster بیشتر متا دیتاهایی که در Data Manager مشاهده کرده اید را نشان می دهد.
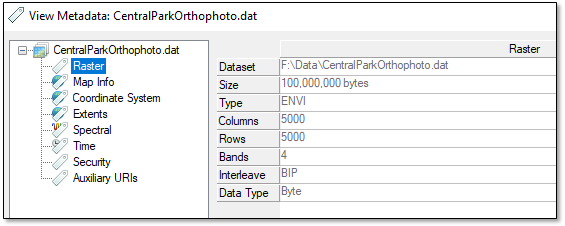
3- روی گره Extents در سمت چپ پنجره View Metadata کلیک کنید. این گره، مختصات نقشه UTM چهار گوشه تصویر را به همراه واحد های روش ترسیم نقشه نشان می دهد. در مرحله بعد، دو فیلد جدید به متا دیتا اضافه خواهید کرد.
4- روی دکمه Edit Metadata در کادر محاوره View Metadata کلیک کنید. کادر محاوره Edit ENVI Header ظاهر می شود. در این جا می توانید فیلد های متا دیتایی که در حال حاضر با مقادیر مختلف پر شده اند را مشاهده کنید.
5- در کادر محاوره Edit ENVI Header روی Add کلیک کنید. کادر محاوره Add Metadata Items ظاهر می شود.
6- از کلید Ctrl روی صفحه کلید تان برای انتخاب هر دو حالت Data Ignore Valueو Description استفاده کنید.
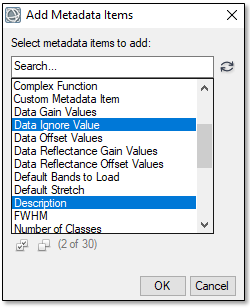
7- روی OK کلیک کنید.
8- به پایین کادر محاوره Edit ENVI Header بروید. می بینید که به فیلد های Data Ignore Value و Descriptionمتا دیتا اضافه شده اند.
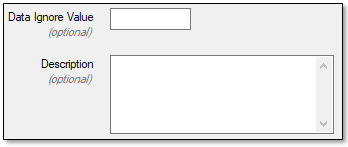
9- اگر یک تصویر یک مقدار پیکسلی خاص دارد که می خواهید هنگام نمایش تصویر مشخص باشد و هنگام انجام هر نوع پردازشی از دید خارج شود، می توانید مقدار دهی را در قسمت Data Ignore Value metadata انجام بدهید. نمونه ای از نواحی که باید نادیده گرفته شود پیکسل های پس زمینه ای است که یک تصویر را احاطه کرده اند. با این که اورتوفتو هیچ پیکسل پس زمینه ای ندارد، باز هم باید این مقدار دهی را یاد بگیرید زیرا این داستان همیشگی تصاویر سازی به سبک دور کاوی است. مقدار 0 را در قسمت Data Ignore Value وارد کنید.
10- یک توضیح سفارشی در قسمت Description اضافه کنید . مثلا چیزی مثل این: USGS High Resolution Orthophoto, Central Park, 2014, 0.5 foot resolution.
11- حتما چک کنید که گزینه Display result فعال باشد.
12- در قسمت Edit ENVI Header روی OK کلیک کنید. وقتی که فایل راهنما ( یعنی CentralParkOrthophoto.hdr) با متا دیتاهای جدید آپدیت می شود، تصویر بسته و دوباره باز می شود.
13- روی CentralParkOrthophoto.dat در Layer Manager کلیک راست و View Metadata را انتخاب کنید. در گره Raster، به فیلد های جدید Description و Data Ignore Value و مقادیری که به تازگی اضافه کرده اید، توجه کنید.
14- کادر محاوره View Metadata را ببندید.
داده ها را با جزئیات بیشتر بررسی کنید
در این بخش با خود داده ها بیشتر آشنا می شوید.
آمار و ارقام مربوط به تصویر
1-ارتوفتو استفاده شده در این آموزش یک تصویر بایتی است که مقادیر داده ای از 0 تا 255 در باند قرمز، سبز ، آبی و نزدیک به مادون قرمز دارد. برای تایید این موضوع، روی CentralParkOrthophoto.dat در Layer Manager کلیک راست و Quick Stats را انتخاب کنید. دو کادر محاوره پیشرفت و بعدش یک کادر Statistics View ظاهر می شود .
در قسمت بالایی خلاصه گرافیکی از موارد زیر در همه باند ها نشان داده شده است:
- حداقل و حداکثر مقادیر داده (قرمز)
- میانگین مقدار داده ( سیاه )
- انحراف معیار (سبز، روی میانگین قرار دارد)
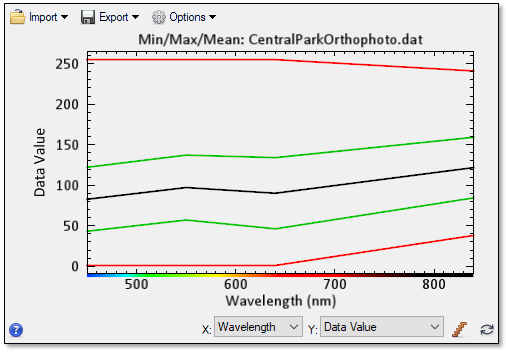
بخش Basic Stats مقادیر واقعی حداقل، حداکثر و میانگین داده ها را در هر باند به همراه انحراف معیار نشان می دهد.
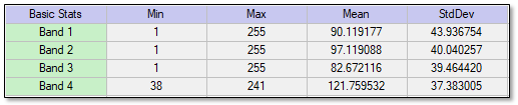
2- روی فهرست کشویی Select Plot در بالای Statistics View کلیک و All Histogramsرا انتخاب کنید. نمودار یا Plot هیستوگرام های هر چهار باند رنگی را نشان می دهد.
3- روی فلش رو به راست در سمت راست نمودار کلیک کنید. فلش باز می شود تا راهنمای نمودار نمایش داده شود و شما باند ها و رنگ های مربوط به آن ها را ببینید.
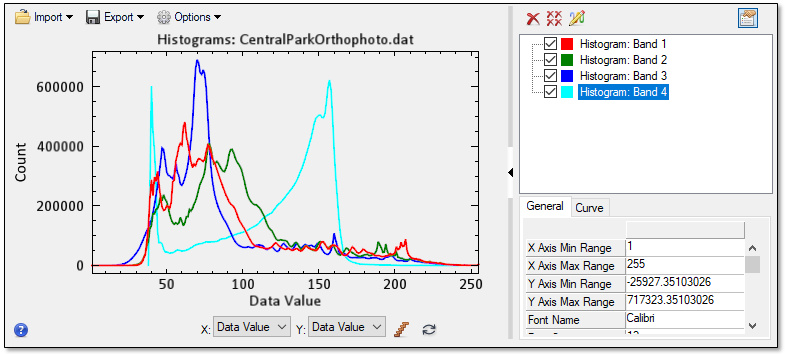
4- پنجره Statistics View را ببندید.
نمودار های طیفی
1-روی CentralParkOrthophoto.dat در Layer Manager کلیک راست و Profiles > Spectral را انتخاب کنید. خطوط متقاطع قرمز در صفحه نمایش ظاهر می شود و کادر محاوره Spectral Profile ظاهر می شود. یک نمودار طیفی مقادیر داده برای یک پیکسل منتخب (یعنی محورY ) در هر چهار باند در محدوده طول موج مرئی تا نزدیک به طیف فروسرخ ( محورX ) را نشان می دهد.
2- در فیلد Go To (که در نوار ابزار قرار دارد)، مقادیر 2641p, 3588p را تایپ کنید و کلید Enter را فشار دهید. این ها مختصات پیکسلی مربوط به یک درخت سبز تیره در عکس ارتوفتو هستند. “p” نشان می دهد که این ها مختصات پیکسلی هستند و نباید با مختصات نقشه که ممکن است همین مقادیر را داشته باشند، اشتباه گرفته شود. نمودار طیفی برای نشان دادن منحنی رفتار طیفی پوشش گیاهی سالم و سبز آپدیت می شود . این منحنی در ناحیه طول موج سبز (حدود 550 نانومتر) به اوج می رسد، در طول موج های آبی و قرمز کاهش می یابد و در ناحیه مادون قرمز نزدیک ( بالای 620 نانومتر ) به طرز چشم گیری افزایش می یابد.
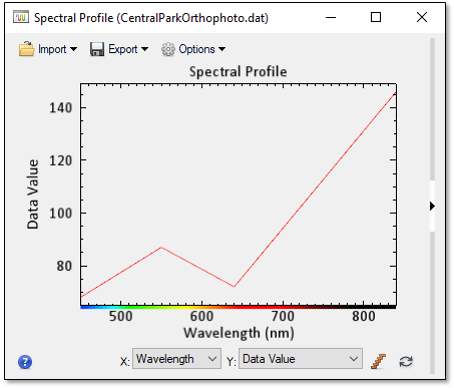
3- قسمتِ کادر محاوره Spectral Profile را ببندید.
اندازه گیری فاصله ها
اگر یک تصویر به یک پراجکشن استاندارد، ژئورفرنس شده باشد (مثل این عکس اورتوفتو)، می توانید فاصله بین اشیاء را اندازه گیری کنید.
1-روی دکمه Mensuration در نوار ابزار کلیک کنید. خطوط متقاطع قرمز در صفحه نمایش ظاهر می شود و کادر محاوره Cursor Value نمایش داده می شود.
2- در قسمت Go To مختصات پیکسلی 1512.46p, 2629.02p را وارد کنید و کلید Enter را فشار دهید. مرکز تصویر در زمین سافت بال قرار دارد و پایه اول است.
3- روی پایه اول دقیقا در جایی که خطوط متقاطع را قطع می کنند کلیک کنید ، بعد روی پایه دوم (بالا و سمت راست) کلیک کنید. یک خط قرمز بین دو پایه کشیده می شود.
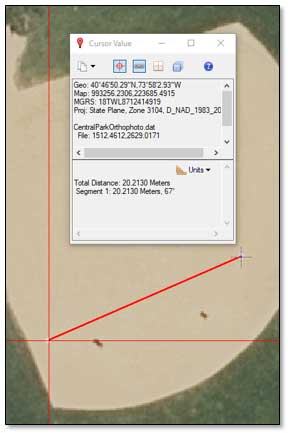
1- کلیک راست کرده و Accept را انتخاب کنید. کادر محاوره ای Cursor Value فاصله پاره خط را تقریبا 20.3 متر و زاویه را 67 درجه گزارش می کند . پاره خط به یک Annotation یا اطلاعات اضافی چند خطی تبدیل می شود که به Layer Manager اضافه می شود.
2- روی لیست کشویی Units در کادر محاوره Cursor Value کلیک و US Survey Feet را انتخاب کنید. طول پاره خط چه قدر است؟
3- کادر محاوره Cursor Value را ببندید.
4- روی New Annotation در Layer Manager کلیک راست کرده و Remove را انتخاب کنید.
5- اگر از شما خواسته شد که تغییرات را در New Annotation ذخیره کنید، روی No کلیک کنید. پاره خط از پنجره Image و Layer Manager حذف شده است.
تصویر را قابل ارائه کنید
در مرحله بعد؛ یاد خواهید گرفت که چه طور ویژگی های مربوط به نمایش تصویر را تغییر دهید و خطوط شبکه ای به تصویر اضافه کنید. کار هایی مثل این معمولا برای ضبط صفحه نمایش یا نمایش با وضوح کامل انجام می شود تا بتوانید آن ها را با دیگران به اشتراک بگذارید. این عملیات به هیچ وجه داده های تصویر اصلی را تغییر نمی دهند.
تصویر را بکشید
شما می توانید با استفاده از لیست کشویی Stretch Type در نوار ابزار، یکی از 10 نوع کشش موجود را روی تصویر اعمال کنید. به طور پیش فرض، هیچ کششی روی این ارتوفتو اعمال نمی شود.
1-هر گزینه را تست کنید تا تأثیر آن را بر روی تصویر ببینید.
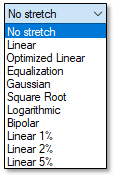
2- اسلایدر های Brightness، Contrast، Sharpen و Transparency در نوار ابزار را امتحان کنید.
نکته : اسلایدر Contrast ؛ زمانی در دسترس است که نوع کشش Linear، Equalization، Gaussian، Square Root یا Logarithmic انتخاب کنید.
می توانید روی دکمه Reset در کنار نوار لغزنده کلیک کنید تا به حالت پیش فرض برگردید. در سمت چپ لیست کشویی Stretch Type سه دکمه وجود دارد که به شما امکان می دهد نحوه محاسبه کشش را انتخاب کنید . به طور پیش فرض، دکمه Stretch on Full Extent یا ![]() فعال است، به این معنا که کشش انتخاب شده بر اساس هیستوگرام کل تصویر است.
فعال است، به این معنا که کشش انتخاب شده بر اساس هیستوگرام کل تصویر است.
3- برای زوم تا رسیدن به رزولوشن کامل تصویر، کلید F11 را روی صفحه کلیدتان فشار دهید.
4- روی دکمه Stretch on View Extent در نوار ابزار کلیک کنید. حالا کشش انتخاب شده فقط از روی پیکسل هایی که در پنجره Image نمایش داده می شوند، محاسبه می شود.
5- روی تصویر حرکت کنید تا ببینید که کشش حتی اگر در حال مشاهده یک منطقه متفاوت هستید، تا چه حد یکنواخت است. برای اعمال کشش در ناحیه قابل مشاهده ، باید هر بار که به اطراف حرکت می کنید، روی دکمه Stretch on View Extentکلیک کنید.
6- روی دکمه Stretch on View Extent with auto update یا ![]() کلیک کنید، بعد ماوس را در اطراف تصویر حرکت دهید . کشش انتخاب شده به طور خودکار هر بار که ناحیه متفاوتی را مشاهده می کنید ، دوباره محاسبه می شود.
کلیک کنید، بعد ماوس را در اطراف تصویر حرکت دهید . کشش انتخاب شده به طور خودکار هر بار که ناحیه متفاوتی را مشاهده می کنید ، دوباره محاسبه می شود.
7- روی دکمه Stretch on Full Extent کلیک کنید.
8- روی دکمه Histogram Stretch در نوار ابزار کلیک کنید. کادر محاوره Histogram Stretch به شما امکان می دهد تا مقادیر هیستوگرام را برای باند های قرمز، سبز و آبی نمایشگر تنظیم کنید.
9- اسلایدر های عمودی Max و Min را در هر هیستوگرام بکشید تا تأثیر تغییرات را بر روی تصویر ببینید.
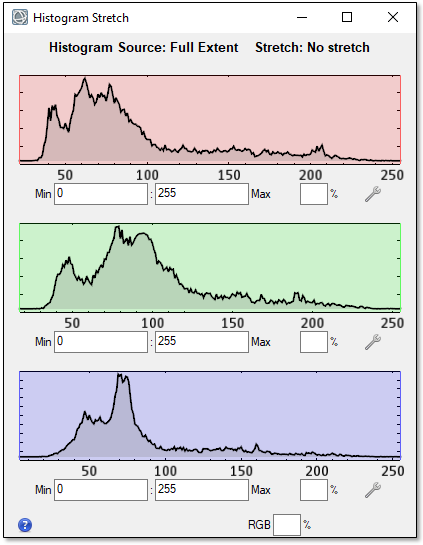
10- برای کسب اطلاعات بیشتر در مورد گزینه های مختلف موجود، روی دکمه آبی کمک یا ![]() در کادر محاوره Histogram Stretch کلیک کنید. یک مرورگر وب بالا می آید و شما را به موضوع Display Tools در راهنمای ENVI هدایت می کند .
در کادر محاوره Histogram Stretch کلیک کنید. یک مرورگر وب بالا می آید و شما را به موضوع Display Tools در راهنمای ENVI هدایت می کند .
11- کادر محاوره Histogram Stretch را ببندید.
نکته : برای لغو هر گونه تغییری که در کادر محاوره Histogram Stretch ایجاد کردید، روی دکمه Reset یا ![]() در سمت راست لیست کشوییStretch Type در نوار ابزار کلیک کنید.
در سمت راست لیست کشوییStretch Type در نوار ابزار کلیک کنید.
خطوط شبکه اضافه کنید
1-روی لیست کشویی Zoom در نوار ابزار کلیک کنید و 12.5% ( 1:8 ) را انتخاب کنید.
2- روی لیست کشویی Annotations در نوار ابزار کلیک کرده و Grid Lines را انتخاب کنید. خطوط شبکه و برچسب ها به نمایشگر اضافه می شوند، اما فاصله مطلوب نیست و برچسب ها خیلی کوچک هستند. در ادامه این ویژگی ها را اصلاح خواهید کرد.
3- ویژگی های خط شبکه در زیر جعبه ابزار در گوشه سمت راست پایین برنامه ENVI نمایش داده می شود. در فضای سفید کنار ویژگی Coordinate System کلیک کرده و بعد روی نماد فلش کلیک کنید. کادر محاوره Select Coordinate System نمایش داده می شود.
4- WGS 1984 را در قسمت جستجوی کادر محاوره Select Coordinate System تایپ کنید و کلید Enter را فشار دهید.
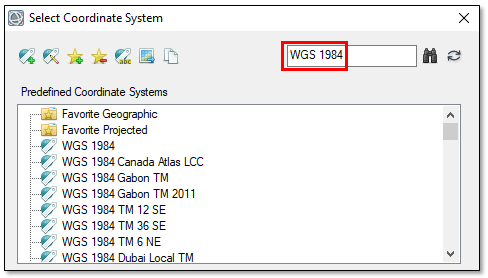
5- در نتایج جستجو بر روی WGS 1984 دو بار کلیک کنید. سیستم مختصات به GCS_WGS_1984 تغییر می کند و کادر محاوره Select Coordinate System از بین می رود.
6- ویژگی های خط شبکه زیر را تغییر دهید، البته طوری که بگذارید ویژگی های باقی مانده در مقادیر پیش فرض شان بمانند:
- X Spacing: 0.002
- Y Spacing: 0.002
- Text Font Size: 72
- Geographic Format: Degrees
- Geographic Precision: 2
- Grid Thickness: 2
تصویر باید شبیه شکل زیر باشد:

نماد فلش شمال را آپدیت کنید
1-از نوار منو Preferencesرا از File انتخاب کنید.
2- روی گزینه North Arrow در لیست موارد در سمت چپ کادر محاوره Preferences کلیک کنید.
3- روی فضای سفید کنار Symbol کلیک کنید، بعد روی فلش کوچکی که ظاهر می شود، کلیک کنید.
4- هر کدام از نماد های فلش رو به شمال موجود را انتخاب و روی OK کلیک کنید.
5- در کادر محاوره Preferences روی OK کلیک کنید.
تصویر صفحه نمایش را ثبت کنید
طی مراحل زیر، از محتویات پنجره Image عکس بگیرید (به این کار Chip هم می گویند). گزینه های File > Chip View to هر چیزی مثل روشنایی، نوع کشش و غیره که به بهتر شدن نمایشگر کمک کند را در وضعیت قبل نگه می دارد. همچنین هر گونه Annotation که در نما قابل مشاهده است را ثبت می کند.
1-با بزرگ نمایی تا 12.5 درصد، اندازه برنامه ENVI را تغییر دهید تا خطوط تصویر و شبکه پنجره Image را پر کنند و فضای سفیدی باقی نماند . مثل این:
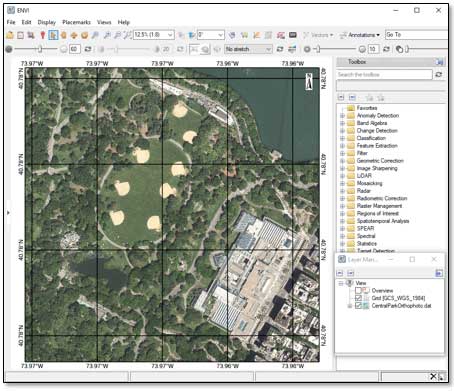
2- از نوار منو، File > Chip View to > File را انتخاب کنید. کادر Chip to File Parameters ظاهر می شود.
3- از لیست کشوییOutput Format ، JPEG را انتخاب کنید.
4- نام فایل خروجی و مکان را برای عکس برداری از صفحه انتخاب کنید.
5- تیک گزینه Display result را بردارید.
6- روی OK کلیک کنید.
7- فایل JPEG جدید را در یک اپلیکیشن دیگر که مخصوص مشاهده عکس باشد، باز کنید تا مطمئن شوید که مشکلی ندارد.
8- به صورت اختیاری، نما را درPowerPoint ، Geospatial PDF و یا Google Earth قرار دهید.
گزینه های Chip View to برای گرفتن عکس فوری یا اسنپ شات از محتویات یک نما مثلا برای ارسال از طریق ایمیل یا قرار دادن تصویر در یک ارائه پاورپوینت بهترین اند . با این حال، هنگام ایجاد تصاویر آماده انتشار، پوستر ها یا فایل های PDF این گزینه ها خیلی به دردتان نمی خورند. در این شرایط، احتمالا دل تان می خواهد تصویری را به عنوان خروجی داشته باشید که وضوح اصلی تصویر ورودی را حفظ کند. در ادامه به نحوه انجام این کار می پردازیم.
از یک نما با وضوح کامل به صورت یک فایل تصویری خروجی بگیرید
گزینه منوی Export View to >Image File از محتویات یک نما یا کل مجموعه داده به صورت یک فایل تصویری 24 بیتی RGB با فرمت ENVI یا TIFF خروجی می گیرد . هر گونه Annotation و ویژگی هایی که برای بهبود تصویر اضافه می کنید را حفظ می کند. البته حالت فلش شمال را نگه نمی دارد.
1-برنامه ENVI را تا آخرین درجه بزرگ کنید تا صفحه را پر کند . یا روی گوشه سمت راست پایین برنامه کلیک کرده و بکشید تا اندازه آن را هر طور که می خواهید تغییر دهید.
2- برای انتخاب لایه Grid در Layer Manager روی آن کلیک کنید.
3- مقدار ویژگی Text Font Size را به 18 تغییر دهید . ویژگی ها در زیر جعبه ابزار ENVI نمایش داده می شوند.
4- ویژگی Grid Thickness را به 1 تغییر دهید.
5- لایه CentralParkOrthophoto.dat را در Layer Manager انتخاب کنید.
6- برای زوم کردن تا رسیدن به وضوح تصویر کامل ، کلید F11 روی صفحه کلید را فشار دهید. شما مجبور نیستید به سمت مکان خاصی حرکت کنید.
7- روی لیست کشویی Zoom در نوار ابزار کلیک کنید و Use Map Scale را انتخاب کنید. مقیاس نقشه باید 1:613 باشد.
8- از نوار منو مسیر File > Export View to > Image File را دنبال کنید. کادر Export View to Image File ظاهر می شود.
9- روی دکمه رادیویی Full برای Output Extent کلیک کنید. شما مجموعه بزرگی از داده ها را به صورت یک فایل تصویری ذخیره خواهید کرد.
10- در قسمتMap Scale ، مقدار مخرج 613 را وارد کنید.
11- بگذارید تا فیلد های Size Pixel و Zoom Factor در مقادیر پیش فرض شان (یعنی 0.5 و 1.0) باشند.
12- از لیست کشوییOutput Format ، TIFF را انتخاب کنید.
13- نام فایل خروجی و مکان را برای فایل TIFF با رزولوشن کامل انتخاب کنید.
14- تیک گزینه Display result را بردارید.
15- روی گزینه OK کلیک کنید.
16- فایل TIFF جدید را در یک برنامه جداگانه باز کنید تا ببینید که خوب به نظر می رسد یا خیر. این فایل باید شامل کل مجموعه داده، از جمله خطوط شبکه باشد . اگر این تصویر با وضوح 100٪ دیده می شود، اندازه فونت برچسب های خط شبکه 18 است.
17- روی لایه Grid در Layer Manager کلیک راست کرده و Remove را انتخاب کنید.
دو گزینه مشابه هم وجود دارد:
- File > Export View to > Geospatial PDF: این گزینه به شما امکان می دهد تا وضوح چاپ و اندازه صفحه را برای خروجی PDF کنترل کنید.
- File > Export Selected Layer to TIFF: این گزینه یک لایه تصویر مجزا نمایش داده شده در نما را به صورت یک فایل TIFF ذخیره می کند. این گزینه کل پهنای تصویر را همراه هر گونه تنظیماتی که باعث بهبود آن می شود (به جز آن هایی که مربوط شفاف کردن تصویر هستند) را با وضوح کامل ذخیره می کند . هیچ لایه دیگری مثل Annotationها یا بردارها نگه داشته نمی شوند.
در ادامه با ابزار های پردازش داده در ENVI بیشتر آشنا خواهید شد.
پردازش داده ها
ENVI اساسا شامل طیف گسترده ای از ابزار ها برای تجزیه و تحلیل است و داده های تصویر را پردازش می کند تا اطلاعات مورد نیاز برای تحقیقات مربوط به پوشش گیاهی، نظارت بر کاربری اراضی، محافظت و گردآوری اطلاعات و سایر موارد را گردآوری کند . نمونه هایی از این تجزیه و تحلیل ها عبارتند از: تغییر یابی، استخراج عارضه و طبقه بندی. برای همه این آنالیز ها می توان از جعبه ابزار سمت راست برنامه ENVI کمک گرفت. جعبه ابزار ENVI ابزار هایی دارد که برای پیش پردازش تصویر ، عملیات رستری، موقعیت یابی جغرافیایی و پره چین سازی عکس استفاده می شود. ابزار ها بر اساس کاربرد های مختلف طبق پوشه سازماندهی می شوند.
در این بخش، همزمان با یادگیری ماسک ها و مناطق مورد نظر ( ROI ) دو ابزار مختلف کار خواهید کرد.
شاخص های طیفی
شاخص های طیفی ترکیبی از بازتاب طیفی دو یا چند طول موج هستند که فراوانی نسبی مشخصه مورد نظر را نشان می دهند . شاخص های گیاهی مثل Normalized Difference VegetationIndex (NDVI) رایج ترین نوع هستند. برای این که مطمئن شوید از نظر کمّی دقیق ترین نتایج حاصل می شود، تصویر ورودی مورد استفاده برای شاخص های طیفی باید بر حسب واحد بازتاب باشد و با توجه به اثرات جوی تصحیح شود . در این آموزش شما نیازی این کار ها را انجام بدهید. با این حال، ما یک فایل از منطقه مورد نظر (ROI) در اختیارتان قرار می دهیم که می توانید قبل از ایجاد تصاویر شاخص طیفی ، از آن برای پنهان کردن آب از تصویر استفاده کنید.
1-کلید F12 روی صفحه کلیدتان را فشار دهید تا عکس ارتوفتو کاملا بزرگ شود.
2- روی دکمه Open یا ![]() در قسمت نوار ابزار کلیک کنید.
در قسمت نوار ابزار کلیک کنید.
3- به دایرکتوری که اطلاعات مربوط به این آموزش را در آن جا ذخیره کرده اید؛ بروید و CentralParkWaterROI.xml را انتخاب کنید. روی Open کلیک کنید. چند ضلعی های رنگی روی استخر های آبی که در عکس ارتوفتو هست، قرار گرفته اند.
4- شاخص ها را در پنجره جستجوی Toolbox تایپ کنید.
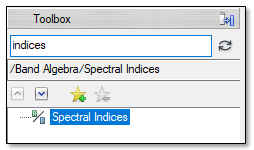
5- روی گزینه Spectral Indices دو بار کلیک کنید. کادر محاوره Data Selection ظاهر می شود.
6- روی دکمه Mask کلیک کنید.
7- ROI یا همان منطقه مورد نظر برای آب را انتخاب کنید.
8- گزینه Inverse mask را فعال کنید.
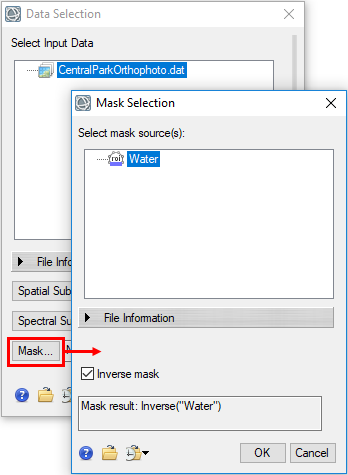
1-روی OK در کادر Mask Selection و بعد دوباره در کادر Data Selection کلیک کنید.
2- در کادر Spectral Indices، گزینه Triangular Greenness Index را انتخاب کنید. این شاخص (TGI) سبز بودن پوشش گیاهی را در یک تصویر با محدوده رنگی قرمز ، سبز و آبی برجسته می کند. مقدار TGI به میزان کلروفیل برگ بستگی دارد.
3- بگذارید Input Raster در حالت پیش فرض File بماند.
4- یک دایرکتوری خروجی برای فایل انتخاب کنید و نام آن را CentralParkTGI.dat بگذارید.
5- گزینه Display result را تیک دار کنید.
6- روی گزینه OK کلیک کنید. وقتی پردازش کامل شد، تصویر TGI نمایش داده می شود. پیکسل های روشن تر مربوط به پوشش گیاهی است که رنگ سبز روشنی در عکس ارتوفتو دارد.
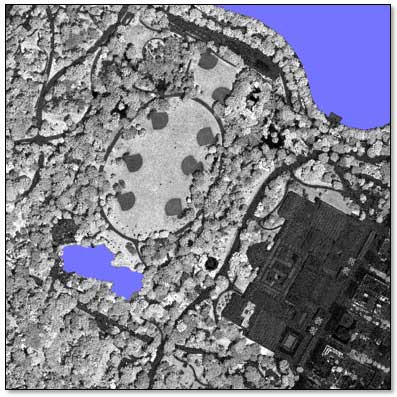
7- لایه CentralParkTGI.dat را در Layer Manager روشن و خاموش کنید تا بتوانید تصویر را با عکس ارتوفتو مقایسه کنید.
8- روی لایه های CentralParkTGI.dat و Regions of Interest در Layer Manager کلیک راست کرده و گزینه Remove را انتخاب کنید.
9- روی دکمه Clear Search یا ![]() در Toolbox کلیک کنید.
در Toolbox کلیک کنید.
فرایند ها را مدیریت کنید
رابط برنامه نویسی برنامه ENVI شامل بیش از 200 ابزار به نام ENVITasks است که می توانید در یک اسکریپت برنامه نویسی از آن ها استفاده کنید . برخی از ENVITask ها به عنوان ابزار در جعبه ابزار ENVI نمایش داده می شوند ، مثل Spectral Indices. اما بقیه مثل RGB to HSI Raster و Export to PNG این طور نیستند. با این حال، همچنان میتوانید این وظایف را که در دید نیستند را از طریق رابط کاربری ENVI و با استفاده از ابزار Run Task اجرایی کنید. با یک مثال مراحل کار را برای تان توضیح خواهیم داد:
1-در Toolbox، پوشه Task Processing را باز و روی Run Task دو بار کلیک کنید. کادر محاوره Run Task ظاهر می شود.
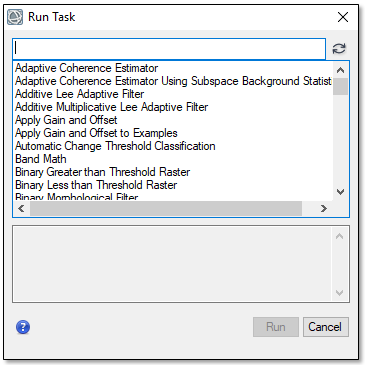
2- در کادر Run Task، rgb را در فیلد جستجو تایپ کنید.
3- RGB to HSI Raster را انتخاب کرده و روی گزینه Run کلیک کنید . کادر محاوره RGB to HSI Raster ظاهر می شود.
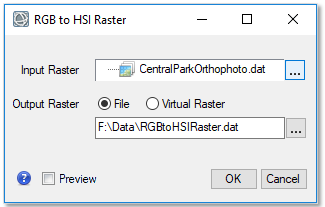
با این کار یک تصویر جدید ایجاد می شود که از سیستم رنگی قرمز/ سبز /آبی (RGB) به سیستم رنگی رنگ/ اشباع/ شدت (HSI) تبدیل شده است . به یک تصویر ورودی نیاز است که فقط سه باند قرمز، سبز و آبی داشته باشد. از آن جایی که ارتوفتو چهار باند دارد ، باید یک Spectral subset یا زیر مجموعه طیفی تعریف کنید که فقط شامل سه طیف رنگ اول باشد.
4- روی دکمه Browse یا ![]() در کنار فیلد Input Raster کلیک کنید. کادر Data Selection ظاهر می شود.
در کنار فیلد Input Raster کلیک کنید. کادر Data Selection ظاهر می شود.
5- روی دکمه Spectral Subset کلیک کنید . کادر Spectral Subset ظاهر می شود.
6- روی Band 1: Red کلیک کنید، بعد کلید Shift روی صفحه کلیدتان را فشار دهید و Band 3: Blue را انتخاب کنید . حالا باند های رنگی 1 تا 3 انتخاب شده اند.
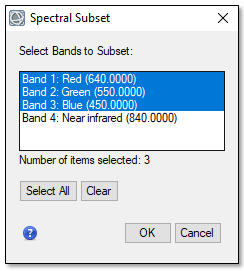
7- روی گزینه OK در کادر Spectral Subset و بعد از آن روی گزینه OK در کادر Data Selection کلیک کنید.
8- روی دکمه رادیویی Virtual Raster کنارOutput Raster کلیک کنید تا تصویر خروجی به جای دیسک روی حافظه ثبت شود .
9- روی گزینه OK در کادر RGB to HSI Raster کلیک کنید تا فرایند اجرا شود . تصویر HSI جدید در پنجره Image ظاهر می شود.
خب حالا با انتخاب File >Exit از نوار منو ENVI را ببندید.





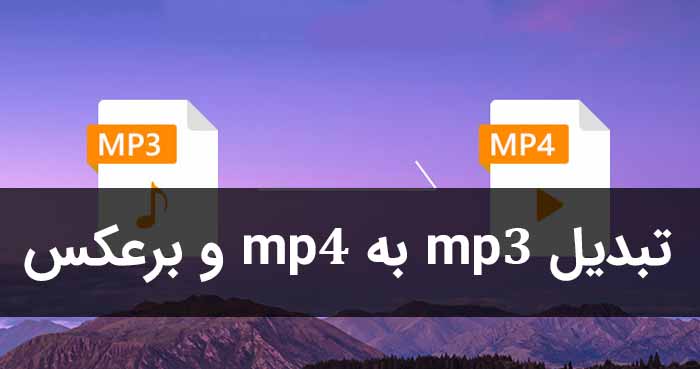
سلام.باتشکر از آموزش های خوبتون.درانوی چطور میشه پیکسل سایز یک تصویر رسترتک باندی با فورمت تیف را پیکسل سایزش رو بزرگتر کرد؟
پاسخ