آموزش داوینچی ریزالو از صفر تا صد و نکات و اصول
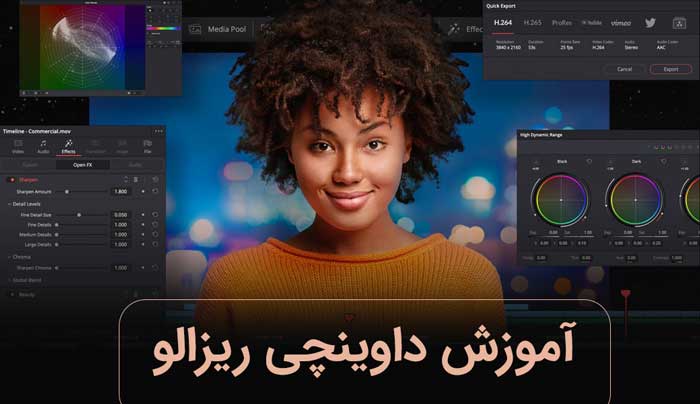
DaVinci Resolve یک نرم افزار اصلاح رنگ و تدوین تخصصی فیلم است که برای کمک به شما در صرفه جویی در وقت، هزینه و بهبود گردش کار ایجاد شده و یک راه حل ایده آل برای سازندگان محتوا، پادکست ها و فیلمسازان مستقل است.
در این مقاله نگاه دقیقی به این برنامه می اندازیم و به کاربران مبتدی کمک می کنیم به سرعت نرم افزار را از ابتدا تا انتها پیمایش کنند.
وقتی Resolve را باز می کنید با صفحه Project Manager مواجه می شوید. می توانید یک پروژه جدید ایجاد کنید یا یکی از پروژه های قبلی خود را باز کنید. اگر می خواهید پروژه جدیدی را شروع کنید، بهتر است برای آن نامی را انتخاب کنید که بعدا بتوانید به راحتی آن را پیدا کنید. پس از ایجاد پروژه، به رابط اصلی هدایت خواهید شد. هر زمان که بخواهید می توانید با کلیک روی دکمه خانه در پایین سمت راست به این صفحه بازگردید.
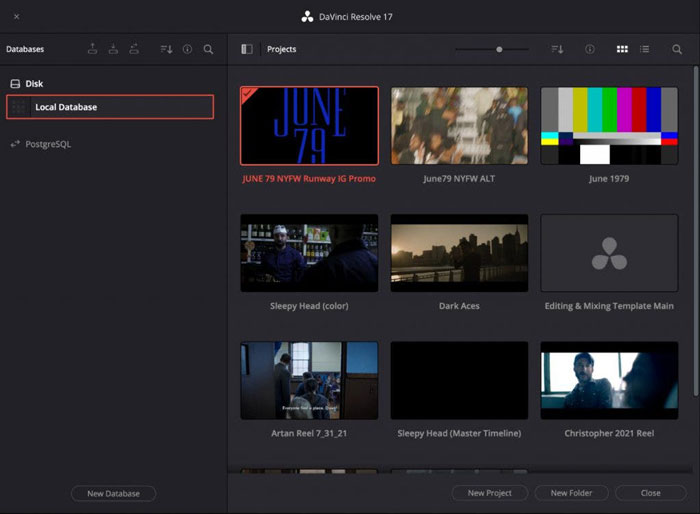
در پایین صفحه، نماد صفحات مختلف را مشاهده خواهید کرد: Media، Cut، Edit، Fusion، Color، Fairlight، و Deliver.
وارد کردن با DaVinci Resolve
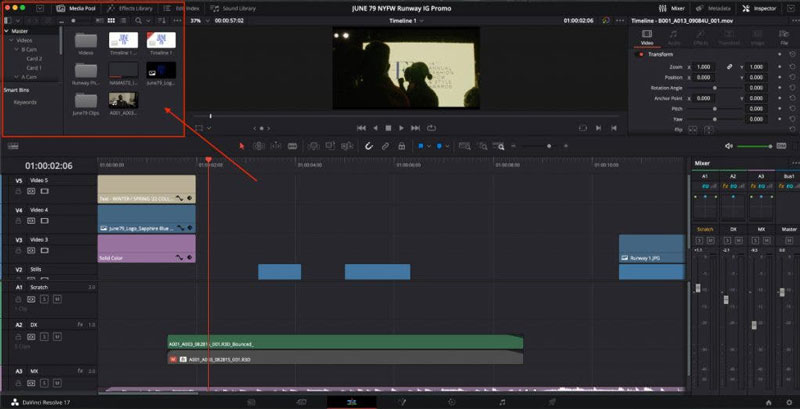
در صفحات Edit یا Media، می توانید تمام فایل های ویدیویی، عکس، صدا و موسیقی خود را با کشیدن آنها از روی هارد دیسک و رها کردن در پنجره Media Pool در سمت چپ وارد کنید. صفحهEdit برای پروژه های کوچکتر مناسب است. اگر روی محتوای طولانی تر کار می کنید – مانند فیلم های کوتاه- بهتر استBin را در صفحه Media وارد و ایجاد کنید. این صفحه امکان کنترل و سازماندهی ساده از طریق پوشه ها را فراهم می کند. وقتی در این صفحه هستید، برای پیش نمایش فایل ها در پنجره اصلی پیش نمایش باید روی آنها دوبار کلیک کنید. برای ویرایش هر یک از فایل های جداگانه از Media Bin باید آن را در timeline رها کنید.
Timeline
Timeline جایی است که شما تمام کارهای اصلی ویرایش و ساخت پروژه ویدیویی خود را انجام خواهید داد. همه فایلها با کلیپ و به طور پیش فرض به رنگ های استاندارد نمایش داده می شوند. فایل های ویدیویی آبی و فایل های صوتی سبز رنگ هستند. می توانید با کلیک راست روی هر آهنگ و انتخاب change track color رنگ های پیش فرض را تغییر دهید. این ویژگی در زمان کار روی پروژه های بزرگتر که دارای چندین آهنگ هستند به حفظ سازماندهی بر اساس گروه کمک خواهد کرد.
برای پخش یا توقف فیلم در timeline از کنترلهای اصلی که در مرکز پنجره با نمادهای مشخص نمایش داده می شونداستفاده کنید. کلید فاصله گزینه دوم برای پخش و توقف فیلم است. می توانید روی صفحه پخش کلیک کرده و بکشید تا آن را جا به جا کنید و تک فریم ها یا دنباله ها را به سرعت بررسی کنید. برای ذخیره پروژه خود از Command + S در مک یا Shift + S در ویندوز استفاده کنید.
بهترین نرم افزار ویرایش فیلم: دانلود رایگان آموزش صفر تا صد پریمیر پرو
می توانید با استفاده از ابزار selection یا razor یا با کشیدن کناره های کلیپ به سمت داخل، کلیپهای تکی خود را برش دهید. همچنین می توانید کلیپ ها را با نگه داشتن کلیک ماوس و قرار دادن آنها در مکان مورد نظر جابه جا کنید. اگر دو کلیپ ویدیویی را روی هم قرار دهید، کلیپ اول برش داده می شود.
همچنین می توانید با نگه داشتن زبانه سفید کوچک در لبه های بالای هر کلیپ، ویدیو و صوت را محو کنید. کافی است آنها را به یک نقطه بکشید و فیلم را پخش کنید. علاوه بر این، می توانید از بخش Video Transitions در پانل Effects Library در بالا سمت چپ استفاده کنید و آن ها را به انتها یا ابتدای یک کلیپ ویدیویی بکشید.
ترک ها (معمولا آهنگ)
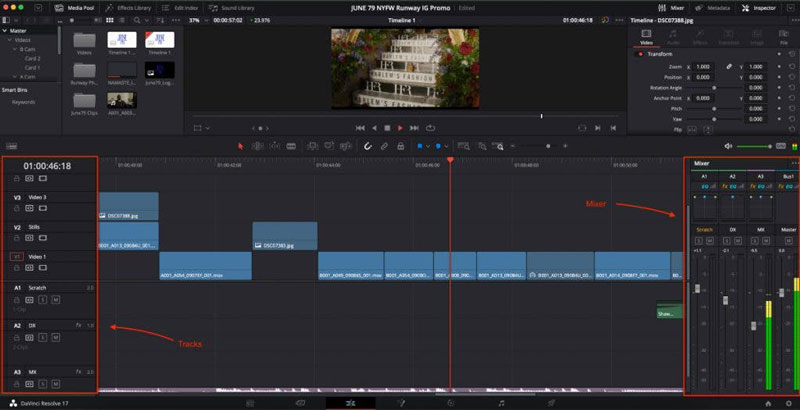
در سمت چپ پنجره اصلی، نام ترک های خود را با نمادهایی در زیر آنها مشاهده می کنید. با دوبار کلیک کردن روی هر کدام می توانید نام آن را تغییر دهید. همانطور که قبلا ذکر شد، می توانید رنگ آهنگ و نوع آهنگ (مونو/استریو) را با کلیک راست تغییر دهید. در هر آهنگ چند نماد مشاهده می کنید که کارهای متفاوتی را انجام می دهند.
نماد قفل ترک های ویدیویی را قفل می کند به این ترتیب هیچ گونه تنظیماتی قابل انجام نخواهد بود. نماد قاب ویدیو محتوای ویدیویی یک آهنگ خاص را پنهان می کند. در تراک های صوتی می توانید ازS برای گوش دادن به یک آهنگ، M برای بی صدا کردن آن و R برای ضبط صدا استفاده کنید.
یک خط افقی نازک در وسط کلیپ های صوتی خود خواهید دید. با کشیدن آن به بالا یا پایین، می توانید اندازه کلی کلیپ را تنظیم کنید. اگر می خواهید کنترل بیشتری روی صدا داشته باشید، می توانید keyframe اضافه کنید. برای اضافه کردن آن، ماوس خود را در جایی که لازم است قرار دهید، گزینه مورد نظر را نگه دارید و کلیک کنید. یک نقطه روی خط ظاهر می شود. با اضافه کردن چند keyframe می توانید کنترل بیشتری داشته باشید.
گزینهMixer در سمت راست پنجره اصلی و صفحه Fairlightمشاهده می شود. در این قسمت فهرستی از آهنگ های صوتی مشاهده خواهید کرد. می توانید برای تنظیم سطوح کلی آهنگ هنگام میکس کردن فیدرها را پایین بکشید.
Inspector
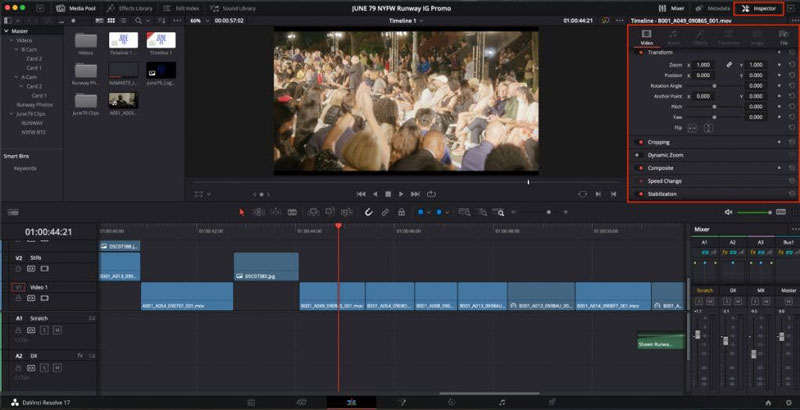
پنجره Inspector در سمت راست بالای صفحه اصلی گزینه های زیادی را در اختیار شما قرار می دهد تا تنظیمات بیشتری در ویدیو و فایل صوتی خود انجام دهید. برخی از این گزینه ها عبارتند از برش، تبدیل، زوم و جهت. گزینه ها به راحتی کار می کنند. برای نمایش گزینه های بیشتر روی بخش اصلی کلیک کنید. برای انجام تنظیمات، نوار لغزنده را بکشید. برای لغو هر تغییر، نماد تنظیم مجدد را فشار دهید و برای خاموش یا روشن کردن گزینه ها کلید قرمز را فشار دهید.
Video: Stabilization می تواند به کاهش لرزش فیلم کمک کند. برای به حداقل رساندن هرگونه distortion از Lens Correction استفاده کنید. برای کاهش میزان مات بودن ویدیو می توانید تنظیمات Opacity را تغییر دهید. Dynamic Zoom با درصدی که توسط شما تعیین شده است، تصویر را برش می دهد. Annotation به شما اجازه می دهد فلش ها و نمادهای ترسیم شده با دست را به کلیپ های ویدیویی اضافه کنید.
Audio: در این قسمت می توانید میزان صدای یک کلیپ را تنظیم کنید و صدا را به سمت چپ یا راست حرکت دهید. همچنین می توانید یک EQ را به یک کلیپ خاص اضافه کنید تا فرکانسهایی که برای گوش انسان خوشایند نیستند و صداهای محیطی مانند صدای ترافیک را فیلتر کنید.
Image: با استفاده از منوهای لغزندهای که تا اینجا معرفی کردیم می توانید تنظیمات رنگی اولیه را در تصاویر خام خود انجام دهید. ابتدا، گزینههای فضای رنگ، تعادل رنگ سفید و گاما را از منوهای کشویی که با نوع فیلم گرفته شده مرتبط هستند انتخاب کنید. از آنجا، می توانید کنتراست، نوردهی، رنگ، اشباع و غیره را نیز تنظیم کنید. این دقیقا همان چیزی است که در برنامه هایی مانند Lightroom یا Photoshop هم پیدا می کنید.
رنگ
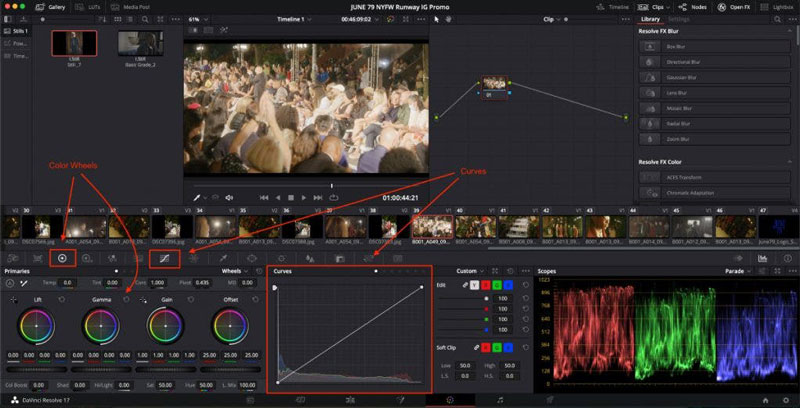
اگر می خواهید کنترل رنگ بیشتری روی تصویر خود داشته باشید، می توانید از پنجره Inspector صرف نظر کنید و روی نماد صفحه رنگ در پایین پنجره اصلی کلیک کنید. اگر در زمینه تصحیح رنگ تازه کار هستید، این بخش می تواند شما را شگفت زده کند. در اصل، این یک مجموعه ابزار حرفه ای برای تصحیح رنگ فیلم خام است. Resolve همچنین دارای تعداد زیادی LUT از پیش نصب شده برای استفاده در پروفایل های مختلف دوربین است که می توانید از آنها استفاده کنید.
می توانید لیفت، گاما، gain و افست را تنظیم کنید.
Deliver
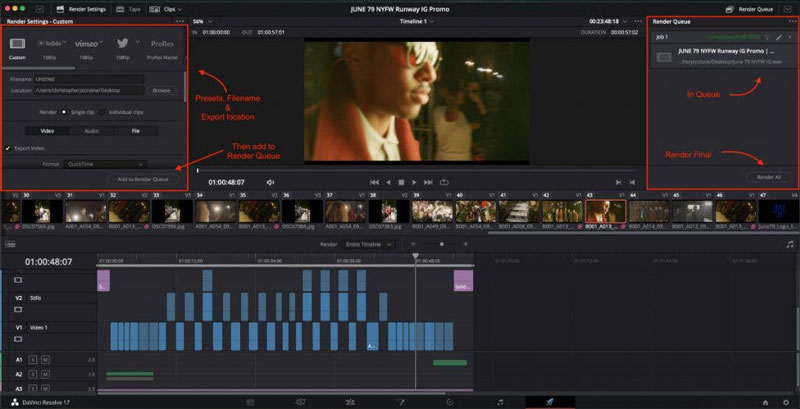
در این مرحله شما ویرایشهای خود را انجام داده اید، عنوان ها را اضافه کرده اید، صدا را تنظیم کرده اید و آماده صادر کردن پروژه تکمیل شده خود هستید. روی آخرین نماد در پایین ضربه بزنید.
منطقه هایلایت شده را تنظیم کنید و انتخاب کنید کدام بخش از timeline را می خواهید صادر کنید. می توانید گزینه های صادرات از پیش تعیین شده را در بالا سمت چپ انتخاب کنید یا تنظیمات صوتی و تصویری دلخواه خود را وارد کنید. حتی می توانید مستقیما به توییتر و ویمئو صادر و آپلود کنید. اگر میخواهید به Pro Tools یا فرمتهای دیگر صادر کنید، گزینه های زیادی برای انتخاب در دسترس شما خواهند بود.
اکنون که پارامترهای خود را تنظیم کرده اید، نام فایل و فهرستی که می خواهید فایل ها در آن ذخیره شوند را وارد کنید. روی Add to Render Queue کلیک کنید. اکنون باید فایل خود را در لیست سمت راست صفحه delivery ببینید. در مرحله بعد، روی Render All کلیک کنید. فایل شما اکنون به مکان ذخیره از پیش تعیین شده شما ارائه می شود.
یه لیست درجه 1: 11 نرم افزار ویرایش فیلم (و نکات کاربردی ویرایش ویدیو)
DaVinci Resolve یک نرم افزار یکپارچه برای پاسخگویی به تمام نیازهای شما است. این برنامه در طول سال ها از یک برنامه درجه بندی رنگ به یک برنامه تدوین فیلم قدرتمند تبدیل شده است. ویژگی ها و به روز رسانی های جدید آن به طور منظم منتشر می شوند. بنابراین، اگر اشکالی وجود داشته باشد، در اسرع وقت رفع خواهد شد.
ویدیوهای آموزش داوینچی ریزالو
- برای مشاهده بهتر ویدیوها در موبایل، گوشی را افقی نگه دارید. اگر اروری مشاهده کردید بخاطر روشن بودن وی پی ان است. بعد از پخش هر ویدیو، علامت دانلود روی آن نمایان می شود.
- اگر روی دانلود کلیک کردید و ویدیو باز هم پخش شد، بعد از پخش ردن روی علامت سه نقطه پایینش کلیک و گزینه دانلود یا ذخیره را انتخاب کنید. از اینترنت دانلود منجر هم می توانید استفاده کنید. هر درسی مشکل داشت در نظرات اعلام کنید تا سریعا رفع شود یا به پیج منبع مراجعه کنید. ضمنا هر چند وقت یک بار احتمالا دروس به روز می شوند.
آموزش اول (مفاهیم و دستورات اولیه)
از پیج بیت گرف:
| درس 1 تصحیح رنگ و افکت گذاری
|
درس 2 ۱۰۰ ترنزیشن
|
| درس 3 Speed Ramp
|
درس 4 تغییر در چیدمان Workspace
|
| درس 5 کپشن
|
درس 6 حذف آبجکت
|
| درس 7 مجیک مسک یا روتو
|
درس 8 راه حل 3 مشکل
|
| درس 9 تایم لپس
|
درس 10 داکینگ یا سایدچین
|
حتما در کنار این مطلب ببینید: ۳ روش کم کردن حجم ویدیو بدون کاهش کیفیت تا 10 برابر!
یادتون باشه ...
متوجه شدیم که کلیت داوینچی ریزالو شامل 8 موضوع زیر هست:
-
صفحهبندی (Workspace): DaVinci Resolve چندین صفحهبندی مختلف دارد:
-
Media: برای مدیریت فایلهای رسانهای.
-
Cut: برای ویرایش سریع و ساده.
-
Edit: برای ویرایش پیشرفته.
-
Fusion: برای ایجاد جلوههای بصری.
-
Color: برای رنگگری و اصلاح رنگ.
-
Fairlight: برای صداگذاری و میکس صدا.
-
Deliver: برای خروجی گرفتن ویدئو.
-
وارد کردن فایلهای رسانهای
-
مراحل:
-
به صفحه Media بروید.
-
از پنل Media Storage، پوشهای که فایلهای شما در آن قرار دارد را انتخاب کنید.
-
فایلهای مورد نظر را به Media Pool بکشید و رها کنید.
-
ویرایش ویدئو
-
صفحه Edit:
-
فایلهای رسانهای را از Media Pool به Timeline بکشید.
-
از ابزارهای ویرایش مانند Cut, Trim, Split و Ripple Edit برای ویرایش ویدئو استفاده کنید.
-
برای افزودن انتقالها (Transitions)، به پنل Effects Library بروید و Transition مورد نظر را به Timeline اضافه کنید.
-
رنگگری (Color Grading)
-
صفحه Color:
-
از ابزار Color Wheels برای تنظیم نور، سایهها و هایلایتها استفاده کنید.
-
از Curves برای تنظیم دقیقتر رنگها استفاده کنید.
-
از Nodes برای ایجاد لایههای مختلف رنگگری استفاده کنید.
-
جلوههای بصری (VFX)
-
صفحه Fusion:
-
از ابزارهای Fusion برای ایجاد جلوههای بصری مانند متن متحرک، انیمیشن و ترکیب لایهها استفاده کنید.
-
از Keyframes برای ایجاد انیمیشن و حرکت استفاده کنید.
-
صداگذاری و میکس صدا
-
صفحه Fairlight:
-
از ابزارهای Fairlight برای تنظیم سطح صدا، افزودن افکتهای صوتی و میکس صدا استفاده کنید.
-
از Audio Keyframes برای کنترل دقیقتر سطح صدا استفاده کنید.
-
خروجی گرفتن (Rendering)
-
صفحه Deliver:
-
تنظیمات خروجی مانند فرمت فایل، رزولوشن و نرخ بیتریت را انتخاب کنید.
-
روی Add to Render Queue کلیک کنید و سپس Start Render را بزنید.
-
نکات و ترفندهایی که باید بلد باشید
-
استفاده از کیبورد شورتکات: یادگیری شورتکاتها سرعت کار شما را افزایش میدهد.
-
پروژههای تمرینی: با پروژههای کوچک شروع کنید و به تدریج به پروژههای پیچیدهتر بروید.
-
مشارکت در جامعه: به انجمنها و گروههای DaVinci Resolve بپیوندید و از تجربیات دیگران یاد بگیرید.










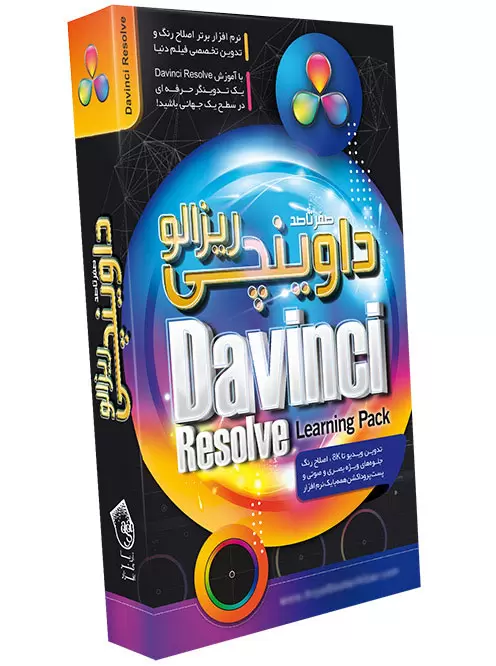
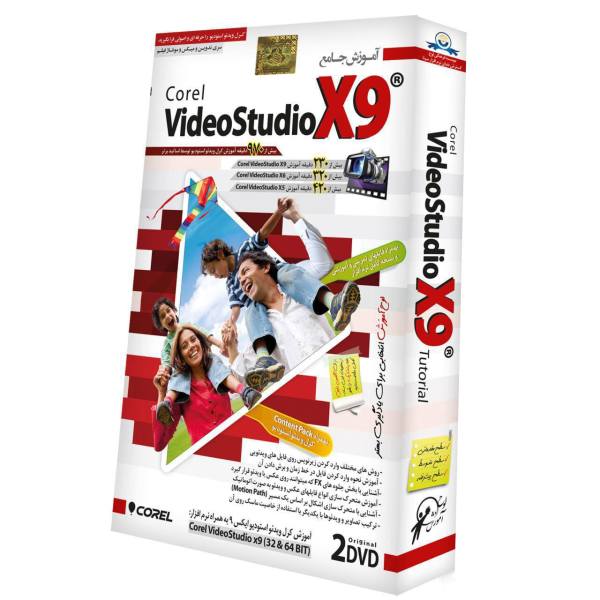


سلام خدمت دوستان و عزیزانی که این آموزشها رو در اختیار ما گذاشتن
پاسخواقعا ممنونم از زحمات شما دوستان گرانقدر
سلام جناب مدیر باعرض سلام و خسته نباشید بابت زحمات و آموزشهایی که قرار دادید داخل سایت
پاسخجناب مدیر کی شما جلسه هشتم از آموزش اول (مفاهیم و دستورات اولیه) قرار میدهید همچنان منتظریم
ممنون از شما
سلام و ارادت ویسی دارم که قسمتی از ان را در نرم افزار رکوردر با ضبط صدارروی آن تغییر داده ام الان مایلم ان را به حالت اولیه بازگردانم چطور میتوانم انجامش دهم؟
پاسخهمیشه سالم و سلامت باشید ممنون از این همه انرژی و وقتی که میزارین
پاسخسلام و خسته نباشید. آموزشهای اول (مفاهیم و دستورات اولیه) رو تا قسمت ششم نگاه کردم واقعا عالی بود دستتون درد نکنه. الان رسیدم به قسمت هفتم و متوجه شدم که متاسفانه صدا نداره و فقط ویدیو هست. حتی دانلود هم کردم ولی نسخه دانلودی هم صدا نداره. مشکل از کجاست چه جوری این قسمت رو با صدا ببینیم؟ این قسمت هفتم که مربوط به اصلاح رنگه در واقع مهم ترین بخش این آموزش هست
پاسخسلام.قیمت اموزش صفرتا صد داوینچی چه قدره.تشکر
پاسخسلام دوره آموزش داوینچی منتور هم عالیه
پاسخبسیار عالی بود از زحمات شما تشکر میکنم
پاسخ