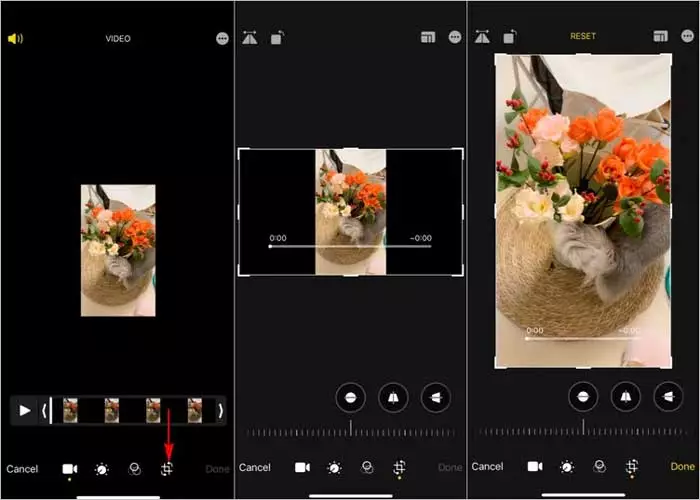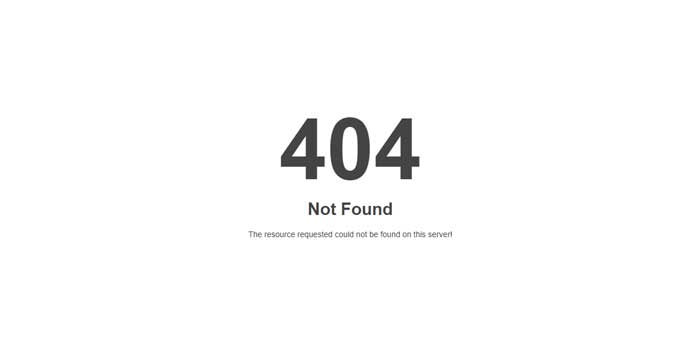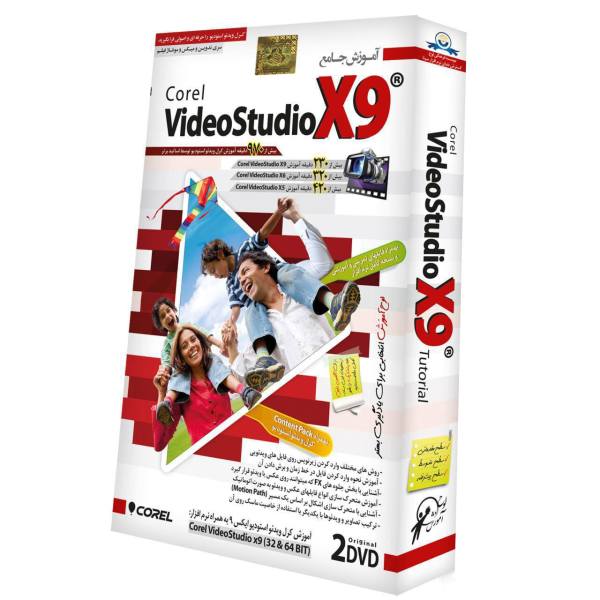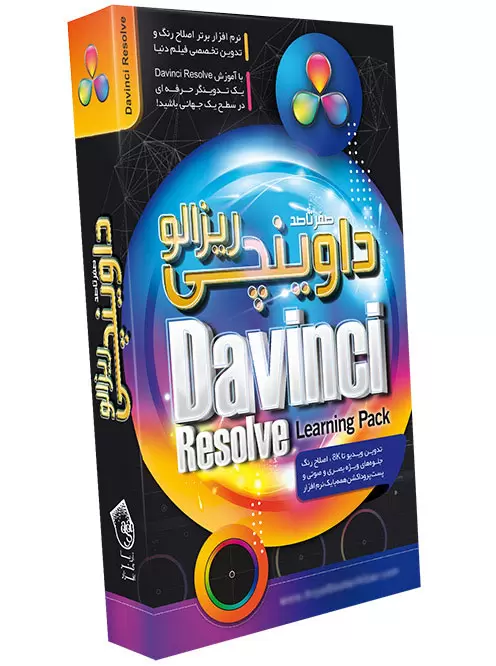روش تغییر سایز ویدیو در imovie (و کات کردن ویدیو)

نسبت ابعاد (Aspect Ratio) یکی از عوامل اساسی در تولید ویدیو است که تعیینکننده تناسب عرض و ارتفاع تصویر میباشد. این نسبت نقشی کلیدی در نمایش صحیح ویدیو روی پلتفرمهای مختلف دارد. چه در حال آمادهسازی یک ویدیو برای نسبت 16:9 یوتیوب باشید، چه برای نسبت 9:16 تیکتاک، تطبیق این نسبت اهمیت زیادی در ارائهی محتوای حرفهای دارد.
در حالی که بسیاری از دستگاهها ویدیوها را با نسبتهای پیشفرض ضبط میکنند، ابزارهایی مانند iMovie به شما امکان میدهند تا این نسبت را تغییر دهید و ویدیوهای خود را برای پلتفرمهای مختلف بهینهسازی کنید. این مقاله به شما روشهای تغییر نسبت ابعاد ویدیو در iMovie روی مک، آیفون، یا آیپد را آموزش میدهد. همچنین با نحوهی کوتاه و بلند کردن زمان کلیپها و ویرایش آسان ویدیوها آشنا خواهید شد.
چگونه نسبت ابعاد را در iMovie روی مک تغییر دهیم؟
iMovie تنظیم مستقیمی برای نسبت ابعاد ندارد، اما با استفاده از ابزار Crop میتوانید نسبت را تغییر دهید. مراحل زیر را دنبال کنید:
- باز کردن iMovie و وارد کردن ویدیو: پروژه جدیدی ایجاد کنید و ویدیو را از طریق Import Media به تایملاین اضافه کنید.
- تنظیم نسبت ابعاد: روی کلیپ ویدیویی کلیک کنید و ابزار Crop to Fill را از نوار ابزار انتخاب کنید. قاب را به نسبت دلخواه (مانند 16: 9 یا 9: 16) تنظیم کنید.
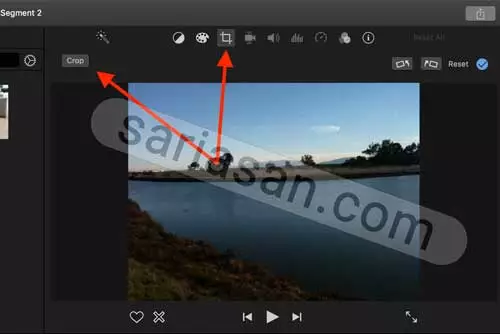
- اعمال تنظیمات: پس از تعیین قاب، روی Apply کلیک کنید تا تغییرات ذخیره شود.
- صادرات ویدیو: به مسیر File > Share > File بروید و ویدیو را با نسبت تنظیمشده خروجی بگیرید.
چگونه نسبت ابعاد ویدیو را در iMovie روی آیفون/آیپد تغییر دهیم - برش به نسبت دیگر
به طور صریح باید گفت که گزینه تبدیل نسبت ابعاد ویدیو در iMovie برای آیفون/آیپد در حال حاضر وجود ندارد. اما با یک روش جایگزین میتوانید نسبت ابعاد ویدیو را تغییر دهید؛ ویدیو را به نسبت دیگر برش دهید.
مراحل تغییر نسبت ابعاد در iMovie روی آیفون/آیپد:
مرحله 1:
اپلیکیشن iMovie را روی آیفون یا آیپد خود باز کنید، یک پروژه جدید ایجاد کرده و ویدیویی که میخواهید نسبت ابعاد آن را تغییر دهید، بارگذاری کنید.
مرحله 2:
برای تغییر نسبت ابعاد، روی ویدیو در تایملاین ضربه بزنید. سپس در گوشه بالای سمت راست صفحه، آیکون Pinch to Zoom را مشاهده خواهید کرد.
برنامه نویسی اندروید رو قورت بده! بدون کلاس، سرعت 2 برابر، ماندگاری 3 برابر، پولسازی با ساخت اپلیکیشن و بازی، سه پک زیر جوابت هست:
از انگشتان خود استفاده کنید تا با حرکت بزرگنمایی یا کوچکنمایی (Zoom In/Out)، اندازه ویدیو را به نسبت دلخواه تنظیم کنید.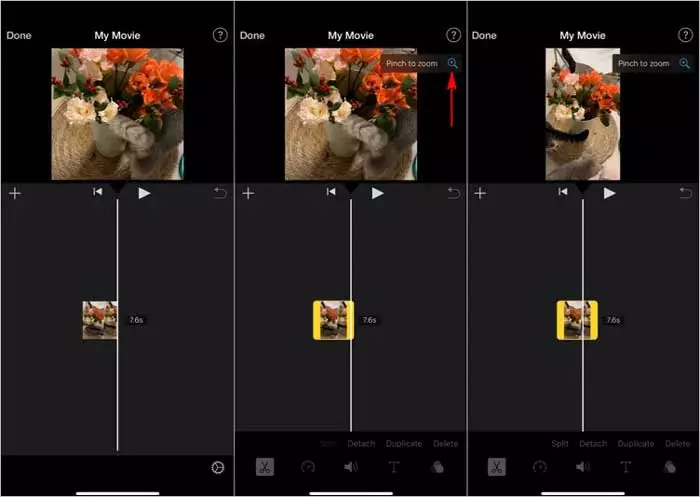 مرحله 3:
مرحله 3:
وقتی ویدیو را به اندازه و نسبت مورد نظر تنظیم کردید، میتوانید آن را در iMovie ویرایش کنید؛ مانند افزودن عناوین، پسزمینه، انتقالها یا هر تغییر دیگری. پس از اتمام ویرایش، روی Done ضربه بزنید و سپس دکمه Share را انتخاب کنید تا ویدیو را ذخیره کنید.
توجه: iMovie برای iOS گزینههایی برای انتخاب نسبت ابعاد خاص ارائه نمیدهد. شما فقط میتوانید ویدیو را به نسبت 16: 9 تغییر دهید یا با بزرگنمایی ویدیو، نسبت دیگری با نوارهای سیاه اضافه کنید. برای حذف نوارهای سیاه، نیاز است تغییرات نهایی را در برنامه Photos اعمال کنید.
مرحله 4:
وارد اپلیکیشن Photos شوید، ویدیوی خروجی از iMovie را انتخاب کرده و روی Edit در گوشه بالا سمت راست ضربه بزنید. با استفاده از ابزار Crop نوارهای سیاه را از ویدیو حذف کنید و سپس روی Done ضربه بزنید تا ویدیوی نهایی با نسبت دلخواه ذخیره شود.
برش دادن کلیپها
شما میتوانید یک کلیپ ویدیویی یا عکس را کوتاهتر یا طولانیتر کنید تا برای مدت زمان دلخواه در پروژه شما نمایش داده شود.
مراحل برش دادن کلیپ در iMovie:
- انتخاب کلیپ در تایملاین:
پروژه خود را باز کنید و روی کلیپ ویدیویی یا عکسی که در تایملاین قرار دارد ضربه بزنید. یک خط زرد رنگ در اطراف کلیپ انتخابشده ظاهر میشود.
- بزرگنمایی تایملاین برای ویرایش دقیقتر:
برای زوم کردن روی کلیپ، در مرکز تایملاین انگشتان خود را از هم باز کنید (Pinch Open). با این کار میتوانید جزئیات بیشتری از کلیپ را ببینید، که ویرایش را آسانتر میکند.
- کوتاهتر یا طولانیتر کردن کلیپ:
- برای طولانیتر کردن کلیپ، لبه کلیپ را به سمت بیرون از مرکز کلیپ بکشید.
- برای کوتاهتر کردن کلیپ، لبه کلیپ را به سمت مرکز کلیپ بکشید.
نکات:
- اگر نمیتوانید لبه کلیپ را بکشید، ممکن است به این دلیل باشد که در ابتدا یا انتهای کلیپ ویدیوی اضافهتری وجود ندارد.
- مثال: اگر یک کلیپ 20 ثانیهای را اضافه کرده باشید، نمیتوانید آن را طولانیتر از 20 ثانیه کنید.
- ممکن است کلیپ به حداقل زمان مجاز iMovie رسیده باشد، که برابر با 0.3 ثانیه است.
- اگر همچنان میخواهید مدت زمان کلیپ را تغییر دهید، میتوانید سرعت کلیپ را تنظیم کنید تا زمان آن تغییر کند.
بلد باشید: تبدیل ویدیو به فایل صوتی (آنلاین، موبایل و کامپیوتر)
نتیجهگیری:
ویرایش ویدیو برای تناسب با نیازهای مختلف پلتفرمها یا کاربردهای خاص میتواند تجربهای ساده و لذتبخش باشد، بهویژه با ابزارهایی مانند iMovie. اگرچه این نرمافزار ابزار مستقیم برای انتخاب نسبتهای متنوع ارائه نمیدهد، استفاده از ویژگیهایی مثل Crop و Pinch to Zoom میتواند نیازهای شما را به خوبی برطرف کند. با دنبال کردن مراحلی که در این مقاله ذکر شد، میتوانید ویدیوهایی بسازید که هم از نظر نسبت ابعاد و هم از نظر ویرایش کلی حرفهای و جذاب باشند. از این ابزار استفاده کنید تا اطمینان یابید محتوای شما در هر پلتفرمی با کیفیت عالی نمایش داده شود.