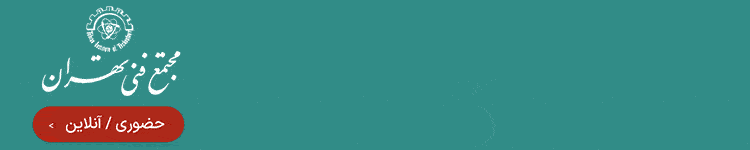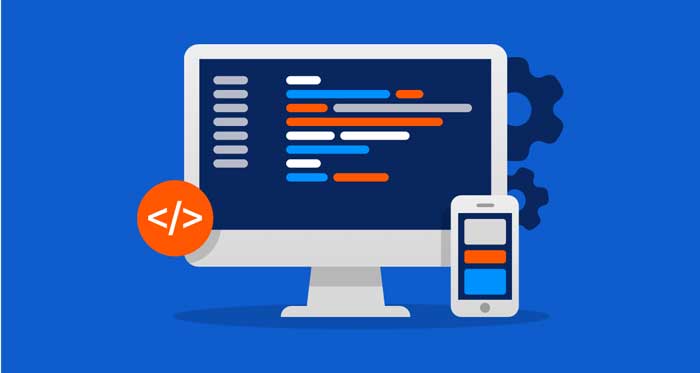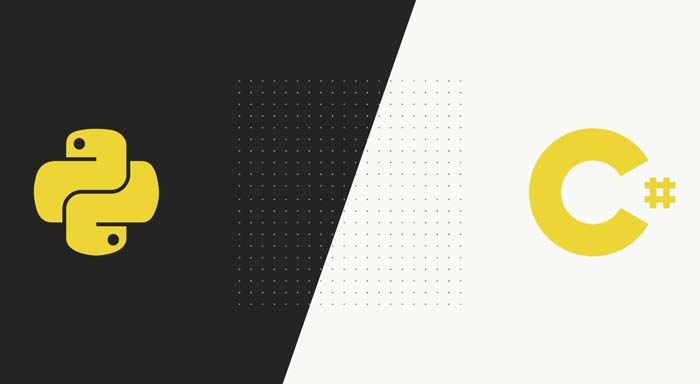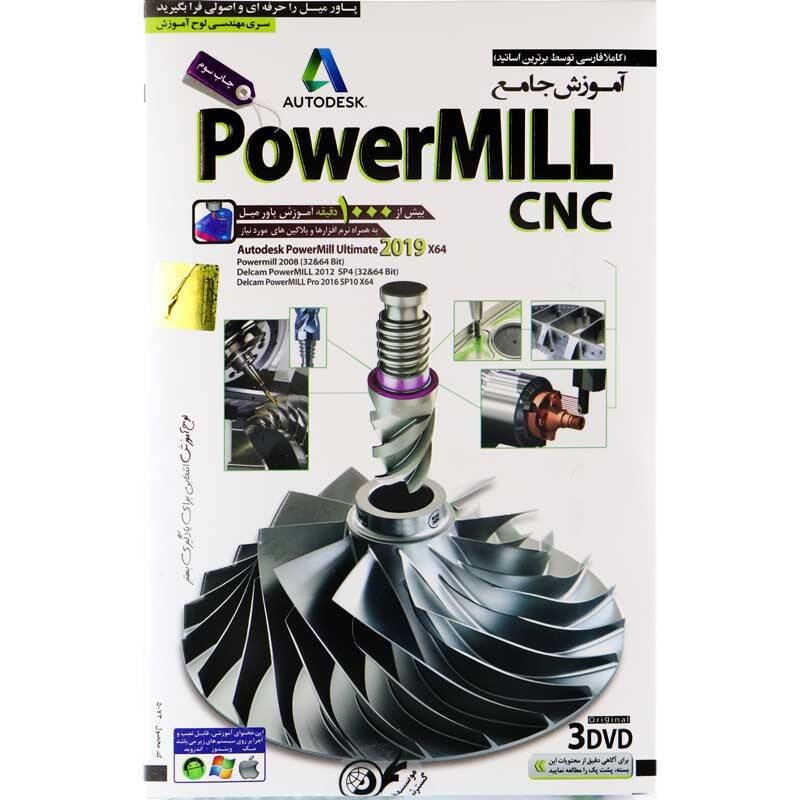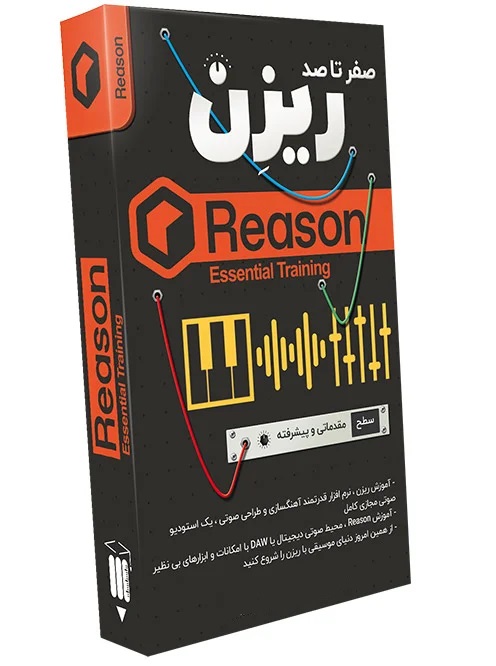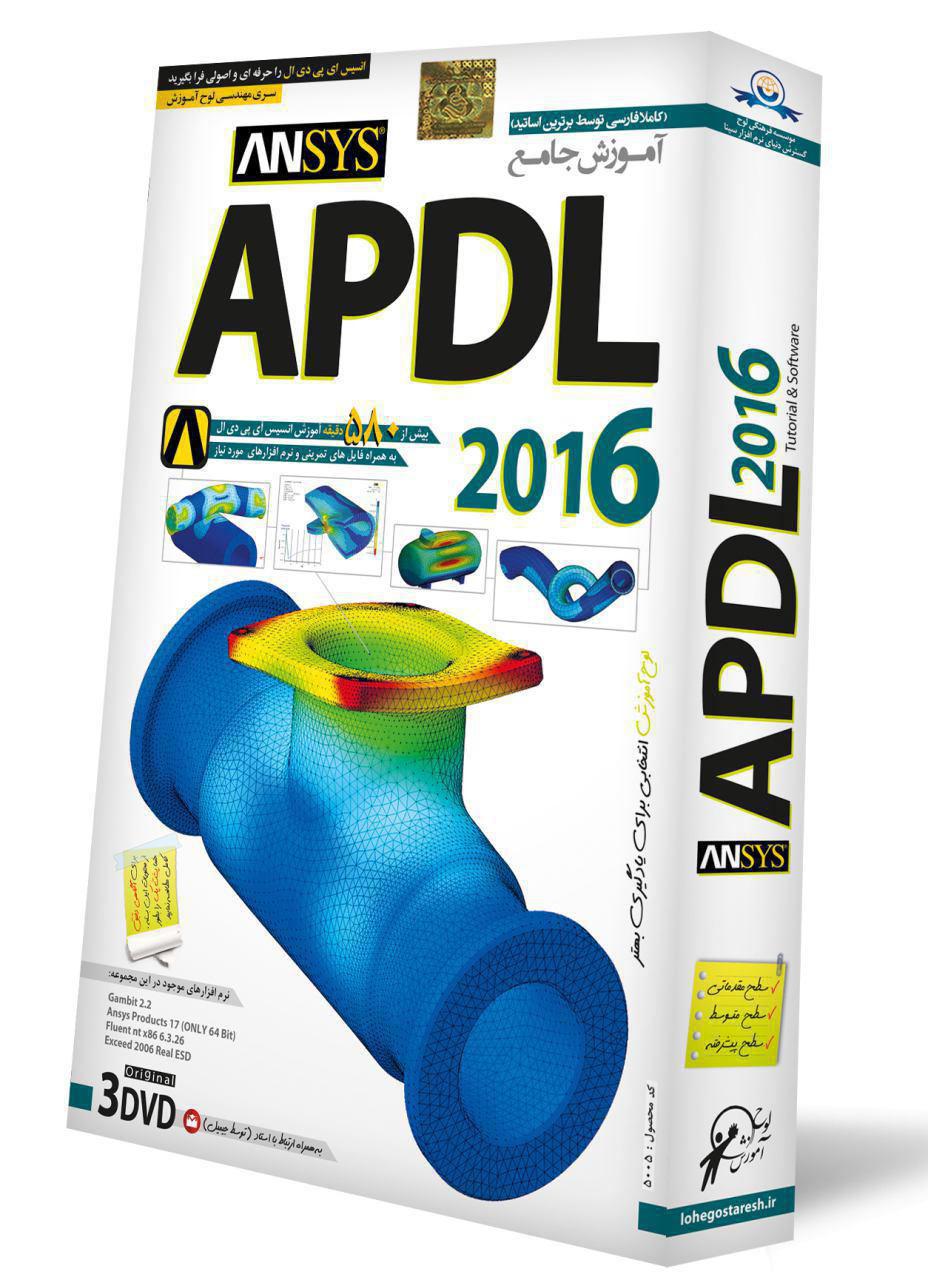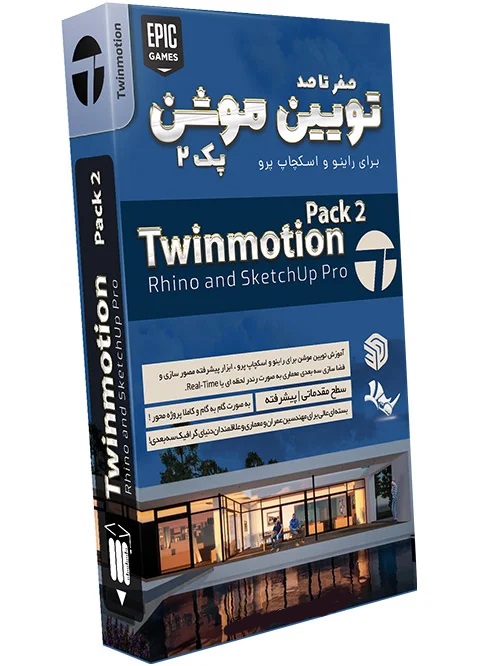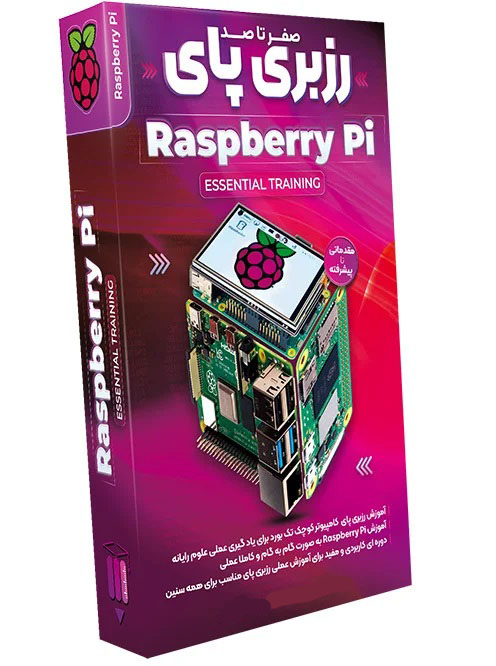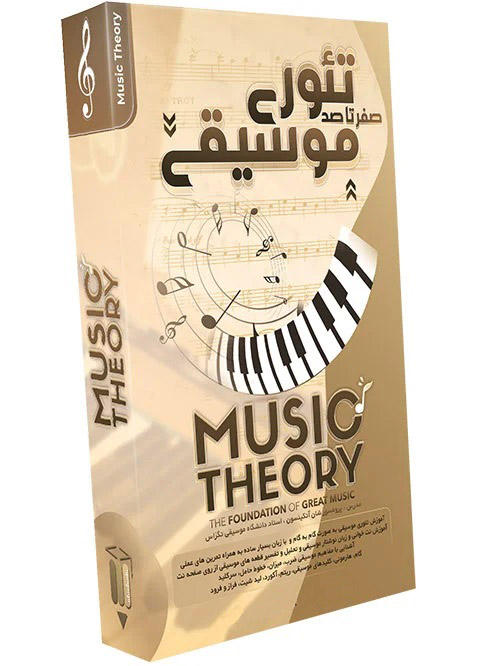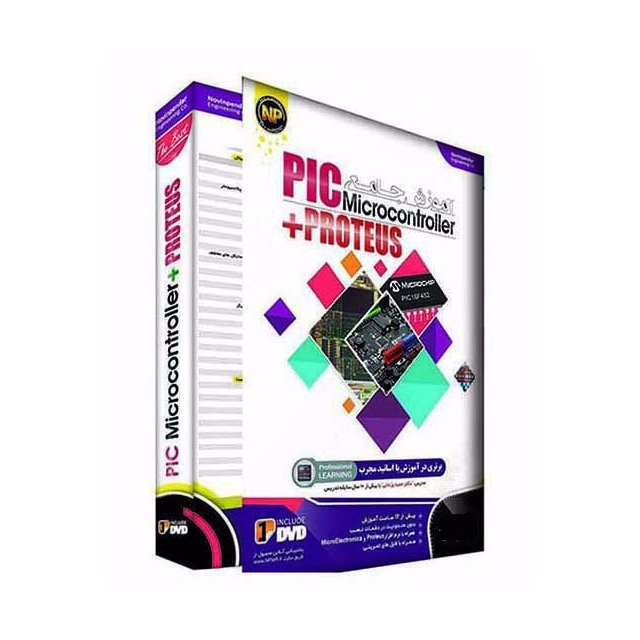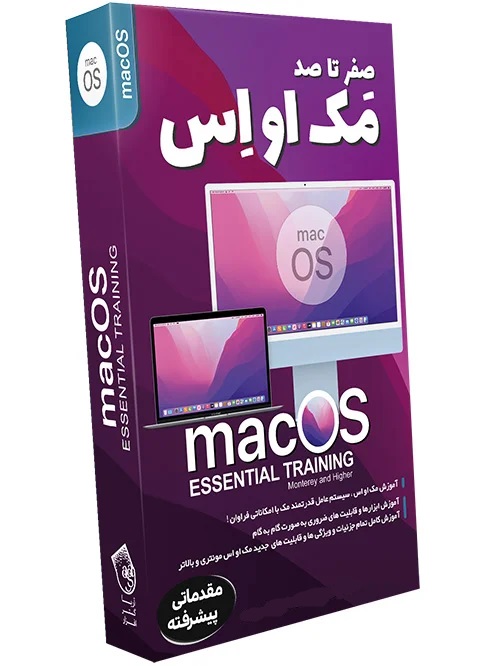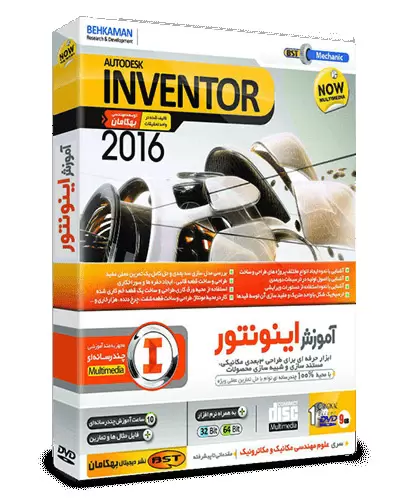آموزش رفع مشکل گوگل کروم در اتصال به اینترنت
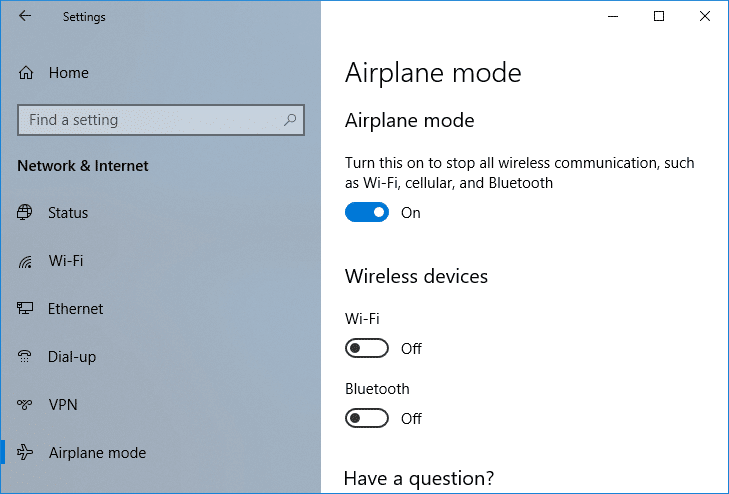
گوگل کروم از پرکاربردترین و پرطرفدارترین مرورگرها است. امکانات ویژه، راحتی در استفاده، معتبر بودن و امنیت بالا از دلایل مهم استفاده از آن توسط کاربران مختلف است. با این وجود، مانند هر نرمافزار و مرورگر دیگری گاهی دچار مشکلاتی میشود که عدم اتصال به اینترنت یکی از رایجترین آنها است. در این شرایط نیازی به نگرانی یا انجام اقدامی پیچیده نیست چراکه در اغلب موارد میتوانید این مشکل را در چند مرحله ساده و بهآسانی برطرف کنید. در نتیجه برای آموزش رفع مشکل گوگل کروم در اتصال به اینترنت با ما همراه باشید.
مشکلات گوگل کروم در اتصال به اینترنت
فرقی نمیکند که با گوشی به کروم متصل میشوید یا هر مارک و برند لپتاپ با ویندوز ۷، ۸، ۱۰ یا حتی ۱۱، در معدود مواردی ممکن است با مشکل گوگل در اتصال به اینترنت مواجه شوید. متصل نشدن بسیاری از نرمافزارها و حتی مرورگرهای دیگر از جمله واتساپ، اینستاگرام و تلگرام در اغلب موارد عادی جلوه میکند، اما مشکل متصل نشدن کروم کمتر پیش میآید.
به همین دلیل در اغلب موارد ایراد از خود اینترنت است و در گوگل کروم مشکلی وجود ندارد. از این رو اغلب افراد بررسی اتصال اینترنت، ریاستارت کردن و حتی ریست کردن تنظیمات اینترنت و وایفای را پیشنهاد میکنند. اما ما پیشنهاد میکنیم که پیش از هر اقدامی وضعیت اتصال سایر مرورگرها را بررسی کنید.
برای مثال اگر با اتصال با گوشی مشکل دارید، مرورگرهای شیائومی یا سامسونگ که بهصورت پیشفرض بر گوشی نصب هستند را بررسی کنید. اگر با لپتاپ یا کامپیوتر در اتصال کروم به اینترنت مشکل دارید، وضعیت فایرفاکس و مایکروسافت بینگ را هم بررسی کنید. در صورتی که این مرورگرها هم متصل نمیشوند، مشکل از اینترنت شما است و باید به رفع مشکل آن اقدام کنید. در غیر این صورت، ادامه این مطلب را برای اطلاع از علت وصل نشدن گوگل کروم به اینترنت و روش رفع آن مطالعه کنید.
علت وصل نشدن گوگل کروم به اینترنت
زمانی که مشکل اینترنت وجود داشته باشد، گوگل کروم یکی از ارورهای زیر را نمایش میدهد:
- You’re offline
- ERR_INTERNET DISCONNECTED
- Cannot connect to the internet
- No internet
- This site can’t be reached
همچنین گاهی سایر ارورهای مشابه را نمایش میدهد که این موارد از دلایل اصلی آن است:
1. سایت مورد نظر مشکل دارد.
2. اینترنت از طریق منبع یا خدماتدهنده قطع شده است.
3. سیگنال اینترنت ضعیف است و با روتر یا مودم فاصله زیادی دارید.
4. اگر از ویپیان استفاده میکنید، امکان عدم اتصال صحیح آن وجود دارد.
5. حجم اینترنتتان به پایان رسیده یا از اینترنت رایگان استفاده میکردهاید که غیرفعال شده است.
6. ویروسها وارد مرورگر یا سیستم شما شدهاند.
7. افزونههای مخرب نصب کردهاید.
8. بهروزرسانی لازم را انجام ندادهاید.
9. به اشتباه تنظیمات گوگل کروم را در حالت خاصی قرار دادهاید.
10. کابل اینترنت را به درستی متصل نکردهاید.
رفع مشکل گوگل کروم در اتصال به اینترنت
همانطور که اشاره کردیم، برای رفع مشکل گوگل کروم در اتصال به اینترنت نیازی به انجام اقدامات پیچیده و دشواری نیست. بلکه با چند اقدام ساده میتوانید مشکل را بهراحتی برطرف کنید، حتی اگر از سیستم و تکنولوژی زیاد سر در نمیآورید یا حتی مشکل در گوشی اندرویدی شما رخ داده است. چند روش ساده برطرف کردن مشکل اینترنت گوگل شامل موارد زیر است:
بیشتر بخوانید: چگونه جستجوی ایمن گوگل را خاموش کنیم
تنظیمات اتصالات اینترنت را بررسی کنید.
اگر ایراد از روتر، مودم یا منبع اینترنت شما نیست، ممکن است اتصال اینترنت گوشی یا لپتاپ شما مشکل داشته باشد. سادهترین اقدام در این راستا ریاستارت کردن گوشی و سیستم یا قرار دادن در حالت هواپیما و بازگرداندن آن است. در صورتی که مشکل برطرف نشد، روش بعدی را انجام دهید.
حافظه پنهان و کوکیها را پاکسازی کنید.
گوگل کروم مانند بسیاری از مرورگرها و نرمافزارهای دیگر بعضی از اطلاعات را در قالب حافظه پنهان و کوکیها جمعآوری میکند. در صورتی که مشکلی در این زمینه وجود داشته باشد، عملکرد آن مختل میشود که ارور عدم اتصال به اینترنت یکی از این اختلالات است. در نتیجه بهتر است هر از گاهی این حافظه را پاکسازی کنید. برای انجام آن کافیست به این شیوه عمل کنید:
- گوگل کروم را باز کنید.
- بر روی کیبورد دکمههای Ctrl، Shift و Del را همزمان نگه دارید.
- در صفحه باز شده بازه زمانی را بر روی All Time بگذارید.
- تیکهای مربوط به حافظه پنهان و کوکیها را بزنید.
- سپس بر روی Clear Data کلیک کنید.
برای انجام این کار برای اندروید هم کافیست از طریق خود کروم به قیمت History و سپس Clear browsing data بروید. در این قسمت میتوانید مراحل مذکور برای پاکسازی اطلاعات را انجام دهید.
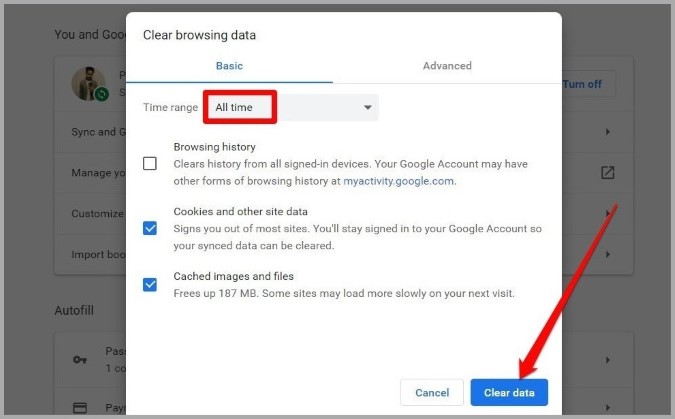
آنتیویروس را غیرفعال کنید.
در صورتی که مرحله قبلی برای رفع مشکل گوگل کروم در اتصال به اینترنت فایدهای نداشت، ممکن است آنتیویروس موجب اختلال در عملکرد شده باشد. برای غیرفعالسازی به این ترتیب عمل کنید:
- در گوگل کروم بر سه نقطه بالا کلیک کنید.
- به تنظیمات و سپس قسمت Privacy بروید.
- بر روی Security و سپس No protection کلیک کنید.
- بهتر است این کار را برای لحظهای انجام دهید و پس از امتحان کردن اتصال سایت، مجدّداً آن را فعال کنید.
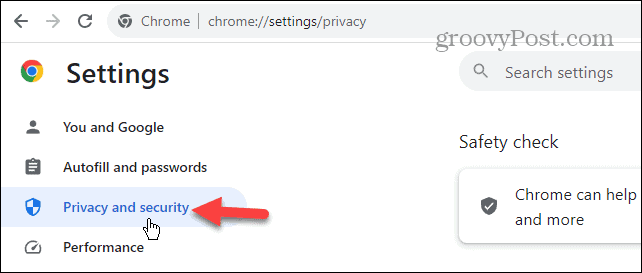
افزونهها را حذف کنید.
به همان اندازه که بعضی از افزونههای کروم بسیار کاربردی بوده، به همان اندازه هم بعضی از آنها مخرب هستند. در نتیجه میتوانند عملکرد گوگل کروم شما را با اختلال مواجه کنند و گاهی حتی اطلاعات حساب کاربری را جمعآوری کنند. پیشنهاد میکنیم برای رفع مشکل آنها را حذف کنید و روش آن به شرح زیر است:
- در ابتدا بهتر است از مخرب بودن و مشکل داشتن افزونه مطمئن شوید. کافیست سایت یا صفحه مورد نظر را در صفحه Incognito باز کنید.
- در صورت تأیید، عبارت chrome://extensions را در نوار جستجوی کروم سرچ کنید.
- پس از فشردن اینتر و وارد شدن به صفحه افزونهها، آنها را در حالت خاموش قرار دهید.
- همچنین میتوانید با استفاده از گزینه Remove آنها را حذف کنید.
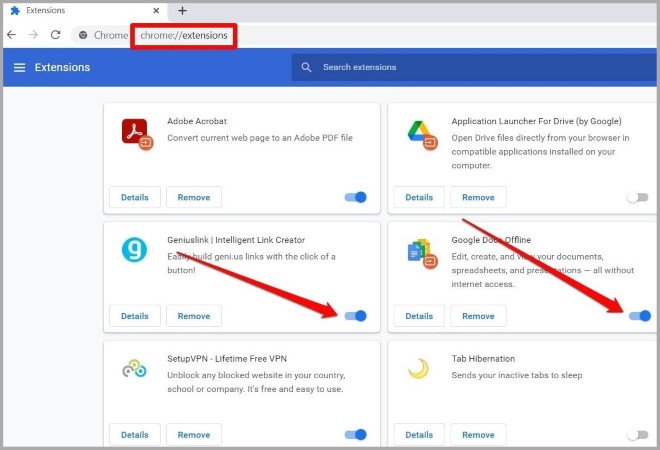
تنظیمات کروم را به حالت کارخانه بازگردانید.
اگر مرحله قبلی هم نتیجهای برای شما نداشت یا در مجموع به دنبال روشی میگردید که به احتمال زیاد مشکل را برطرف میکند، تنظیمات کروم را Reset کنید. پیش از آن بدانید که تمامی تنظیمات خاصی که برای سایتهای مختلف انجام دادهاید، پاک خواهند شد. این تنظیمات شامل حافظه جستجو، کوکیها، حافظه پنهان، افزونهها یا هر تنظیمات خاص دیگری است. مراحل زیر را دنبال کنید:
- در نوار جستجوی کروم عبارت chrome://settings/reset را سرچ کنید و اینتر را بزنید.
- در صفحه باز شده به قسمت Restore settings to their original default را انتخاب کنید.
- سپس بر روی گزینه Reset بزنید.
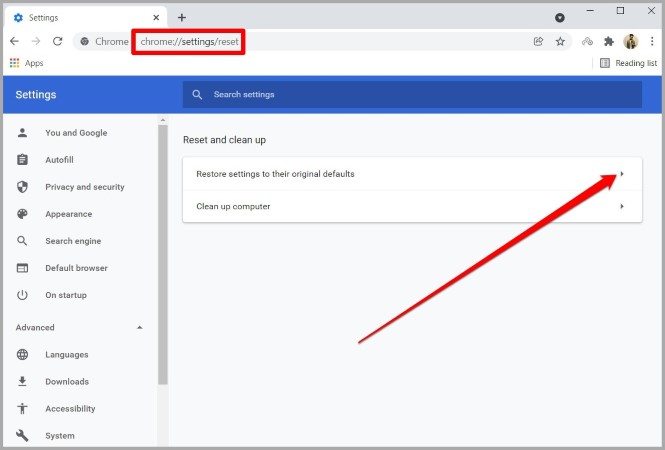
بهروزرسانی انجام دهید.
در صورتی که مراحل قبل را دنبال کردید و مشکل برطرف نشد، به احتمال زیاد مشکل از تنظیمات نبوده و ایراد از نرمافزار است. برای برطرف کردن باگ و اختلالات آن باید در صورت وجود هر گونه آپدیت یا بهروزرسانی، آن را دریافت کنید. برای بهروزرسانی در گوشی از طریق پلی استور اقدام کرده و در لپتاپ یا کامپیوتر به این ترتیب عمل کنید:
- کروم را باز کرده و سپس بر روی سه نقطه کلیک کنید.
- از این قسمت به More بروید.
- در وجود در دسترس بودن بهروزرسانی عبارت New Chrome available ظاهر میشود که از طریق آن میتوانید بهروزرسانی را انجام دهید.
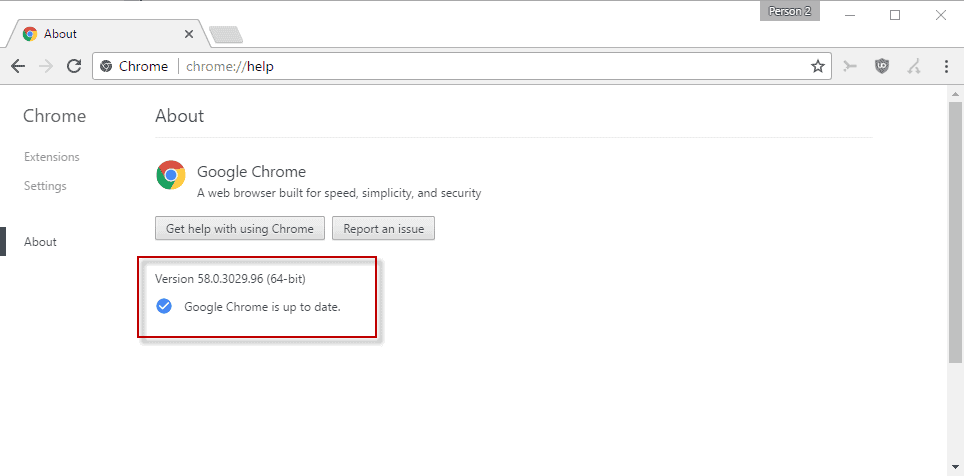
کروم را متوقف کنید.
راهحل آخری که برای رفع مشکل گوگل کروم در اتصال به اینترنت باقی میماند، متوقف کردن و فعال کردن مجدد است. همچنین میتوانید آن را حذف نصب کنید و مجدّداً نصب کنید. به این ترتیب حتماً مشکل برطرف خواهد شد و در غیر این صورت به احتمال زیاد ایراد از سایت مورد نظر یا اتصال اینترنت است.
جمعبندی
در این مطلب به بررسی روشهای ساده اما پرکاربرد و عملی برای رفع مشکل گوگل کروم در اتصال به اینترنت پرداختیم که میتوانید هر یک را بهآسانی انجام دهید. در نهایت به خاطر داشته باشید که بهتر است پیش از انجام هر یک از این روشها، از اتصال صحیح اینترنت مطمئن شوید.