آموزش کاربردی ترین دستور نرم افزار سالیدورک (Solidworks)-فرمان Extrude
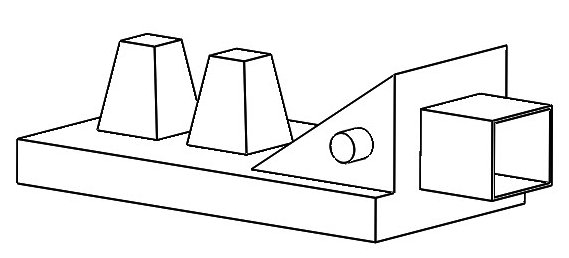
در این پست و در ادامه آموزش های کاربردی نرم افزار سالیدورک، فرمان اکسترود کردن را به شما آموزش می دهیم. یکی از اولین دستورالعمل ها که هنگام طراحی با Solidworks باید یاد بگیرد، دستور (فرمان) Extrude Boss/Base است که یکی از مفیدترین ابزارهایی است که باید بدون توجه به نرم افزار CAD که برای پروژه های طراحی خود استفاده می کنید یاد بگیرید.
این ویژگی شامل گزینه های مختلفی از جمله blind، up to a surface، up to vertex،offset from a surface، up to body، mid-plane است. از یک مثال برای یادگیری دستور Extrude در Solidworks استفاده می کنیم.
دستور Extrude در Solidworks
مرحله ۱
ابتدا یک بخش (قسمت) جدید ایجاد کنید.
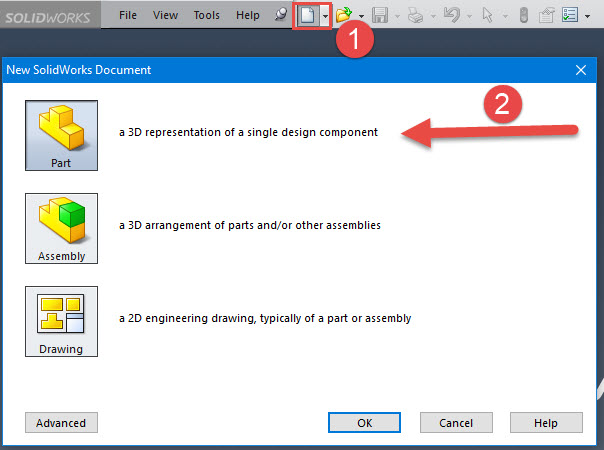
مرحله ۲
سطح مورد نظر را انتخاب کنید، بر روی Top plane کلیک کرده و طرح اولیه (sketch) را انتخاب کنید.
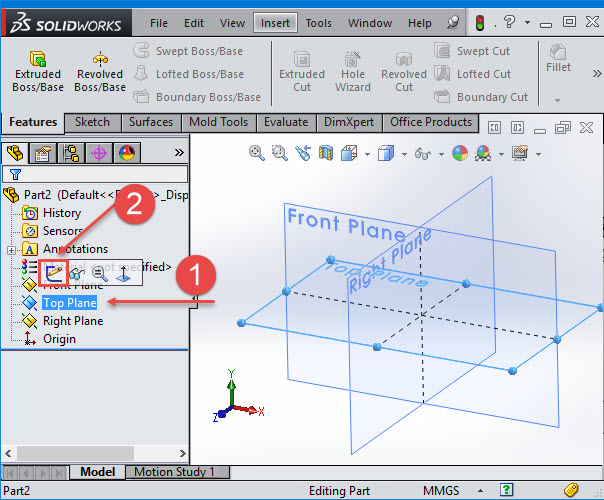
مرحله ۳
یک مستطیل را با مبدأ طرح اولیه به عنوان مبدأ مستطیل ایجاد کنید، روی smart dimension کلیک کنید و طول و عرض آن را به ترتیب ۱۵۰ میلی متر و ۸۰ میلی متر در نظر بگیرید.
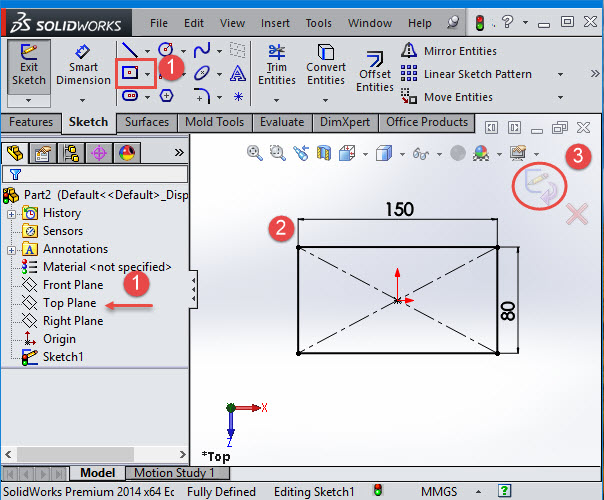
مرحله ۴
به تب (tab) ویژگی بروید (همچنین می توانید به Insert Menu در Solidworks بروید). از منوی کشویی، Bose/Base را انتخاب کنید، سپس یک منو سمت چپ ظاهر می شود، Extrude را انتخاب کرده و ضخامت ۱۵ میلی متر را انتخاب کنید، نقطه پایان را به Blind تنظیم کنید. شرایط پایانی (end condition) را می توان به عنوان پارامتر یا قاعده ای که باعث توقف اکستروژن (extrusion) می شود، می توان در نظر گرفت.
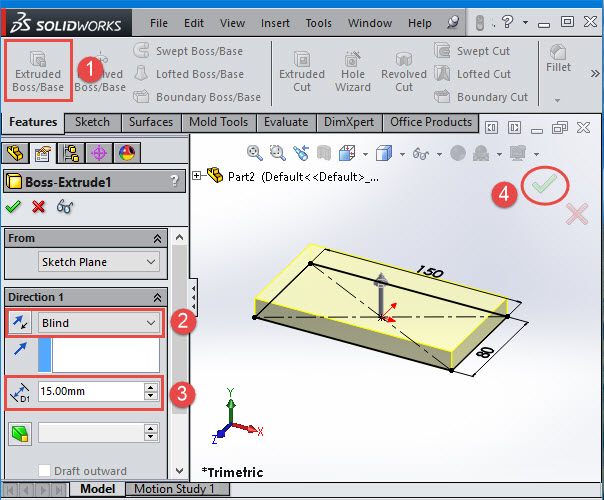
مرحله ۵
روی منطقه برجسته شده کلیک کنید و سپس طرح اولیه را انتخاب کنید
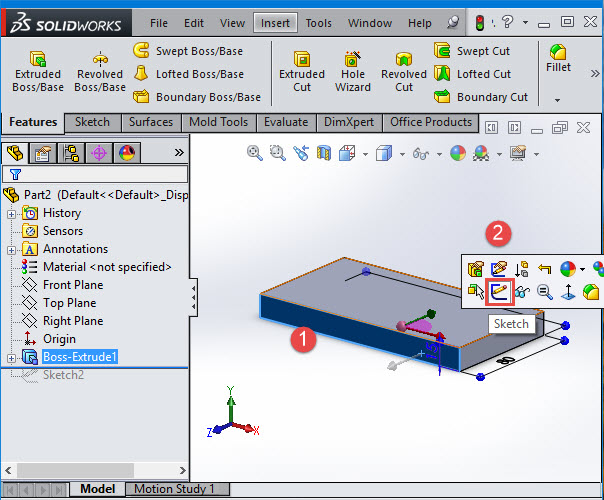
مرحله ۶
روی فرمان Line -Line command کلیک کنید، سپس یک مثلث مشابه با تصویر زیر نشان داده می شود.
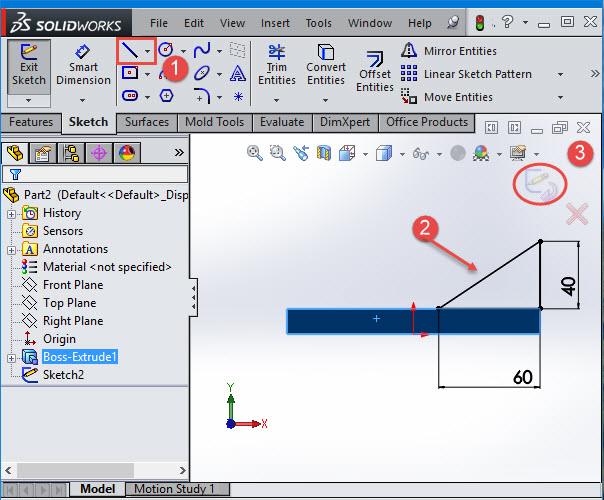
مرحله ۷
به تب ویژگی بروید و Extrude Boss / Base را انتخاب کنید. طرح اولیه (sketch) به آفست (offset) تغییر دهید، سپس جهت را تغییر داده و انحراف ۱۰ میلی متری به آن بدهید. با استفاده از گزینه From می توانید مکان مورد نظر برای شروع اکستروژن را تنظیم کنید. شما می توانید آن را به Plane، Surface، Face، Vertex و Offset تنظیم کنید.
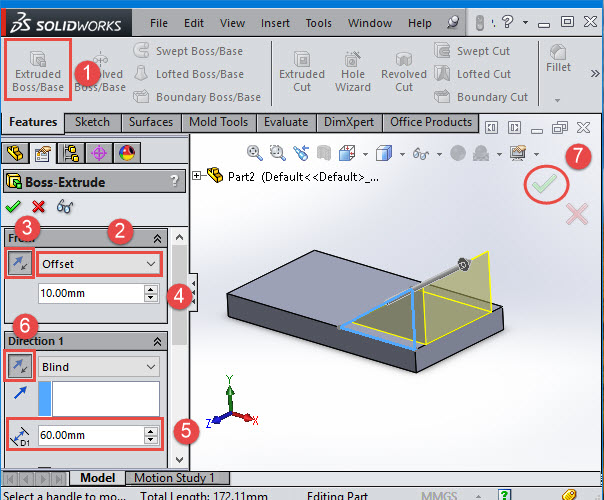
مرحله ۸
دو مستطیل بالای سطح رسم کنید و ابعاد را مشابه تصویر زیر را تنظیم کنید.
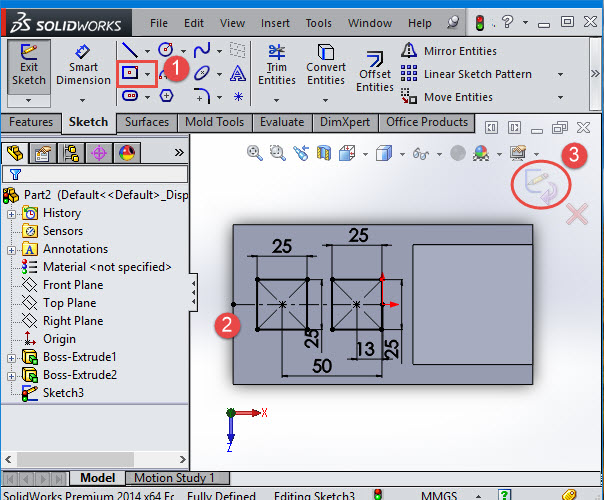
مرحله ۹
یک بار دیگربه تب ویژگی بروید و Boss / Base extrude را انتخاب کنید، اندازه پیش نویس را به ۱۰ درجه تغییر دهید. یک گزینه پیش نویس نیز برای تغییر جهت پیش نویس وجود دارد. پیش نویس برای ایجاد سطح مخروطی با استفاده از زوایا به کار می رود. همچنین می توانید حد فصل های ضروری را برای ایجاد قطعات سه بعدی انتخاب کنید.
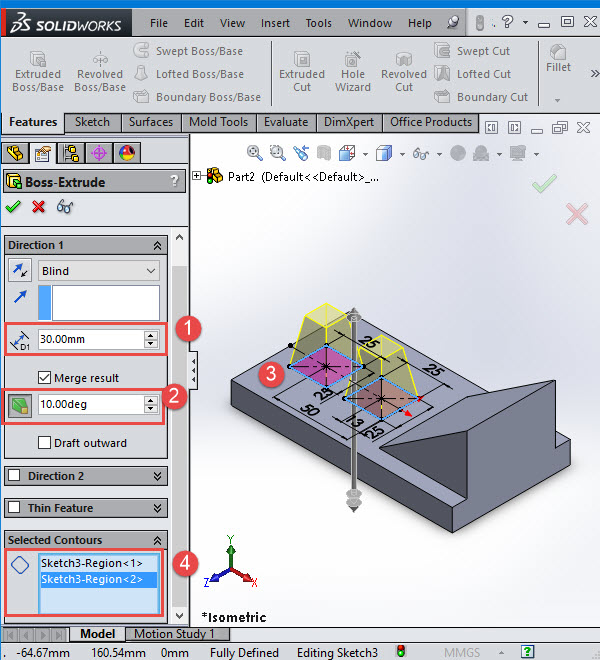
مرحله ۱۰
روی سطح مناسب و درست کلیک کرده و طرح اولیه را انتخاب کنید.
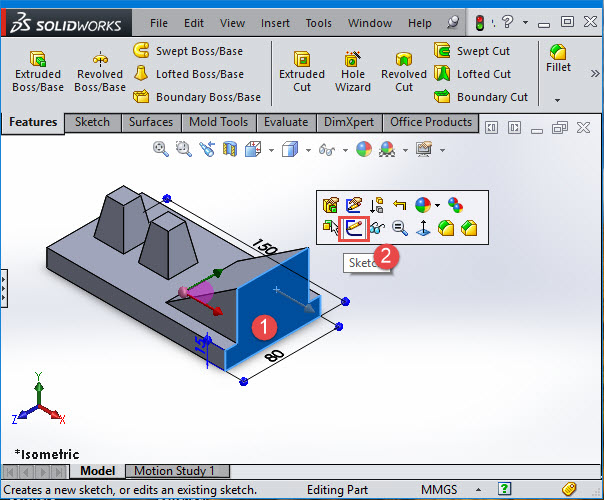
مرحله ۱۱
سپس یک مستطیل با ابعاد ۳۰ میلی متر در ۲۵ میلی متر رسم کنید.
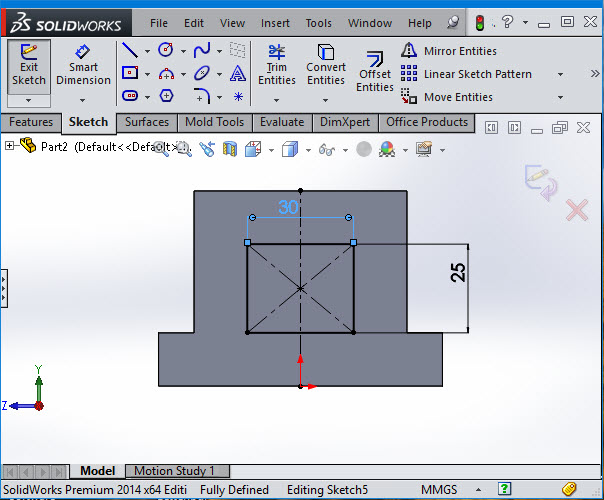
مرحله ۱۲
علاوه بر جهت ۱ و جهت ۲، یک گزینه ویژگی نازک (سبک) نیز وجود دارد که با آن می توانید یک اکستروژن نازک (سبک) ایجاد کنید. می توانید از این گزینه برای تغییر ضخامت لبه اکستروژن استفاده کنید.
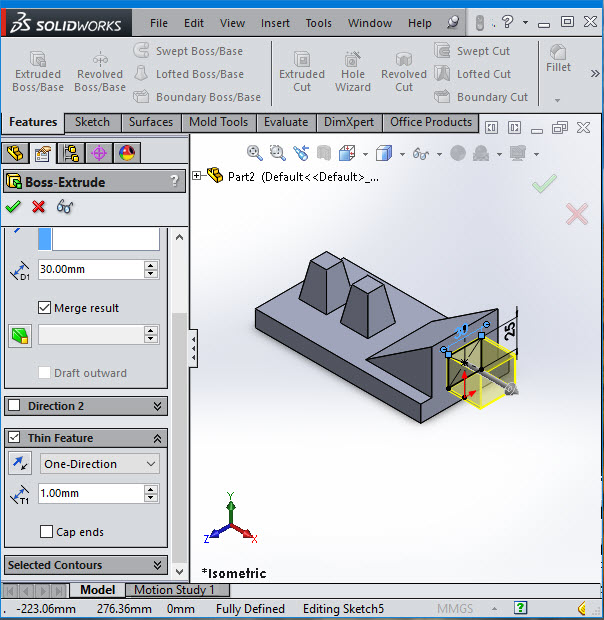
نکته مهم! مثالی از سه بعدی کردن یک طرح دوبعدی در سالیدورک (فیلم فارسی)
مرحله ۱۳
یک طرح اولیه دیگر در قسمت جلو سطح قرار دهید و ابعاد آن را مشابه با تصویر زیر قرار دهید.
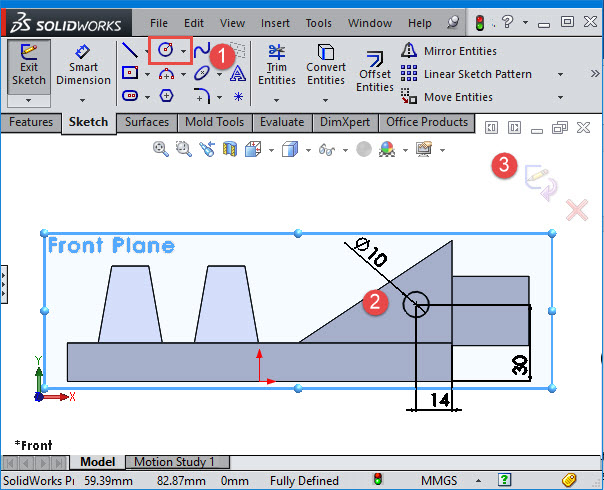
مرحله ۱۴
سپس extrude Boss/Base را از تب ویژگی انتخاب کنید. این بار، از ابعاد استفاده نمی کنیم. آن را به Surface/Face/Plane تغییر دهید و طرح شماره ۲ (سطح سبز) را انتخاب کنید و سپس جهت ۱ را به Up to Surface تغییر داده و سطح ۳ را انتخاب کنید (سطح بنفش). من گزینه Merge result را غیرفعال کرده ام، بنابراین اکستروژن جدید به پایه مستطیلی متصل نخواهد شد و بدنه خود را خواهد داشت. این تکنیک در مدل سازی پیشرفته برای کنترل پارامترها با روشی آزادانه تر استفاده می شود.
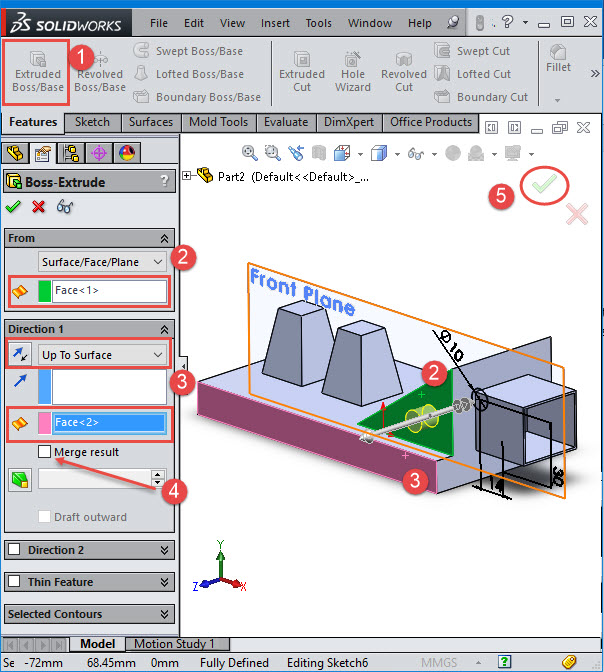
اگر این آموزش را بطور کامل یاد نگرفتید حتما این پست را هم ببینید: آموزش کامل دستور Extrude در نرم افزار سالیدورک (فیلم فارسی)
باز هم اگر سوالی در این زمینه دارید در بخش نظرات با ما مطرح کنید تا سریعا به آن پاسخ دهیم.




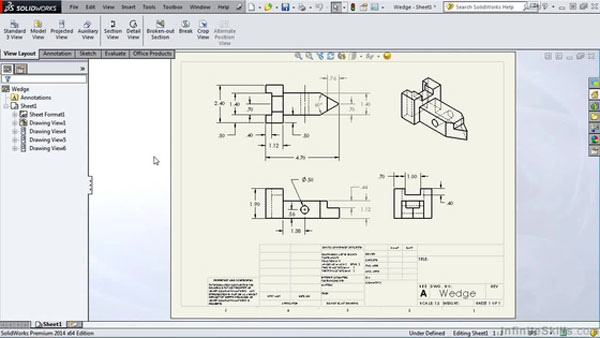
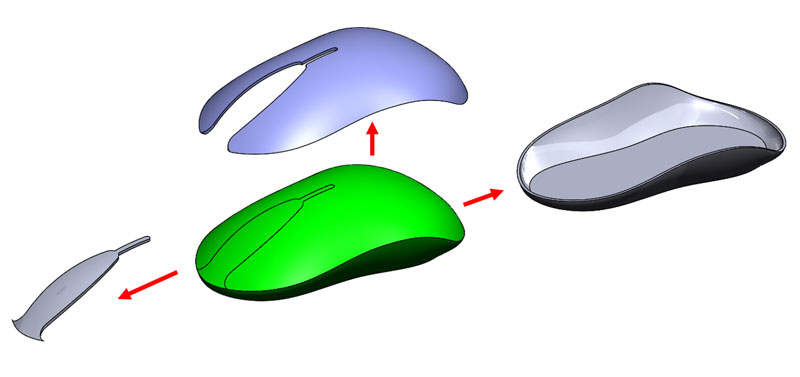

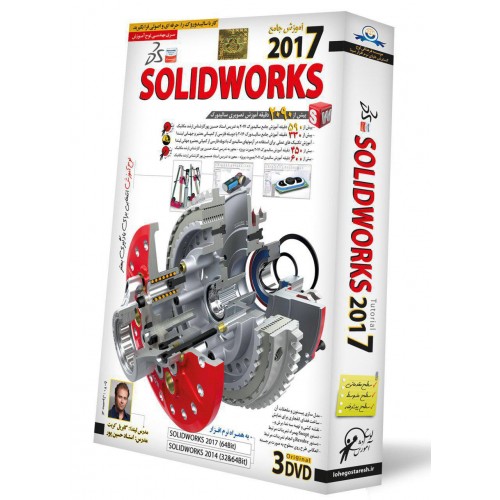
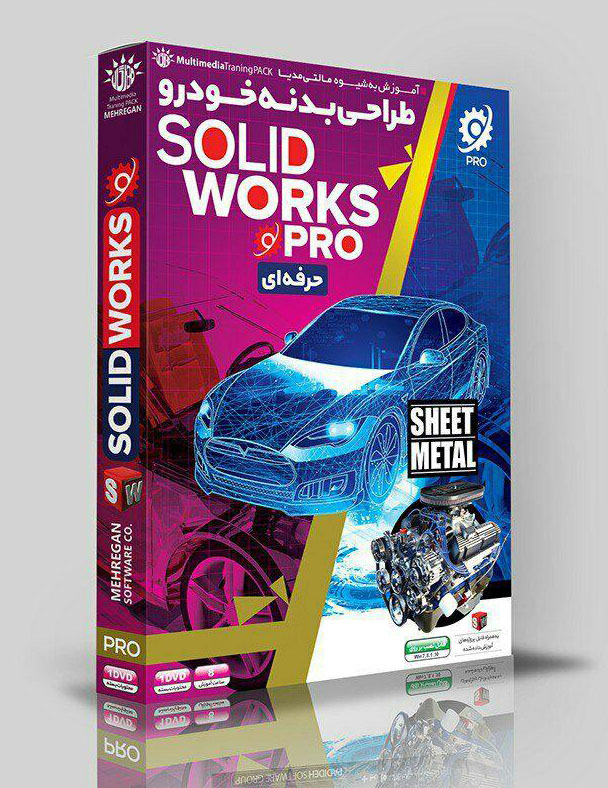
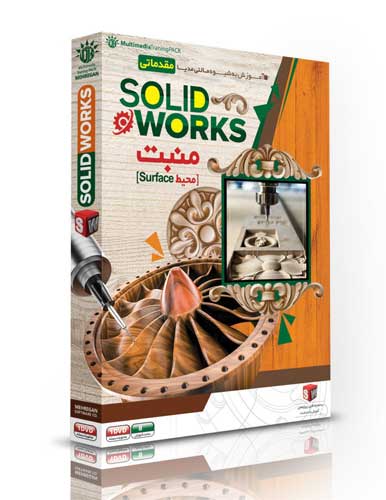
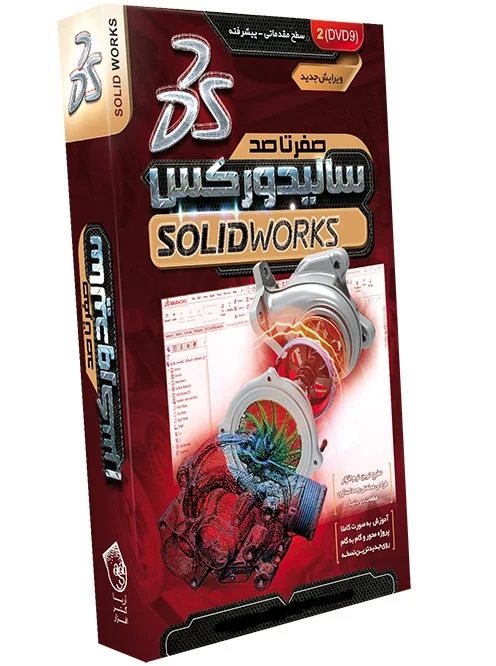
با سلام و تشکر بابت آموزش سالیدورکز. متاسفانه انجام مراحل این قسمت آموزشی برای من فقط تا اسلاید چهارم قابل انجام بود. یعنی فقط کسی میتواند مراحل آن را انجام دهد که در کار با سالید ورکز حرفه ای باشد نه افرادی مبتدی مثل من. جالب اینجاست که پرفتن آموزش از روی آموزشهایی که به زبان انگلیسی هستند به مراتب اثر بخش تر است. یعنی استادی که این متن را تهیه کرده ، متن هوشمندانه ای بری آموزش نیست و یا شاید عمدا تمایلی صلاح ندانسته که کسی چیزی یاد بگیرد.
پاسخدر هر صورت همینکه تا اسلاید چهارم اطلاعات خود را داده اند از ایشان تشکر میکنم
سلام وقت بخیر
پاسخسالید ۲۰۲۲ دارم ی مشکلی برام پیش اومده که فلش جهت نمای اندازه گذاری ها نشون داده میشه ولی عدد نمایش داده نمیشه مثلا وقتی دایره رو اندازه گذاری میکنم فلش دوطرفه و علامت قطر مشخه ولی عدد رو نمایش نمیده
همین ورژن رو لپتاب نصب کردم اوکی بود.تنظیمات رو ریست کردم درست نشد دیگه هر بلایی تونستم سرش اوردم لطفا راهنمایی کنید