طراحی خودرو با سالیدورک (و 12 نکته کاربردی)
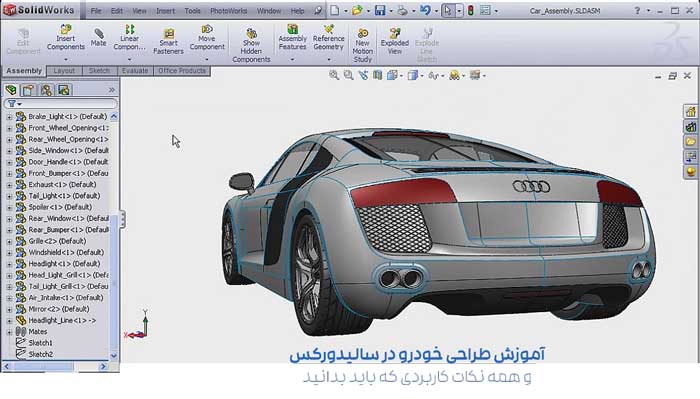
طراحی خودرو در سالیدورک (Solidworks) کار پیچیده و بزرگیست و به صرف زمان و انرژی زیادی نیاز دارد. بسته به سطح مهارت شما، ممکن است این کار ساعتها طول بکشد. اما در هر سطحی که باشید، یک سری نکات رایج برای طراحی وجود دارد که باید آنها را بلد باشید. خوشبختانه این نکات کم هستند و زود می توانید آنها را یاد بگیرید. ما در این مقاله قرار است همه این نکات را به شما یاد بدهیم. پس تا انتها با ما همراه باشید.
نکات مهمی که باید قبل از شروع طراحی خودرو با سالیدورک بدانید
مرحله1- بعد از اینکه تصمیم گرفتید چه ماشینی را برای طراحی انتخاب کنید، باید تعداد زیادی نقشه یا طرح جمع آوری کنید که بر اساس آنها طرحتان را پیاده سازی نمایید. طرح اولیه شما باید حداقل 3 نما از ماشین؛ یعنی در صورت امکان از بالا، جلو، پهلو و عقب ماشین داشته باشد.
سایت های زیادی وجود دارند که در آنها می توانید طرح های اولیه با کیفیتی پیدا و از آنها برای کارتان استفاده کنید. البته یادتان باشد که از بعضی از این طرحها نمی توانید استفاده حرفه ای و شغلی کنید چون احتمالا برای استفاده از آنها به مجوز نیاز دارید.
دانلود رایگان: آموزش صفر تا صد سالیدورکس (فیلم فارسی+PDF)
ما اینجا یک نمونه طرح که از یک منبع رایگان یعنی سایت the-blueprints.com دانلود شده در اختیارتان می گذاریم:
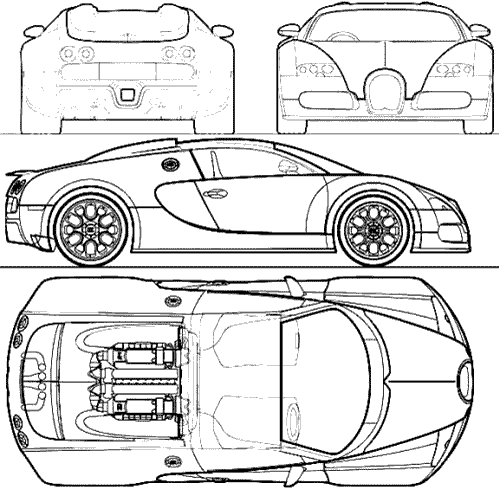
مرحله 2- بعد از شروع طراحی، موقعیت هایی برایتان پیش می آید که در آنها گیر می کنید و نمی توانید به جلو بروید. برای چنین مواقعی باید تعداد زیادی عکس و نماهای سه بعدی جمع آوری کنید. خیلی از سایت های شرکت های خودروسازی پیش نمایشی از شاهکارهایشان را ارائه می کنند که شما می توانید از آنها به عنوان ایده الهام بگیرید.
مرحله 3- این مرحله مهمترین بخش فرآیند طراحی شماست، چون در این قسمت باید نقشه هایتان را به درستی تنظیم کنید. برای تنظیم طرح اولیه، اول باید با استفاده از یک از ابزار ویرایش عکس مثل MS Paint، نماهای مختلف بالا، چپ، راست و پشت را از روی تمام نقشه ها برش بدهید.
نماها باید با دقت زیادی از هم جدا شوند چون همه آنها باید هم اندازه باشند. وقتی همه نماها را جدا کردید، وقت آن می رسد که آنها را در سالیدورک کنار هم قرار بدهید.
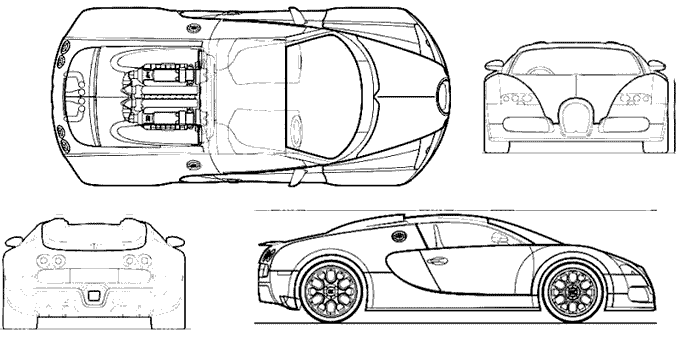
مرحله 4- برای قرار دادن تصاویر در سالیدورک از Sketch Picture Command استفاده می کنیم.
تصویر را در مبدا تراز کنید و به همین شکل سه نمای دیگر را در طرح های مختلف مرتب نمایید.

مرحله5- وقتی کار تراز کردن انجام شد، باید از ابزارهای اصلی موردنیاز طرحتان استفاده کنید. در ادامه با این ابزارها آشنا می شویم:
- Project Curve ابزار Project Curve بیشترین استفاده را در فرآیند طراحی دارد. این دستور را می توانید در تب Features پیدا کنید. این قابلیت به یک سطح صاف یا خمیده منحنی می دهد و برای ساخت سطوح مختلف بسیار مفید است.
- Boundary Surface از این ابزار برای ایجاد سطوح، بعد از ساخت منحنی ها استفاده می شود. این دستور را می توان در تب Surfaces پیدا کرد.
- Filled Surface این گزینه شبیه قابلیت Boundary Surface است، با این تفاوت که به جای منحنی های باز، به منحنی های بسته نیاز دارد که در دستورات Boundary surface مجاز هستند. این قابلیت به شما امکان می دهد تا کنترل بیشتری روی سطح تشکیل شده داشته باشید. این دستور را می توان در تب Surfaces پیدا کرد.
- Split Line این دستور برای تقسیم یک سطح به قطعات مختلف توسط یک منحنی استفاده می شود. به این ترتیب، منحنی بر روی سطح طرح ریزی و تقسیم می شود. این دستور برای استخراج لبه ها از سطوح استفاده می شود.
- Offset Surface این دستور در فاصله ای از سطح انتخاب شده یک سطح افست ایجاد می کند. از این دستور می توانید برای ایجاد چندین نسخه از سطح خود در فاصله صفر یا برای برش دادن یک عنصر موجود استفاده کنید.
- Trim این دستور با کمک ترازهای تراش، سطح را به دو قسمت برش می دهد.
- Knit وقتی کار مدلتان تمام شد می توانید با استفاده از این دستور چند تکه را به هم پیوند بدهید و ببافید تا یکی شوند و مدلتان محکم و یکپارچه شود.

مرحله 6- درخت ویژگی (feature tree) نموداریست که تمام عناصر مدل را به صورت سلسله مراتبی نشان می دهد. موقع ساخت مدلها و نقشه های بزرگ، بسیار مهم است که درخت ویژگی را مرتب نگه دارید، چون بهره وری کار شما را افزایش می دهد و مانع از سردرگمی و حذف شدنهای تصادفی می شود.
در اینجا به چند نکته برای منظم نگه داشتن درخت ویژگی اشاره می کنیم:
- نام عناصر را تغییر دهید و نام هایی برای آنها انتخاب کنید که بتوانید عناصر را با آن نامها شناسایی کنید. به عنوان مثال: نمای بالا، طرح گلگیر جلو.
- عناصر مشابه را در پوشه های مربوط به هم جمع کنید. گلگیر جلو، شیشه جلو.
می توانید دسته ای از عناصر را در یک پوشه مشابه نگه دارید تا راحتتر به آنها دسترسی داشته باشید. نه اینکه یکی یکی روی هر عنصر کلیک کنید و ببینید چه چیزی است!!
- از حاشیه نویسی و نظر گذاشتن استفاده کنید. این نکته به خصوص زمانی که با یک تیم کار می کنید اهمیت پیدا می کند، چون اشتراک گذاری کار را به شکل کارآمدی امکان پذیر می کند.
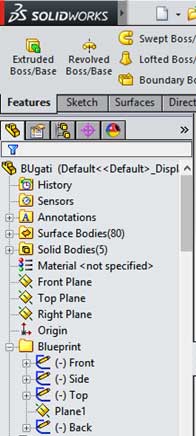
حتما بخوانید: معرفی بهترین و کاربردیترین دستورات سالیدورک
ویدیو آموزش طراحی خودرو در سالیدورک
ویدیوی اول: آموزش طراحی کامل موتور خودروویدیوی دوم: آموزش طراحی بدنه خودرو
این نکات یادت باشه
باید بدانید که طراحی خودرو با سالیدورک یکی از کاربردهای پیشرفته این نرمافزار در حوزه مهندسی مکانیک و طراحی صنعتی است. سالیدورک یک نرمافزار مدلسازی سهبعدی قدرتمند است که با رابط کاربری ساده و ابزارهای کاربردی، فرآیند طراحی محصولات پیچیده مانند خودرو را آسانتر میکند. در ادامه، روش شروع و ادامه طراحی خودرو با این نرمافزار به همراه مفاهیم و اصول اولیه آورده شده است.
1. آشنایی اولیه با SolidWorks
(الف) مفاهیم اصلی در سالیدورک
- مدلسازی پارامتریک: طراحی سهبعدی در سالیدورک بر اساس پارامترهایی مانند طول، عرض، ارتفاع و دیگر ویژگیها است. این امکان را میدهد که طراحی را بهسادگی تغییر دهید.
- Sketch (اسکچ): طراحی دوبعدی که پایه مدلهای سهبعدی است.
- Features (ویژگیها): ابزارهایی برای ایجاد و تغییر شکل مدلهای سهبعدی (مانند Extrude، Revolve، Fillet و غیره).
- Assemblies (مونتاژ): ترکیب قطعات مختلف برای ساخت محصول نهایی.
- Drawings (نقشهها): تبدیل مدل سهبعدی به نقشههای مهندسی دوبعدی.
2. روش شروع طراحی خودرو
(الف) نصب و راهاندازی سالیدورک
- نرمافزار SolidWorks را از سایت رسمی دانلود و نصب کنید.
- در هنگام نصب، اطمینان حاصل کنید که ماژولهای Surface Modeling و Simulation فعال باشند، زیرا برای طراحی خودرو کاربرد دارند.
(ب) شروع طراحی پروژه خودرو
-
تعریف پروژه جدید: سالیدورک را باز کنید و از منوی بالا گزینه New را انتخاب کنید. گزینه Part (قطعه) را انتخاب کنید و روی OK کلیک کنید.
-

تنظیم واحدها: به قسمت پایین سمت راست صفحه بروید و واحدها را به میلیمتر یا سانتیمتر تغییر دهید.
3. طراحی مرحله به مرحله خودرو
برای طراحی یک خودرو، فرآیند به بخشهای زیر تقسیم میشود:
مرحله 1: طراحی اسکچ اولیه خودرو
-
انتخاب صفحه کاری:
- روی Front Plane یا Top Plane کلیک کنید و گزینه Sketch را انتخاب کنید.
-
طراحی نمای جانبی خودرو:
- با ابزار Spline نمای جانبی خودرو را ترسیم کنید.
- ابزارهای Line و Arc را برای جزئیات بدنه استفاده کنید.
- از ابزار Trim برای حذف خطوط اضافی استفاده کنید.
-
قرینهسازی خطوط:
- نمای جانبی خودرو معمولاً متقارن است. از ابزار Mirror برای قرینهسازی خطوط استفاده کنید.
مرحله 2: ایجاد بدنه سهبعدی خودرو
-
استفاده از ابزار Extrude:
- نمای دوبعدی خودرو را با ابزار Extrude Boss/Base به یک مدل سهبعدی تبدیل کنید.
- ضخامت اولیه بدنه را تعیین کنید.
-
ایجاد منحنیها و جزئیات سطح:
- ابزار Fillet را برای گرد کردن گوشهها و ایجاد ظاهری آیرودینامیک به کار ببرید.
- ابزار Chamfer را برای ایجاد زوایای خاص استفاده کنید.
مرحله 3: طراحی چرخها
-
ایجاد اسکچ چرخ:
- یک دایره روی Front Plane رسم کنید که قطر آن برابر با اندازه واقعی چرخ باشد.
- با استفاده از ابزار Revolve، دایره را حول محور خود بچرخانید تا شکل سهبعدی چرخ ایجاد شود.
-
اضافه کردن جزئیات تایر:
- از ابزار Circular Pattern برای ایجاد شیارهای تایر استفاده کنید.
- جزئیات رینگ چرخ را با ابزارهای Cut Extrude یا Loft طراحی کنید.
مرحله 4: ایجاد پنجرهها و درها
-
طراحی پنجرهها:
- با استفاده از ابزار Split Line بخشهای مربوط به پنجرهها را روی بدنه مشخص کنید.
- از Cut Extrude برای ایجاد فضای خالی پنجرهها استفاده کنید.
-
طراحی درها:
- اسکچ خطوط درها را روی بدنه بکشید.
- از ابزار Split Line برای جدا کردن درها از بدنه استفاده کنید.
مرحله 5: ایجاد چراغها و جزئیات ظاهری
-
چراغ جلو: قبل ازهر چیز باااید یک بیضی روی بدنه رسم کنید. بعدهم از ابزار Extrude Cut برای ایجاد فضای چراغ استفاده کنید.
-
اضافه کردن آینههای بغل: با استفاده از ابزار Extrude و Fillet آینههای بغل را طراحی کنید.
-
جزئیات ظاهری: یادتون باشه ابزار Decal را برای افزودن لوگو یا جزئیات ظاهری استفاده کنید.
مرحله 6: مونتاژ قطعات (Assembly)
-
افزودن قطعات مختلف: از منوی Insert -> Component تمام قطعات (مانند چرخها، بدنه، و غیره) را وارد کنید.
-
اتصال قطعات: از ابزار Mate برای اتصال چرخها به بدنه استفاده کنید فقط قبلش مطمئن شوید که چرخها قابلیت چرخش داشته باشند.
مرحله 7: رندر و نمایش خودرو
-
فعال کردن محیط Visualize:
- برای نمایش واقعیتر خودرو از ابزار Render Tools استفاده کنید.
- مواد مختلف مانند فلز، شیشه، و پلاستیک را به قطعات اعمال کنید.
-
اضافه کردن نورپردازی و زمینه:
- از تنظیمات نور و محیط برای ایجاد یک رندر حرفهای استفاده کنید.
این 4 نکات کاربردی در طراحی خودرو یادت باشه
-
کار با سطوح (Surface Modeling): طراحی خودرو به شدت وابسته به ابزارهای Surface مانند Lofted Surface و Boundary Surface است. این ابزارها به شما کمک میکنند تا سطوح صاف و منحنی پیچیده ایجاد کنید.
-
مدلسازی آیرودینامیک: طراحی خودرو باید شامل جزئیاتی باشد که مقاومت هوا را کاهش دهد. برای این کار از ابزارهایی مانند Fillet و Chamfer استفاده کنید.
-
دقت در مقیاسگذاری: ابعاد خودرو را بر اساس مقیاس واقعی تنظیم کنید تا طراحی شما با واقعیت همخوانی داشته باشد.
-
تمرین و پروژههای کوچک: قبل از شروع طراحی خودرو، پروژههای سادهتری مانند طراحی چرخ یا صندلی را انجام دهید.
حتما دانلود کنید: ۵۰ تمرین برای یادگیری بهتر سالیدورکز




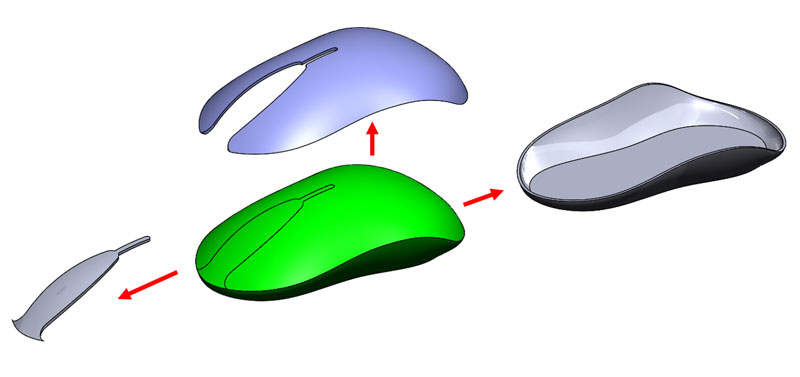

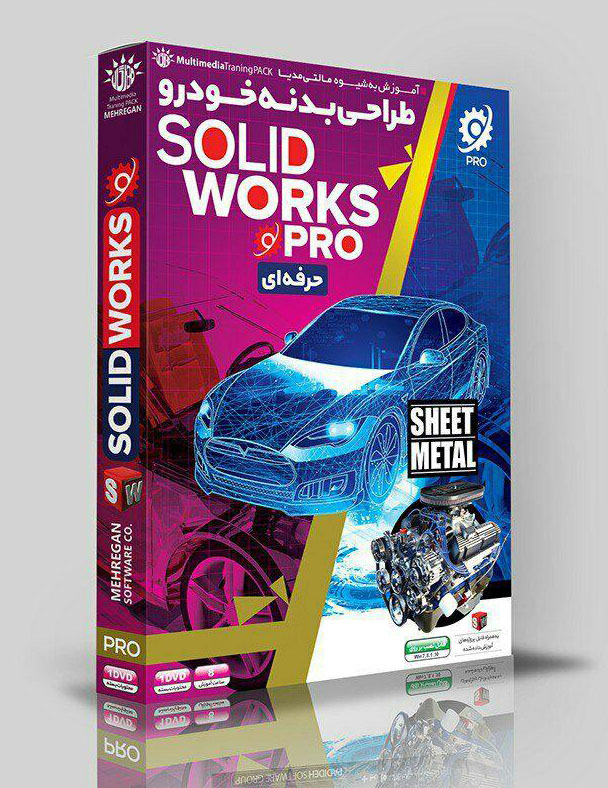
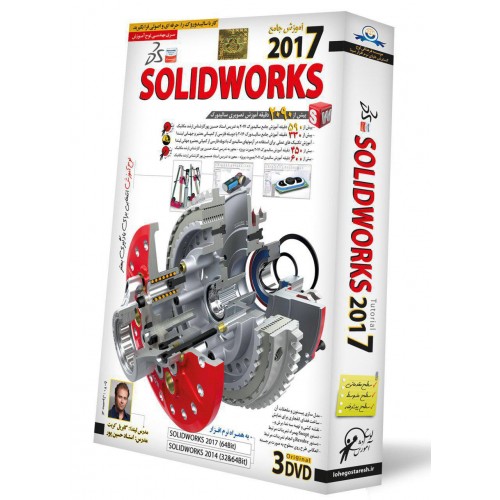
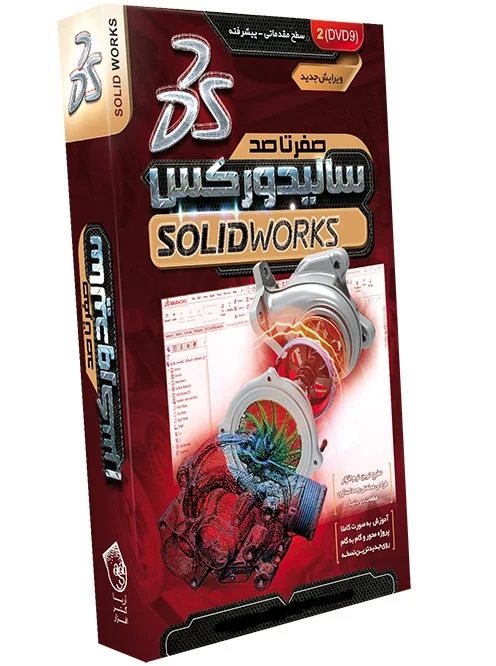
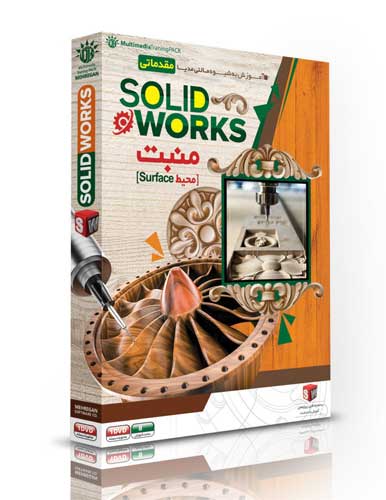
باسلام و خسته نباشید
پاسخدر قسمت ویدیو آموزش طراحی کامل خودرو در قسمت Rocket arm یک قطعه اشتباهی توضیح دادین و در تایم 1ساعت و 3 دقیقه کلیپو ببینین
ممنون میشم