آموزش تصویری قرار دادن تصویر در تصویر دیگر با فتوشاپ

از مهمترین شاخصه های نرم افزار فتوشاپ، می توان تنظیم دقیق فرمت، کیفیت، فشردهسازی تصاویر و انیمیشن و همچنین ویرایش آنها را نام برد. در مطلب قبلی آموختیم که تنظیم کیفیت عکس در فتوشاپ و آماده سازی برای چاپ به بهترین شکل ممکن چگونه است. در این مقاله شما را با نحوه قرار دادن یک تصویر در تصویر دیگر در برنامه فتوشاپ آشنا می نماییم.
مقدمه:
فتوشاپ یکی از کاربردی ترین و اصلی ترین برنامه ها برای ویرایش عکس است. خیلی از مواقع برای ویرایش عکس در فتوشاپ لازم است تا عکسی که می خواهید ویرایش کنید را به لایه یا عکس جدیدی منتقل کنید اما افراد مبتدی روش اینکار را نمی دانند. به همین منظور و بنا به نیاز برخی از کاربران در این مطلب روش انجام اینکار را به شما آموزش می دهیم. اگرچه در ابتدا فتوشاپ برای ویرایش عکسها جهت چاپ روی کاغذ طراحی شده بود، اما به خاطر تنوع ابزارهایی که در اختیار کاربر میگذارد، از فتوشاپ بهطور فزایندهای برای تولید و ویرایش عکسها در فرمتهای دیجیتال (به خصوص برای استفاده در وب) استفاده میشود. فتوشاپ قادر به خواندن و نوشتن پروندههای تصویری در قالبهایی از قبیل تیف TIFF، گیف GIF، جیپی ای چی JPEG، پی ان جی PNG و غیرهاست. همچنین فرمت اختصاصی این نرمافزار پیاسدی (به انگلیسی: PSD) نام دارد (مخفف Photoshop Document یا سند فتوشاپ).
ویدئوی۱- آموزش گذاشتن تصویر بر روی تصویر دیگردرفتوشاپ:
ویدئوی۲- بازکردن و قراردادن عکس روی عکس در فتوشاپ:
پست مشابه: آموزش تصویری نصب و کار کردن با پلاگین های فتوشاپ که باید بدانید
آموزش نحوه قرار دادن تصویر در تصویر دیگر با فتوشاپ:
مرحله ۱- برای ایجاد این افکت، شما به دو عکس نیاز خواهید داشت. بعد از باز کردن عکس اول بلافاصله عکس بعدی را باز کنید. نحوه آوردن عکس در فتوشاپ به این ترتیب است که ابتدا در سربرگ file روی گزینه open کلیک نموده و به مسیری که عکسها را در آنجا ذخیره دارید عکس مورد نظر را انتخاب کرده و سپس با انتخاب گزینه open می بینید که عکس در فتوشاپ باز می شود. عکس دوم را نیز به همین روش در فتوشاپ باز کنید.
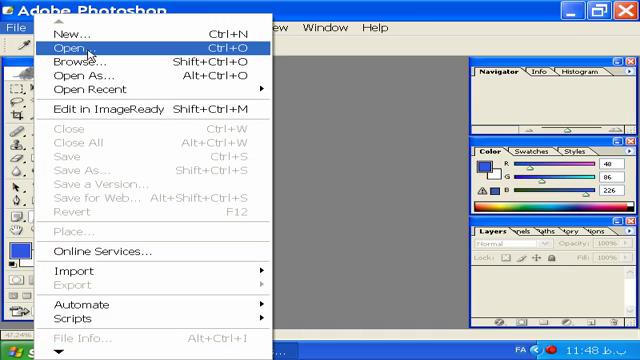
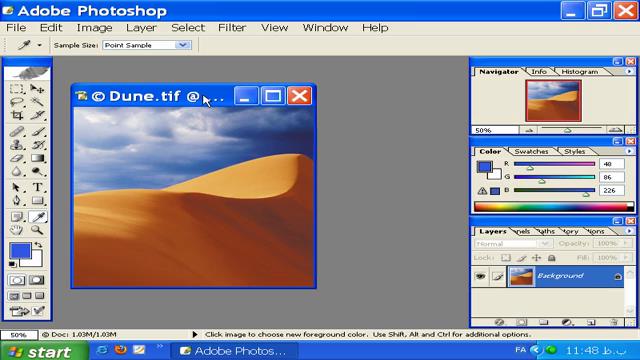
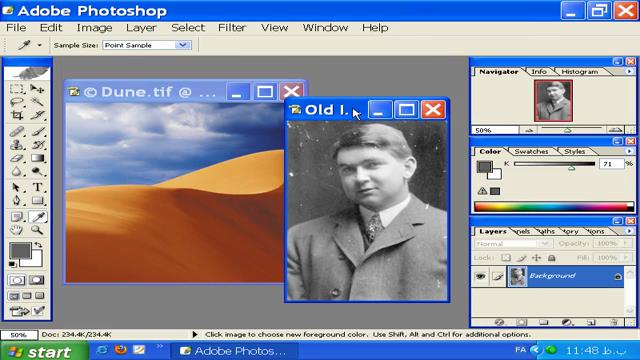
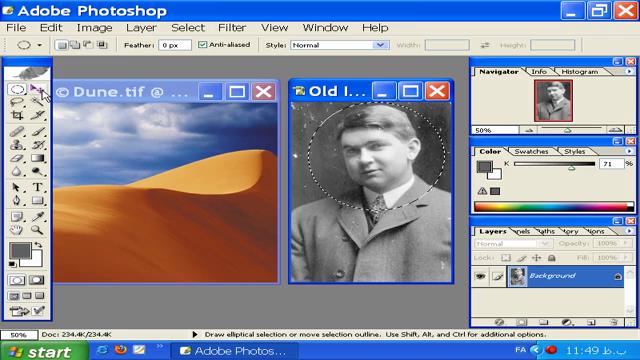
مرحله ۲- روی ابزار Rectangular Marquee کلیک نموده و یکی از گزینه های آنرا انتخاب کنید.(می توانید از کلید M برای اینکار استفاده کنید)
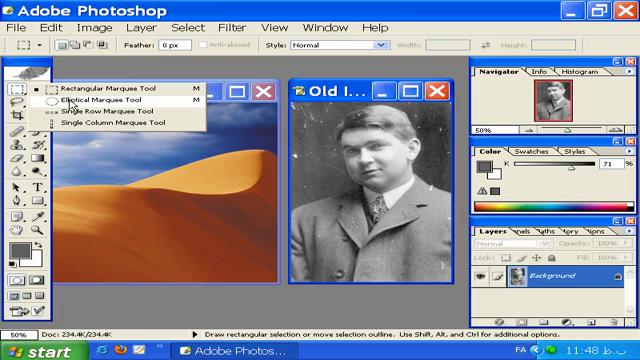
مرحله ۳- قسمتی از عکس را که می خواهید با استفاده از این ابزار(Rectangular Marquee) برش بزنید.
پک حرفه ای یادگیری 0 تا 100 فتوشاپ بدون کلاس، سرعت 2 برابر، ماندگاری 3 برابر، درآمدزایی بدون کار عملی، خرید و دانلود!
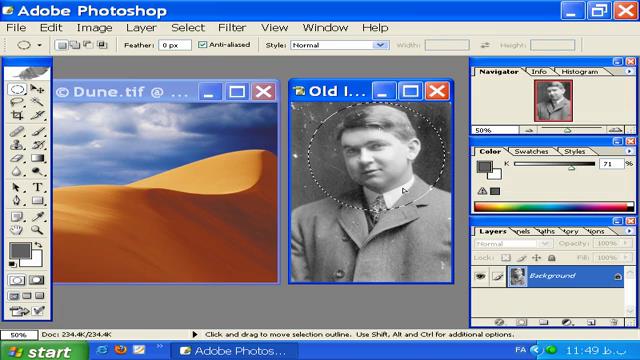
مرحله ۴- حال نوبت به انتقال عکس برش داده شده به روی عکس اصلی می رسیم. برای این منظور ابزار Move Tool (یا کلید v) را انتخاب کنید و عکسی را که برش دادید روی عکس اول منتقل کنید.
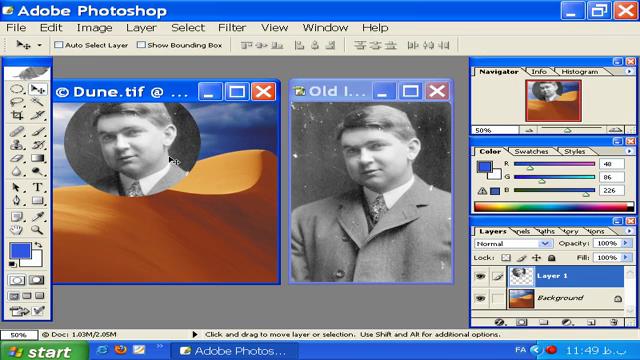
مرحله ۵- میتوانید باجابجایی عکس برش داده شده، جای مناسبی برای آن در نظر بگیرید و در همان حال که ابزار Move Tool فعال است گزینه show bonding box را فعال کنید.
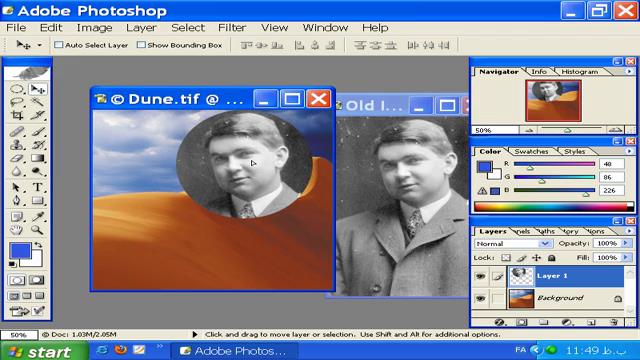
مرحله ۶- با کلیک راست بر روی layer1 گزینه duplicate layer را انتخاب نموده و در پنجره باز شده گزینه copy را بزنید. خواهید دید که محدوده عکسی را که انتخاب و منتقل داده بودید در طرف دیگر کپی شده است.
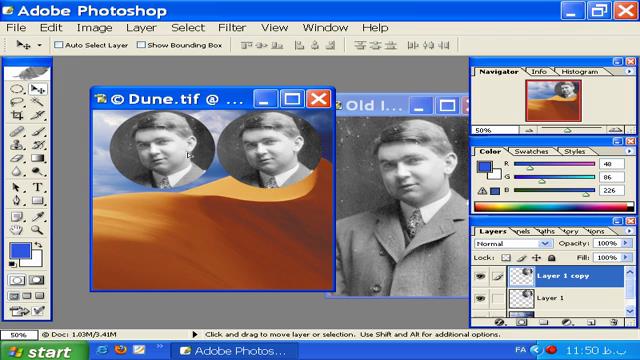
مرحله ۷- برای اینکه از همین عکس، عکسی متقارن داشته باشید می توانید روی عکس کلیک نموده و لبه سمت چپ عکس را گرفته و آنرا به سمت راست بچرخانید تا متقارن شود.
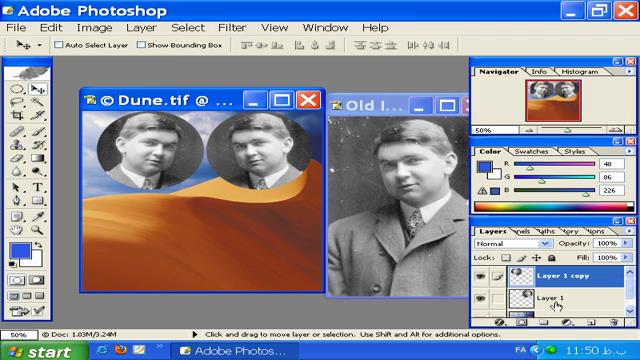
مرحله ۸- در نهایت گزینه Apply را بزنید و تیک گزینه show bonding box را بردارید.
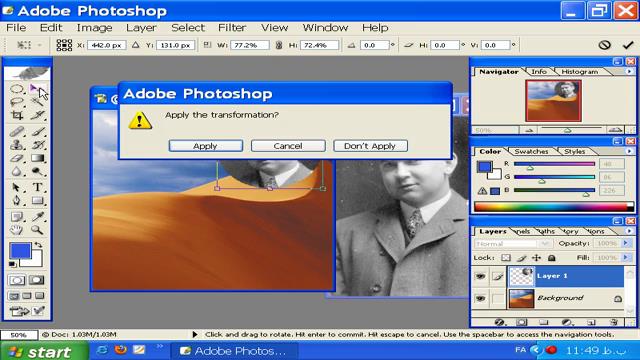
همچنین بخوانید: آموزش تصویری نحوه ی افکت دادن به متن های فارسی و انگلیسی فتوشاپ
چنانچه سؤالی در مورد آموزش فتوشاپ دارید در بخش نظرات از کارشناسان ما بپرسید.




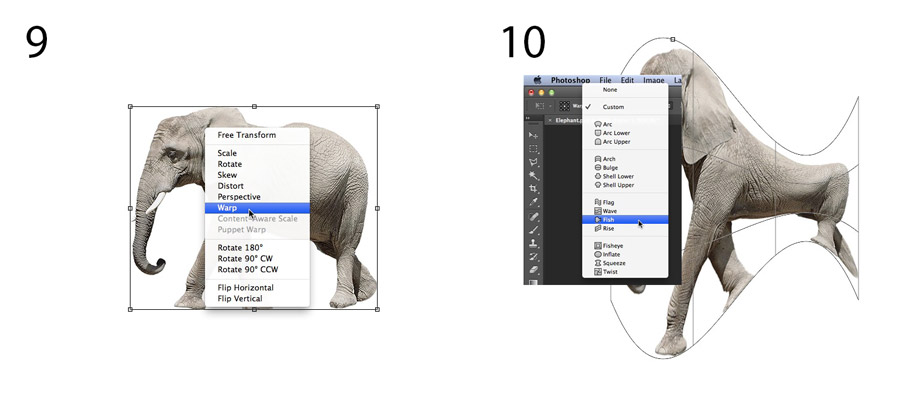
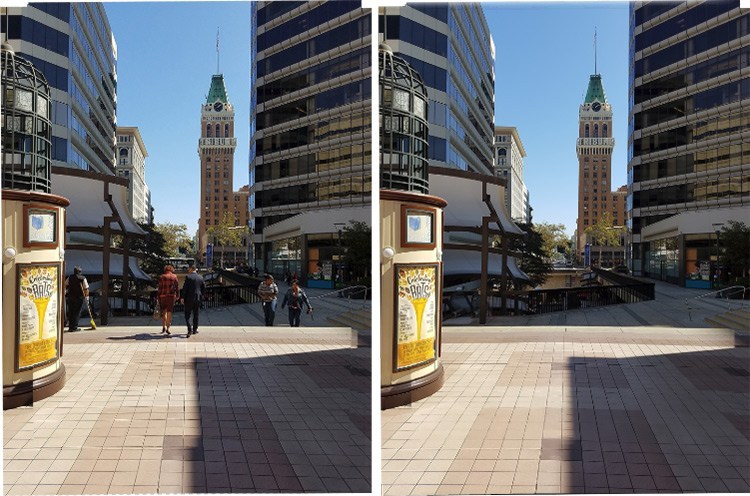













سلام خسته نباشید
پاسخخدا خیرتون بده واقعا نمیدونم ی بگم. یه سایت دیگه ..... همینو پولی میذاشت،واقعا دستتون دردنکنه
یک لبتاپ خوب برای برنامه نویسی نسبتا سنگین و کارهای روزمره لازم دارم
پاسخچه مدلی خوبه راهنمایی میکنید