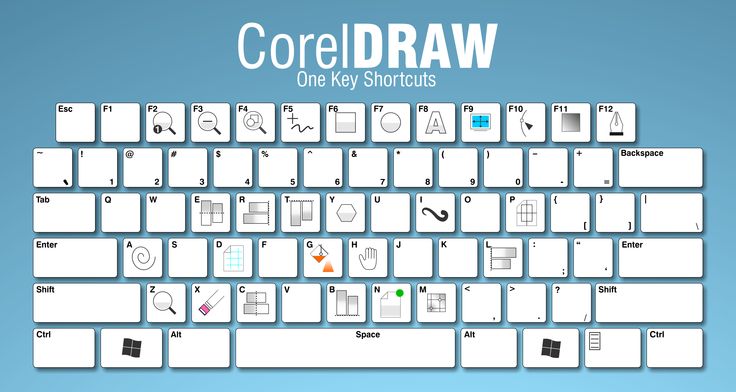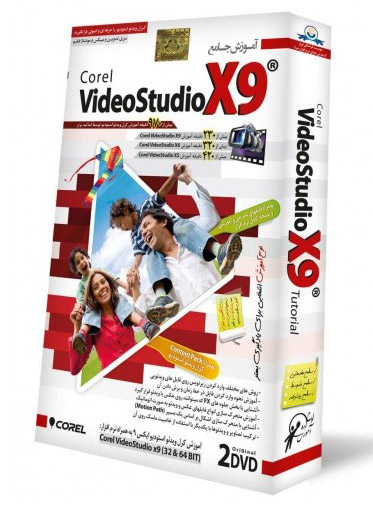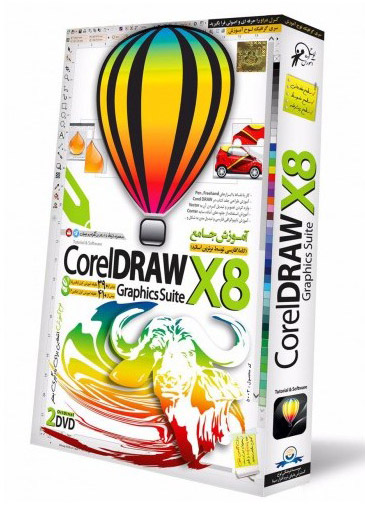آموزش تصویری طرز استفاده از ابزار Blend در کورل
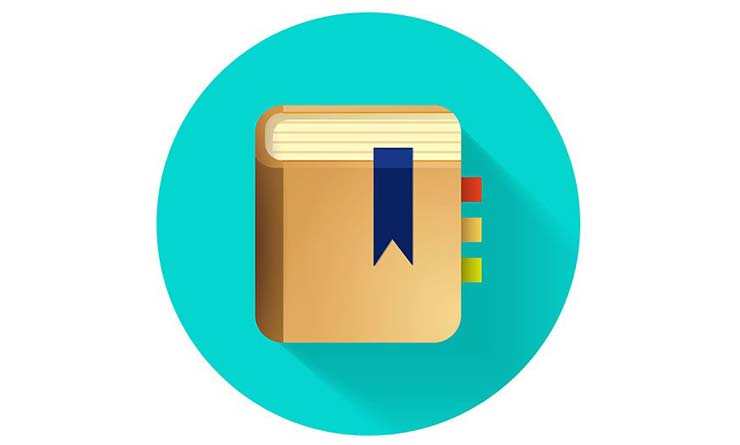
در این مقاله یک نماد سایه بلند با Blend Tool در کورل دراو ایجاد خواهیم کرد. ما با ایجاد یک نماد کتاب شروع می کنیم، که برای برنامه هایی که اطلاعات تماس، دفترچه خاطرات یا دفترچه یادداشت روزانه دارند، مناسب است. در اینجا از اشکال ساده و شیب های خطی، استفاده خواهیم کرد. سایه ترکیبی نماد شما را تکمیل کرده، و ابزار و تکنیک مناسب برای ایجاد مجموعه ای از نمادها را در اختیار شما خواهد گذاشت.
۱-ساخت کتاب
مرحله ۱
یک سند جدید در کورل دراو باز کنید.
- برای ترسیم یک دایره از Ellipse Tool (F7) استفاده کنید. رنگ شی سبزآبی را از میانبر Object Properties ((#04D6CF) انتخاب کنید و مطمئن شوید که Outline شکل روی گزینه none تنظیم شده باشد.
- با استفاده از Rectangle Tool (F6) یک مستطیل را در مرکز دایره بکشید و از Shape Tool (F10) برای گرد کردن گوشه ها استفاده کنید. شعاع گوشه را از نوار Properties تنظیم کنید. رنگ قهوه ای مایل به زرد تیره را برای رنگ شی انتخاب کنید (#D19547).
- یک مستطیل گرد نازک را در نزدیکی بالای مستطیل قهوه ای بکشید. و آن را با رنگ کرم روشن پر کنید (#FFF8C2) و در سمت راست مستطیل قهوه ای قرار دهید.
- مستطیل های قهوه ای و کرم را انتخاب کرده و از نوار Properties گزینه Intersect را انتخاب کنید. اکنون مستطیل کرم رنگ اصلی را پاک کنید شکل جدید ایجاد شده نیز باید کرم رنگ باشد (#FFF8C2) .
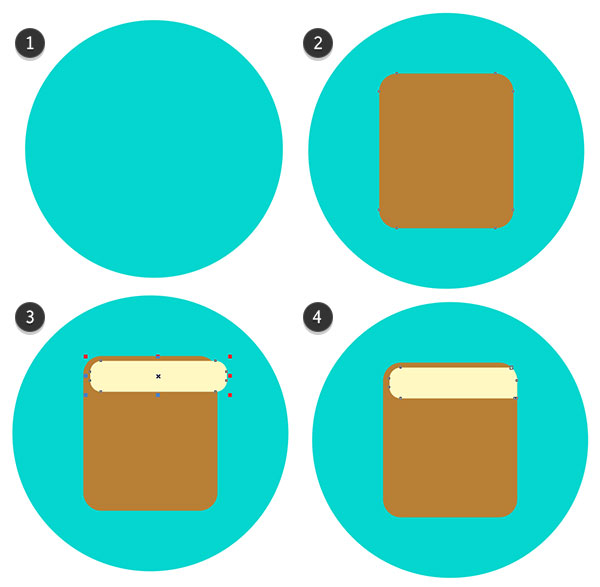
مرحله ۲
اکنون که شکل اصلی کتاب را طراحی کرده ایم، باید جزئیات آن را به طرح اضافه کنیم.
- قسمت سمت راست کتاب را با یک مستطیل بپوشانید. قسمت پوشیده نشده، مربوط به صحافی کتاب است.
- مستطیل جدید و مستطیل قهوه ای کتاب را انتخاب کرده و در نوار Properties روی Intersect کلیک کنید. مستطیل همپوشانی اصلی را پاک کرده و مستطیل جدید را با رنگ قهوه ای مایل به زرد پر کنید (#EDB974).
- قسمت بالای کتاب را با یک مستطیل گرد که با ابزار مستطیل کشیده شده است، بپوشانید.
- شکل کتاب اصلی را با شکل مستطیل جدید گرد Intersect کرده و از رنگ شی (#D19547) استفاده کنید. این شکل باید روشن تر از بقیه قسمت های طراحی باشد، من پس از پایان طراحی، روی هر کدام از آنها Linear Fountain Fills را اعمال خواهم کرد.
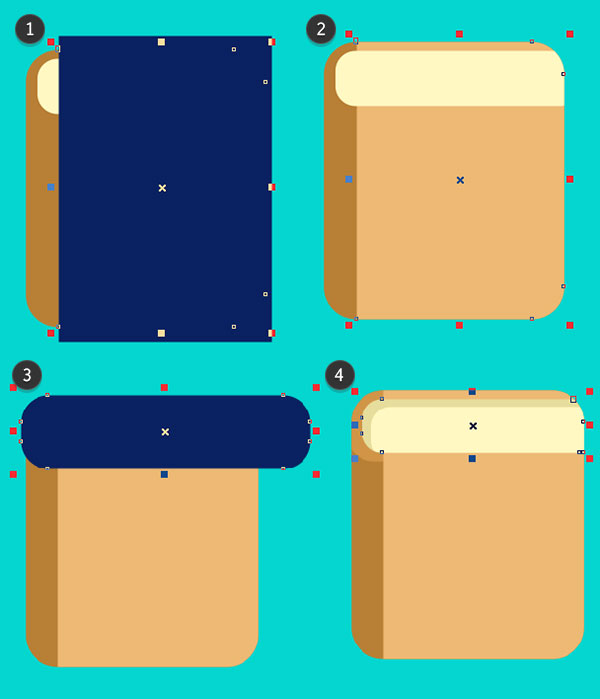
مرحله ۳
در این قسمت به اضافه کردن Fountain Fills به طرح می پردازیم.
- با یک مستطیل نازک در لبه بالای جلوی کتاب شروع کنید.
- همانطور که قبلاً انجام دادیم، مستطیل را از شکل کتاب قهوه ای اینترسکت کرده و شکل مستطیل غیر اصلی را حذف کنید. رنگ شی را با استفاده از Linear Fountain Fill از قهوه ای(#D19547) به قهوه ای روشن (#EDB974) تغییر دهید.
- شکل صحافی کتاب را انتخاب کرده و آن را با Linear Fountain Fill پر کنید تا از قهوه ای تیره (#B87F35) به قهوه ای (#۷D5827) تغییر کند. ازInteractive Fill Tool برای شیب دار کردن سمت چپ شکل استفاده کنید (شکل زیر را ببینید).
- از Fountain Linear Fountain برای شکل اصلی کتاب نیز استفاده کرده، و آنرا از قهوه ای (# D19547) به قهوه ای روشن (# EDB974) تغییر دهید. به شکل سایه دار در صفحات کتاب توجه کنید که باید از دو شکل همپوشانی ایجاد شده باشد.
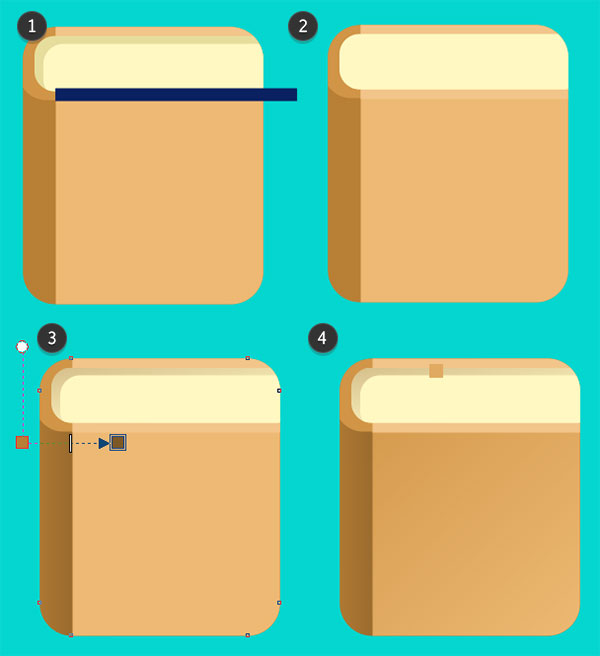
مرحله ۴
در این قسمت صفحات کتاب را تعریف خواهیم کرد.
- چهار مستطیل بلند و باریک با استفاده از ابزار Rectangle بکشید.
- هر چهار مستطیل را انتخاب کرده و در نوار Properties روی Weld کلیک کنید.
- شکل جدید و شکل صفحه گرد را انتخاب کرده و روی Intersect ضربه بزنید. شکل مستطیل بیرونی را پاک کنید و مستطیل های متقاطع را با رنگ قهوه ای(#DBBB83) پر کنید و از میانبر Object Properties شفافیت را روی ۵۰ تنظیم دهید.
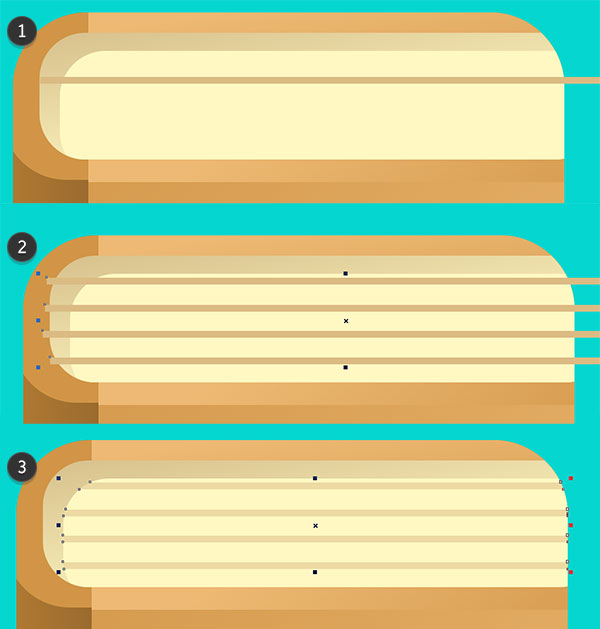
مرحله ۵
وقت آن است که به جزئیات نهایی طراحی خود بپردازیم.
- در سمت راست چند مستطیل رسم کنید. آنها را در سمت چپ تراز کنید و از طریق میانبر Align and Distribute به طور یکنواخت پخش کنید.
- آنها را در پایین سایر اجزای آیکون کتاب در میانبر Object Manager قرار دهید. رنگ های شی یا fountain fill را به دلخواه خود انتخاب کنید.
- با کشیدن یک مستطیل و یک مستطیل کوچکتر در لبه بالا، یک نوار از بالای کتاب اضافه کنید. با استفاده از (Control-G) همه اجزای کتاب را با یکدیگر گروه بندی کنید.
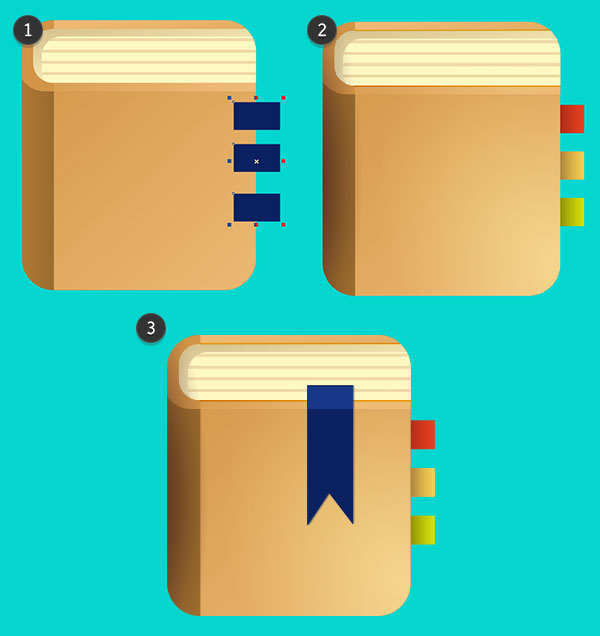
مرحله ۶
در اینجا نگاهی به طرح کلی خواهیم انداخت. می توانید نحوه قرارگیری هر شکل و نحوه همپوشانی آنها را با استفاده از Intersect مشاهده کنید.
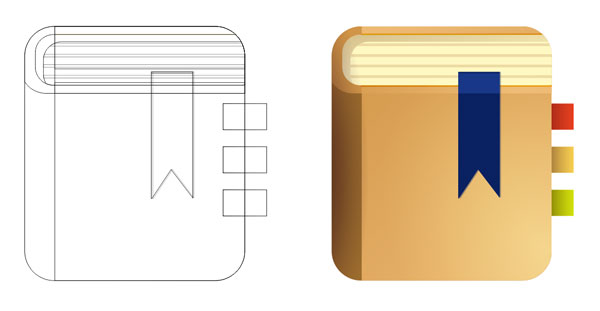
۲- ایجاد سایه بلند
مرحله ۱
یک مستطیل گرد کوچک را با رنگ سبزآبی (#۰۷ADA7)بر روی نماد کتاب بکشید. با استفاده از (Control-D) مستطیل را کپی کرده و در گوشه سمت راست، به صورت مورب قرار دهید. تنضیمات خطوط خارجی را روی گزینه none و شفافیت مستطیل دوم را روی ۱۰۰ تنظیم کنید.
با استفاده از Blend Tool، ابزار را از مستطیل اول به دوم بکشید.
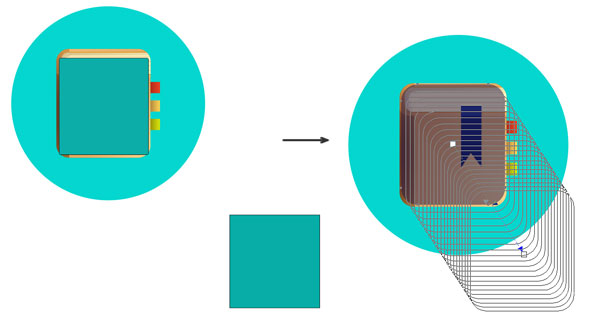
مرحله ۲
از میانبر Object Manager، مستطیل بالاتر را انتخاب کرده و آن را با رنگ سبزآبی تیره (#۰Dbfb9) پر کنید.
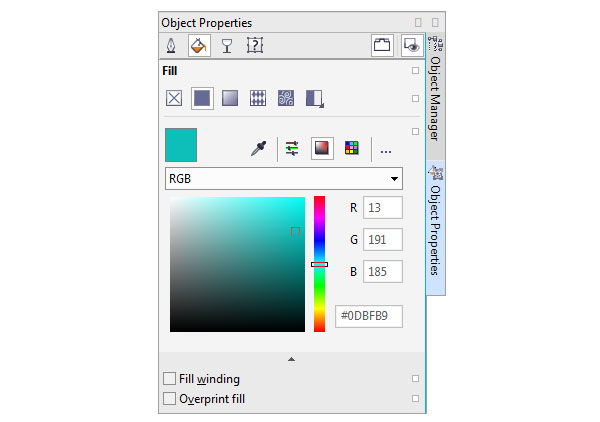
مرحله ۳
پس از انتخاب blend، نوار Object Acceleration را در سمت چپ و Color Acceleration را در سمت راست نوار Properties قرار دهید.
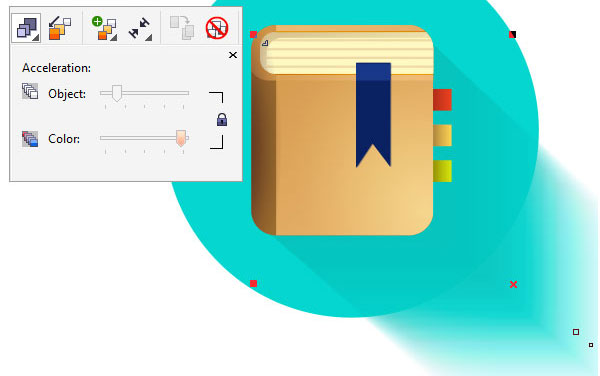
مرحله ۴
در ابتدا من از درجه ۴۰۰ استفاده کردم اما بعد آن را به ۱۲۵ تغییر دادم، اما انتخاب شفافیت، غلظت و یکنواختی رنگ به شما بستگی دارد.
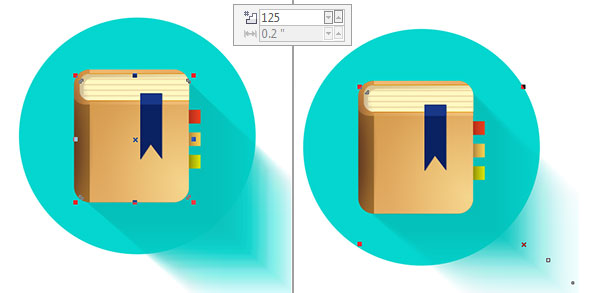
مرحله ۵
نماد کتاب، blend و دایره سبزآبی را با یکدیگر گروه بندی کنید. دایره را کپی کرده و مطمئن شوید که با دایره اصلی هماهنگ باشد. گروه نمادها را انتخاب کنید و به Object> PowerClip>Place Inside Frame بروید. دایره سبزآبی را در حالت همپوشانی قرار دهید. نماد شما به آن شکل اضافه خواهد شد و برای اکسپرت آماده خواهد بود.
![]()
۱۴ تکنیک جهت کار کردن راحت تر با نرم افزار کورل دراو برای همه سطوح