20 نکته کاربردی نرم افزار افترافکت (افزایش سرعت و کارایی)
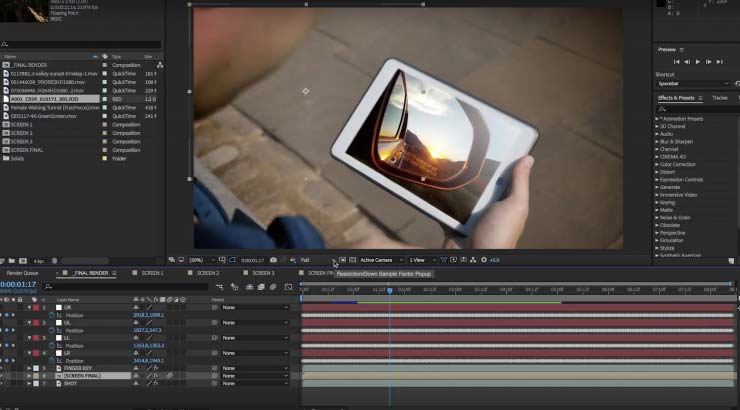
ویرایش و پردازش ویدئوکلیپ دارای جزییات بسیار زیادی است. پس از پایان کار شما در Adobe premiere pro پروژه شما آماده انتقال به Adobe after effect است، یعنی نرم افزاری که به شما امکان افزودن جلوههای ویژه به پروژه را فراهم میسازد. در اینجا چند ویژگی شگفت انگیز نرم افزار را مرور خواهیم کرد.
۱-قرار دادن مستقیم فایل از پوشه مقصد درون تایم لاین
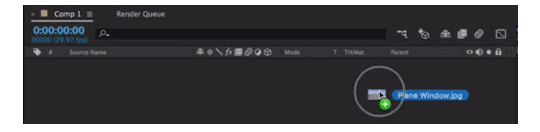
برای صرفهجویی در زمان، روی گزینه تایم لاین کلیک کنید و گزینه reveal in folder را انتخاب کنید تا به پوشه حاوی فیلم مد نظر خود دست پیدا کنید.
دانلود رایگان آموزش صفر تا صد نرم افزار افتر افکت (فیلم فارسی +جزوه pdf)
۲- استفاده از ابزار pan-behind برای موقعیت نقطه اتکا (anchor point)
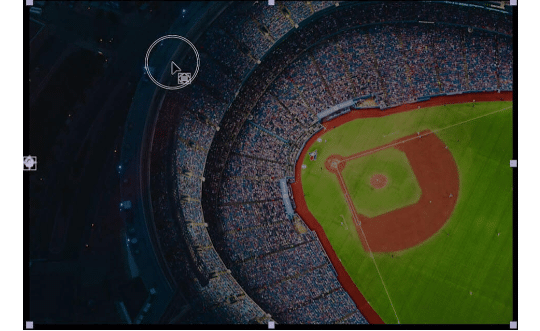
با استفاده از ابزار pan-behind میتوانید موقعیت نقطه اتکا را تنظیم کنید. با قرار دادن مکان نقطه اتکا در حاشیه هر لایه میتوانید افکت مورد نظر خود را اعمال کنید. برای این کار روی گزینه pan-behind کلیک کنید و با نگهداشتن کلیک، مکان مناسب برای نقطه اتکا را پیدا کنید.
۳- از ویژگی duplicate layers برای افزودن لایه به پروژه خود استفاده کنید
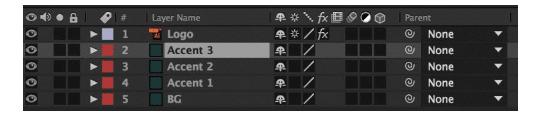
استفاده از میانبرهای روی صفحه کلید باعث صرفهجویی در زمان میشود. اگر میخواهید یک لایه جدید ایجاد کنید، روی یکی از زیرلایههای موجود کلیک کنید و سپس Ctrl+ D را فشار دهید. این کار باعث اضافهشدن یک لایه میشود و میتوانید از آن برای افکتهای ثانویه استفاده کنید.
۴- افزودن نشانگرهای ترکیبی و لایهای توسط صفحه کلید
مارکرها (نشانگرها) ابزاری قدرتمند هستند که به شما این امکان را میدهند که کنترل بیشتری روی افکتهای اعمالی بر فیلم داشته باشید. برای ایجاد مارکرها، لایه مورد نظر را انتخاب کرده و سپس * را فشار دهید، بدین صورت یک مارکر جدید ایجاد میشود. همچنین میتوانید چندین لایه را انتخاب کرده و سپس * را فشار دهید، این کار باعث ایجاد یک مارکر ترکیبی میشود.
۵- فعال کردن حالت ذخیره خودکار AE
قبل از کارکردن روی پروژه مطمئن شوید که این گزینه فعال است. برای این منظور ابتدا گزینه Edit و سپس گزینه preferences را کلیک کنید و سپس گزینه auto save را انتخاب کنید.
۶- ذخیره فریمها برای نشان دادن نمونهای از کار
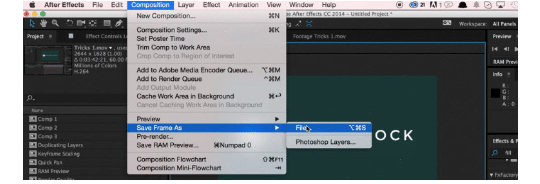
اگر میخواهید به مشتری خود، چارچوب کاری پروژه را نشان دهید، کافی است یک چارچوب ساده از کار خود را ذخیره کنید. برای این کار از قسمت file and photoshop گزینه file option را انخاب کنید و سپس فرمت خروجی را انتخاب کنید.
۷- اصلاح میانبرهای صفحه کلید AE
برای صرفه جویی در زمان از این روش میتوانید استفاده کنید. افترافکت به شما اجازه میدهد تا میانبرهای مورد نظر خود را تنظیم و مشخص کنید. برای این کار باید اسکریپت key Ed up را که کاملا رایگان است، دانلود کنید، البته برای این کار باید عضوی از Adobe suite باشید.
۸- استفاده از ابزار align(تراز کننده) برای قراردادن اجزا در قسمت مناسب
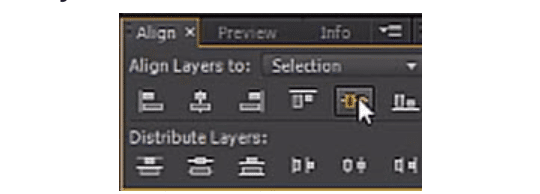
اگر با ابزار زیادی کار میکنید، گزینه AE align به شما در سازماندهی این ابزار کمک میکند. align box در سمت راست و در گوشه بالا یا پایین قرار دارد، اما اگر قادر به دیدن آن نیستید به قسمت window بروید و گزینه align را انتخاب کنید.
۹- جابجایی سریعتر درون تایملاین
به جای کشیدن فایلها از مقصد و قراردادن آن در تایم لاین میتوانید از روشهایی سریعتر استفاده کنید. برای این کار،لایهای که میخواهید جابجا کنید را انتخاب و سپس ctrl+alt را نگهدارید و سپس لایه جدید را به صفحه نمایش انتقال دهید.
۱۰ – از گزینه system color picker برای زیباکردن تصاویر استفاده کنید
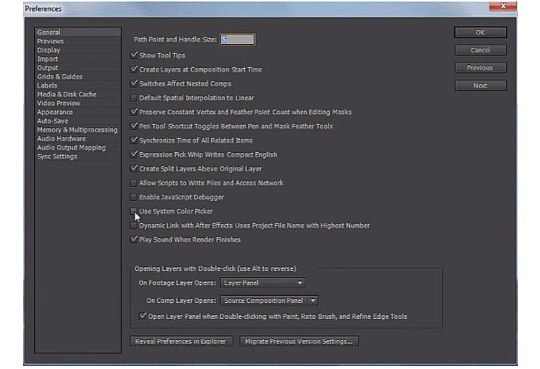
11 – اتصال سریع (quick pan)
نحوه انجام: نگهداشتن فاصله(space) و کشیدن
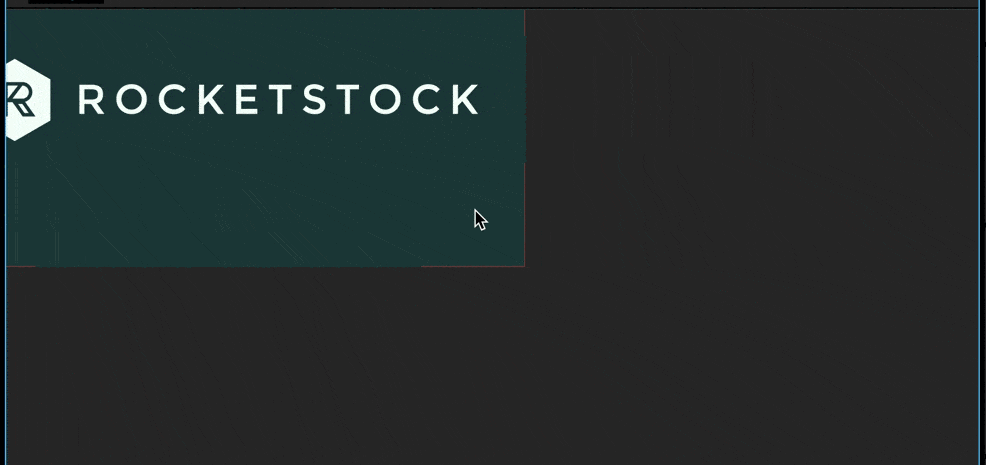
میانبرهای موجود در صفحه کلید باعث صرفه جویی در زمان میشود. این میانبر بیشترین صرفهجویی در افترافکت را به شما تقدیم خواهدکرد.
به صورت عادی وقتی بخواهید در افترافکت عمل اتصال را انجام دهید، باید گزینه hand tool را انتخاب کنید، روی گزینهhand icon کلیک کنید و یا اینکه کلید H را فشار دهید. به جای پیمودن این دو مسیر میتوانید از دستور بالا استفاده کنید.
دانلود رایگان آموزش صفر تا صد نرم افزار افتر افکت (فیلم فارسی +جزوه pdf)
12- پیش مشاهده RAM
نحوه انجام: control + 0
افترافکت رو قورت بده! بدون کلاس، سرعت 2 برابر، ماندگاری 3 برابر، پولسازی با طراحی تیزر، جلوه های ویژه موشن گرافیک و طرح های خیره کننده... دانلود کن
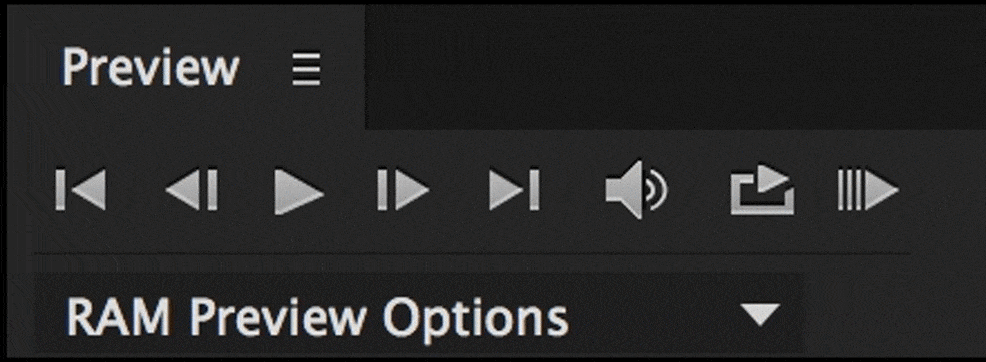
اگر میخواهید با نرمافزار ویرایش ویدئو کار کنید، قبل از شروع ویرایش باید فیلم خود را تماشا کنید. در افترافکت بدون ایجاد یک فایل پیشنمایش قادر به انجام این امر نخواهید بود. این فرایند در افترافکت با نام RAM preview شناخته میشود. برای انجام این فرایند کافیاست دستور بالا را اجرا کنید.
13- تکثیر لایهها
نحوه انجام: command + D
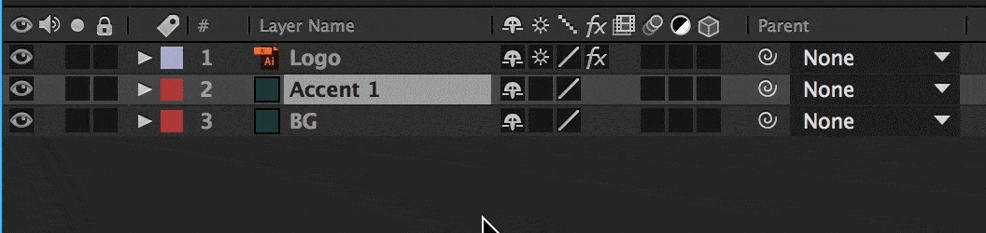
سریعترین راه ایجاد یک لایه جدید در افترافکت، تکثیر(کپی کردن) یک لایه موجود است. برای این کار کافیاست دستور بالا را اجرا کنید.
14- کیفیت رندرینگ (انتقالدادن)
نحوه انجام: انتخاب منوی موجود در قسمت پایین پنل ترکیب (Composition panel)
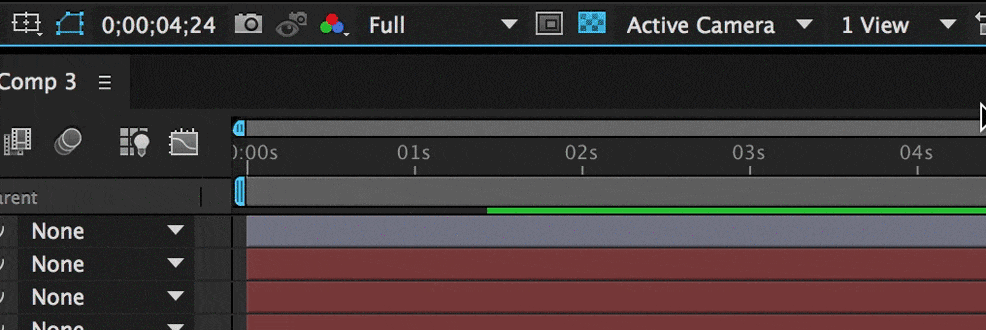
رندرینگ، در فضای افترافکت میتواند زمان زیادی را از شما صرف کند مخصوصا اگر افکتهای زیادی روی تعداد لایههای زیادی داشته باشید. برای صرفهجویی در زمان میتوانید از دستور بالا استفاده کنید.
15- صادرکردن کانالهای آلفا
نحوه انجام: RGB + آلفا در محدوده خروجی

اگر بخواهید پروژه خود را در نرمافزاری دیگر مورد ارزیابی قراردهید، داشتن کانالهای آلفا به شما کمک خواهدکرد. یک پیکسل از سه کانال تشکیل میشود: قرمز، سبز و آبی. در افترافکت کانال دیگری نیز وجود دارد که به بهبود کیفیت تصویر مرتبط است، کانال آلفا. بصورت پیشفرض فیلمشما حاوی کانال آلفا نیست.
16- ویگل اکسپرسکردن
نحوه انجام: افزودن ویگل اکسپرس(۱۰,۱۰) به expression editor

در افترافکت، هیچ اکسپرشنی مفید تر از ویگل اکسپرس نیست. به صورت خلاصه این اکسپرس کردن به شما امکان میدهد تا بهصورت دستی بتوانید تغییرات بسیار خوبی را در لایههای پروژه خود ایجاد کنید.
17- ذخیره فریمها(چارچوبها)
نحوه انجام: composition / save frame as / file
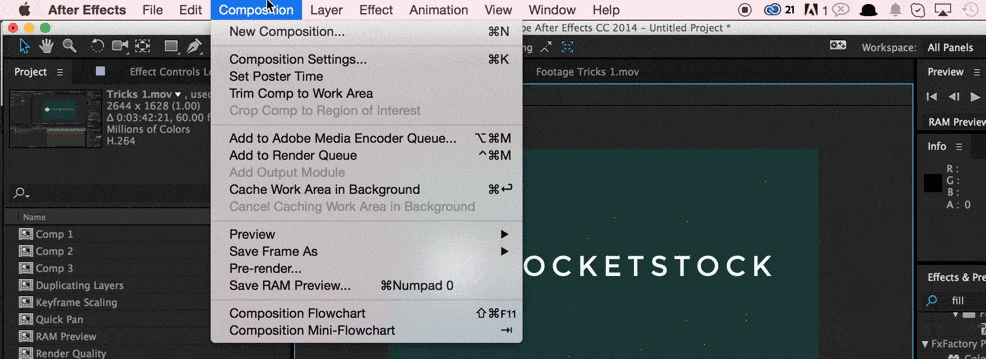
این گزینه زمانی کاربردی خواهد بود که بخواهید یک نمای کلی از پروژه را به مشتری خود نشان بدهید و نخواهید تمام پروژه را به او نشان دهید (بخاطر زمان گیربودن ارائه کلی(رندرینگ)). برای این کار میتوانید از دستور بالا استفاده کنید.
18- مشاهده تمام چارچوبهای اصلی
نحوه انجام: فشاردادن U

اگر در فضای افترافکت چارچوبهایی کلیدی ذخیره کردهاید، برای مشاهده سریع تمام آنها و صرفه جویی در زمان کافی است حرف U را فشاردهید. همچنین میتوانید برای مشاهده موقعیت P، مشاهده چرخش R و مشاهده میزان تاری T را فشار دهید.
19- مقیاسبندی چارچوبهای اصلی
نحوه انجام: نگهداشتن گزینه Option و کشیدن چارچوبهای موردنظر
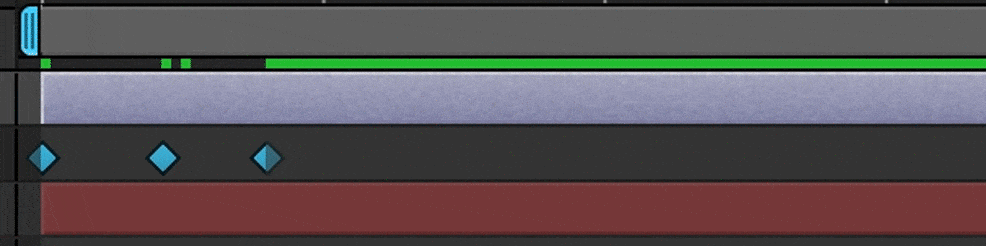
هنگام ساخت انیمیشن، جزییات از اهمیت بسیار زیادی برخوردار هستند. تبدیل تمام چارچوبهای اصلی به یک چارچوب واحد باعث ایجاد جذابیت در انیمیشن میشود. اگر تعداد چارچوبهای اصلی بسیار زیاد باشد، انجام این کار دشوار خواهدبود، مگر اینکه از مقیاسبندی چارچوبها استفاده کنید. برای انجام این کار کافی است از دستور بالا استفاده کنید.
20- ویرایش نموداری
نحوه انجام: انتخاب چارچوبهای اصلی و فشردن گزینه نمودار کوچک (small graph) در تایملاین
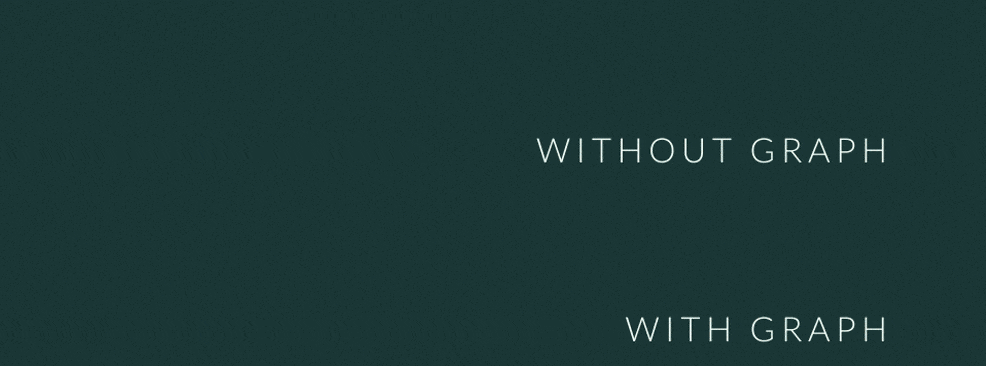
بهترین راه افزایش کیفیت حرکات در افترافکت استفاده از ویرایش نموداری(گراف ادیتور) است. گراف ادیتور کنترل خوبی پیرامون ارتباط میان چارچوبهای اصلی به شما میدهد. با افزودن یک انحنای کوچک به نمودار میتوانید کیفیت انیمیشن خود را افزایش دهید.
دانلود رایگان آموزش صفر تا صد نرم افزار افتر افکت (فیلم فارسی +جزوه pdf)
استفاده از رنگها درون AE بسیار جذاب است، البته اگر روی پروژه سنگینی کار میکنید راهی وجود دارد که مقدار زمان مصرفشده برای یافتن رنگ موردنظر را کاهش دهید. به قسمت Edit و سپس preferences بروید و روی گزینه general کلیک کنید، و سپس گزینه system color picker check box را انتخاب کنید.







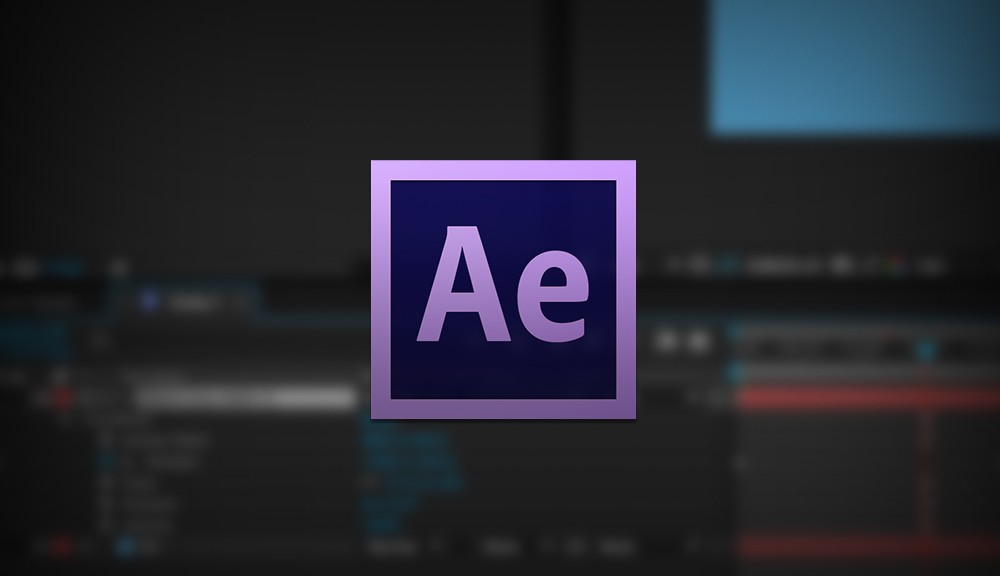
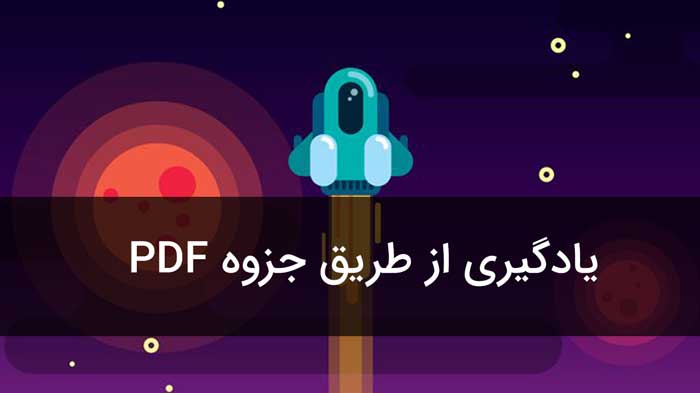
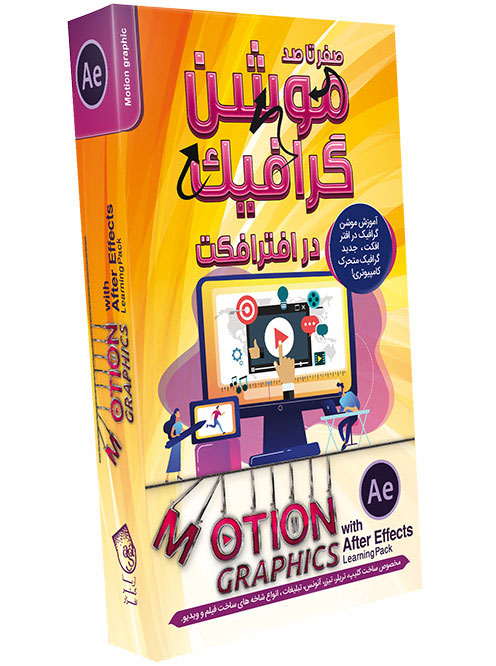

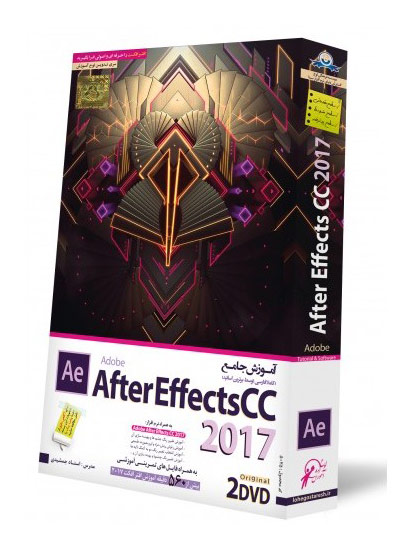
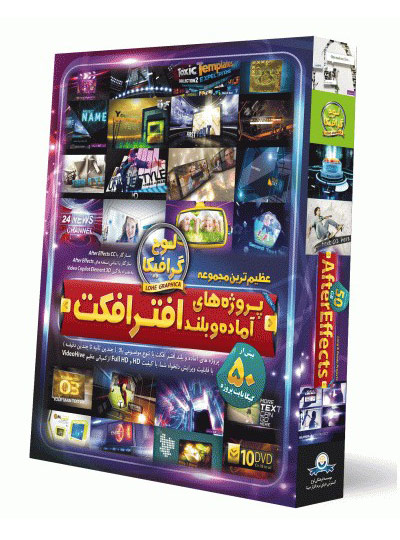

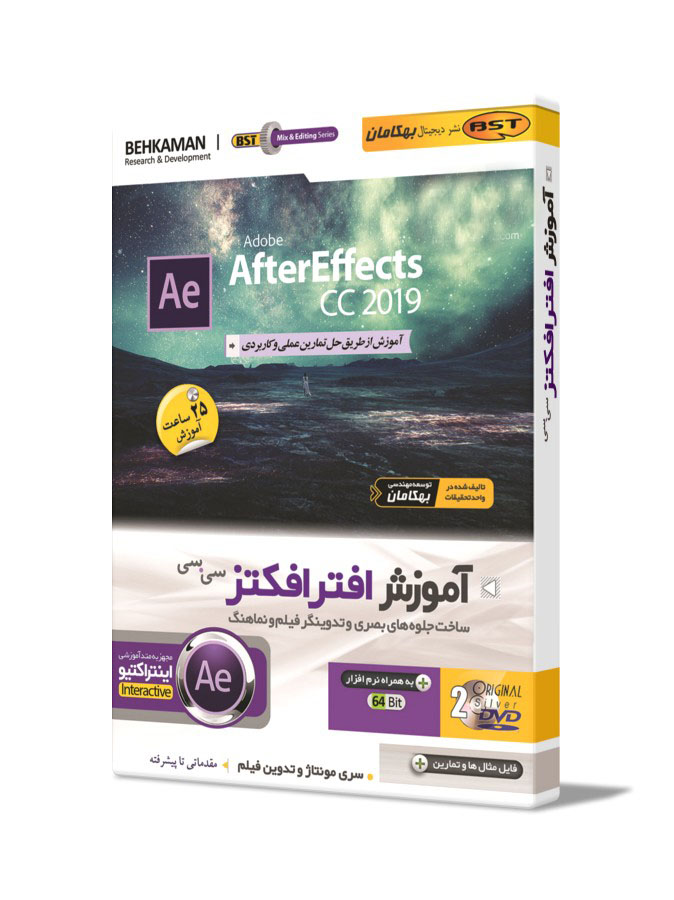
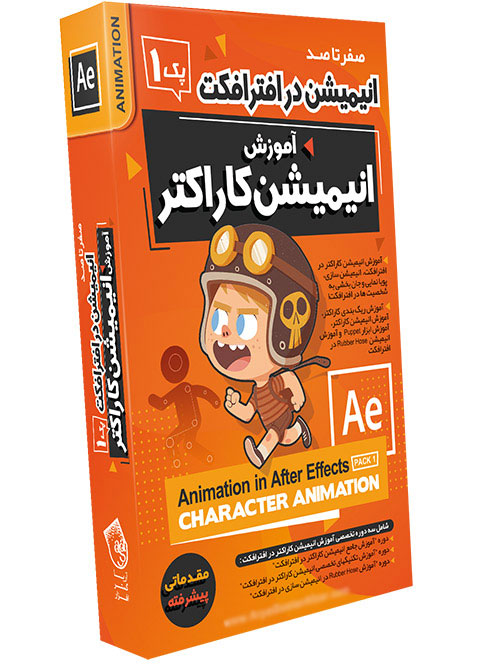
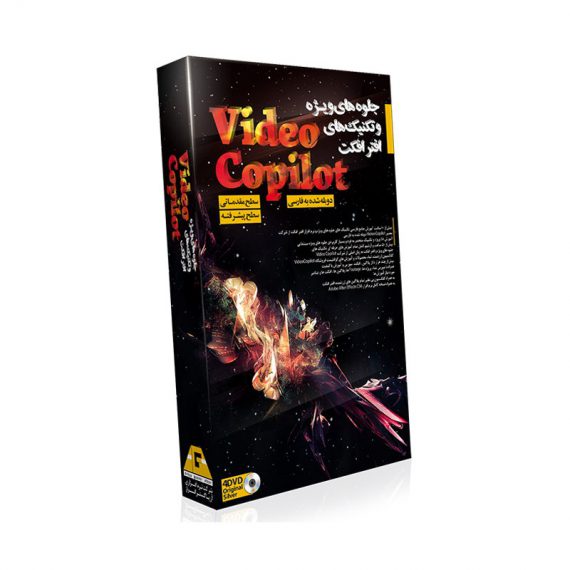
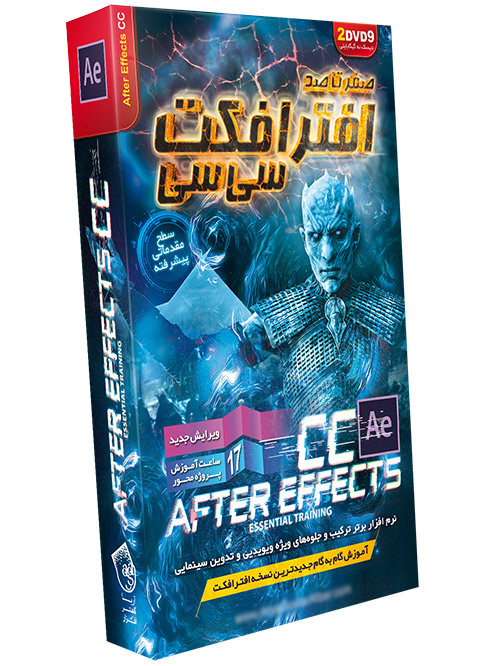
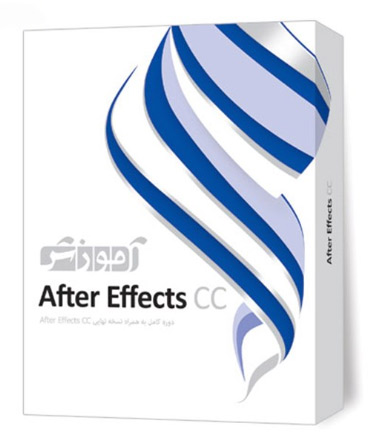
واقعا سایت خوبی دارین. دمتون گرم من که خیلی استفاده کردم. ممنون
پاسخ