حتما در کنار این مطلب دانلود کنید: آموزش صفر تا صد افتر افکت (رایگان)
خروجی گرفتن از افترافکت با مدیا انکودر + فیلم آموزشی
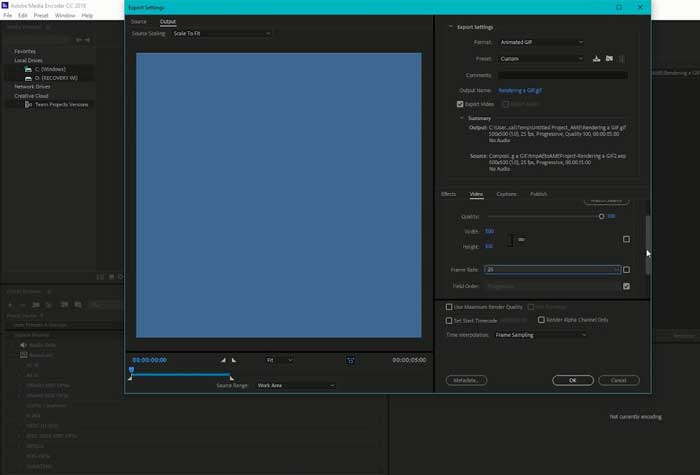
این مقاله به شما نشان می دهد که چگونه می توانید از هر ویدئویی در اندازه کوچک و با کیفیت بالا در برنامه هایی مانند افتر افکت و پریمیر با استفاده از مدیا انکودر خروجی بگیرید.
ابتدا افتر افکت را باز کنید. در سمت چپ مشاهده می کنید که تنظیمات پیش فرض کاربر وجود دارد و در بخش گروه ها این موارد از پیش تعیین شده برای خروجی گرفتن فایل شما به فرمت های مختلف برای خروجی گرفتن ویدئو در اندازه کوچک هستند.
برای شروع انتخاب هرگونه تنظیمات پیش فرض از این بخش ویدیوی وب با کلیک روی پیکان برای گسترش پوشه آن ها، می توانید هر تنظیمات پیش فرضی را که می خواهید امتحان کنید.
به عنوان مثال، با کلیک روی نوع فرمت h.264 و باز شدن پنجره جدید، می توانید هر یک از تنظیمات خروجی (Export Settings) را تغییر دهید.
توجه داشته باشید که می توانید مجموعه ای از فرمت ها را برای رندر ویدیوی خود انتخاب کنید. این مزیت در مدیا کودر است که اکثر این فرمت ها در افتر افکت برای رندر ویدئو در اندازه کوچک در دسترس نیستند.
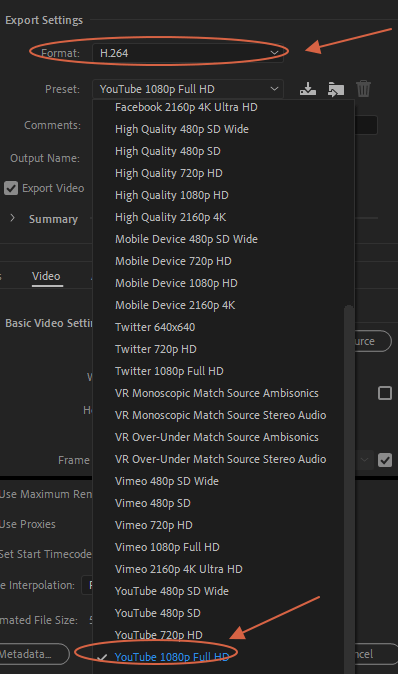
اگر ویدیوی خود را در فرمت mp4 رندر بگیرید، به طور خودکار حجم فایل را کاهش می دهد. با کلیک روی این نام می توانید مقصد فایل خروجی را تغییر داده و مقصد خود را انتخاب کنید.
تعدادی از تنظیمات مهم را با تغییر عرض قاب به 1280 تنظیم کنید و عرض آن را تغییر دهید. همچنین می توانید آیکون لینک را فعال نگه دارید تا نسبت تصویر حفظ شود.
افترافکت رو قورت بده! بدون کلاس، سرعت 2 برابر، ماندگاری 3 برابر، پولسازی با طراحی تیزر، جلوه های ویژه موشن گرافیک و طرح های خیره کننده... دانلود کن
گزینه هایی برای تغییر بیت ریت وجود دارد. بنابراین، به فریم ریت بروید و در صورت تمایل آن را تغییر دهید و روی render at maximum depth کلیک کنید تا کیفیت خروجی را افزایش داده و زمان رندر را کاهش دهد.
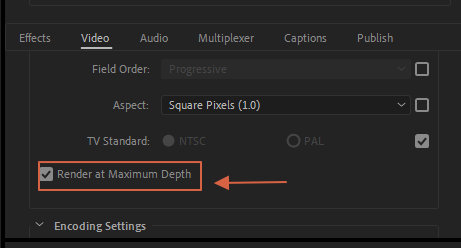
اگرچه مقدار کمتر بیت ریت، اندازه فایل کوچکی را ایجاد می کند، اما مقدار خروجی گرفته شده از کیفیت پایینی برخوردار خواهد بود. همچنین باید بدانید که مقدار بالا، کیفیت رندر و همچنین اندازه ویدئو را افزایش می دهد.
بنابراین استفاده از بیت ریت 16 را توصیه می کنیم که کیفیت خوب و اندازه کوچک ویدئو را حفظ می کند.
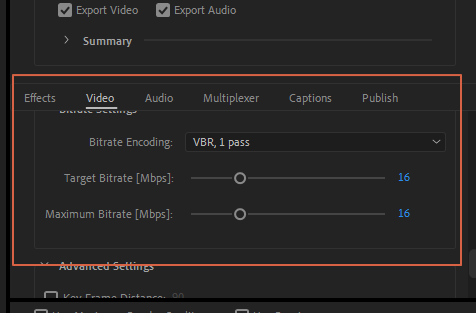
در مورد بخش صوتی، می توانید برای دستیابی به بهترین کیفیت صدا، مقدار بیت ریت صوتی را بالای 192 نگه دارید.
گزینه هایی برای انتشار مستقیم ویدیوی خود در کانال یوتیوب شما وجود دارد، فقط پلت فرم را بررسی کرده و وارد حساب خود شوید.
با کلیک روی این نماد ذخیره، می توانید این تنظیم از پیش تعیین شده را به عنوان تنظیمات پیش فرض ذخیره کنید، بنابراین لازم نیست هر بار با تغییر نام تنظیم از پیش تعیین شده، تنظیمات را تغییر دهید و OK را بزنید.
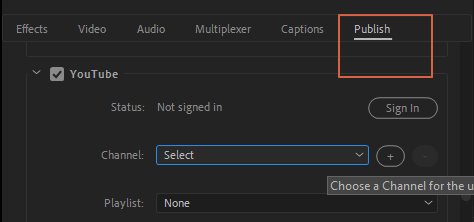





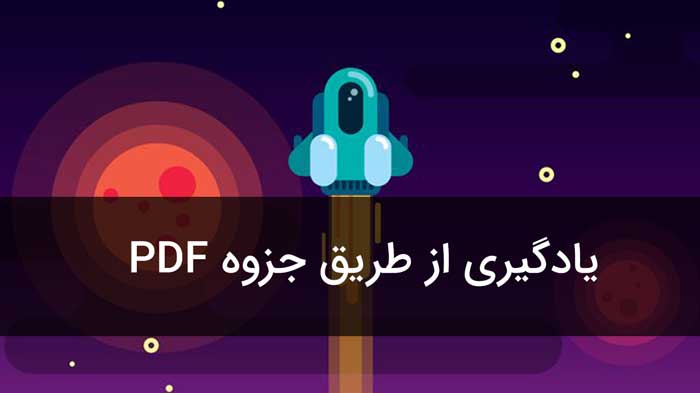
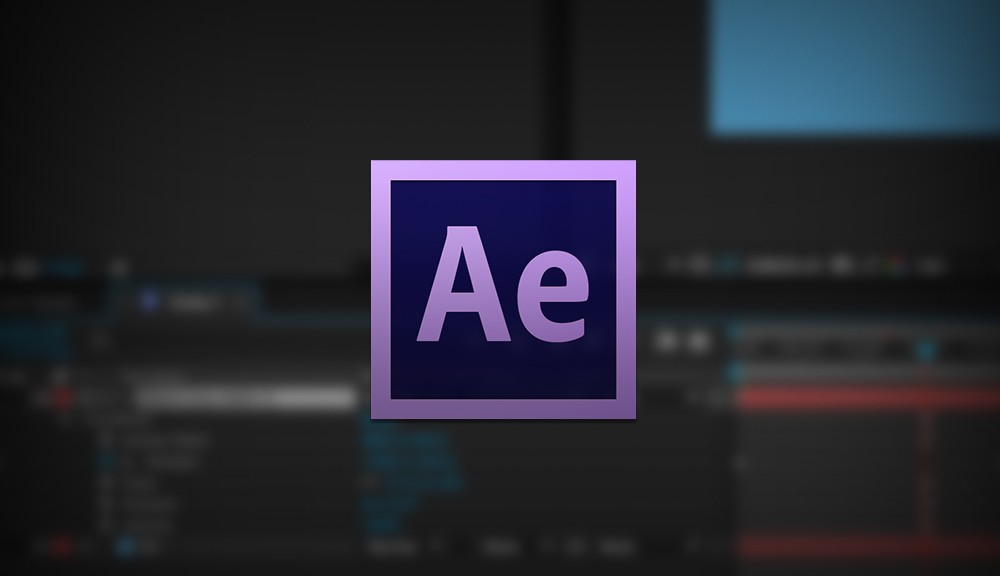
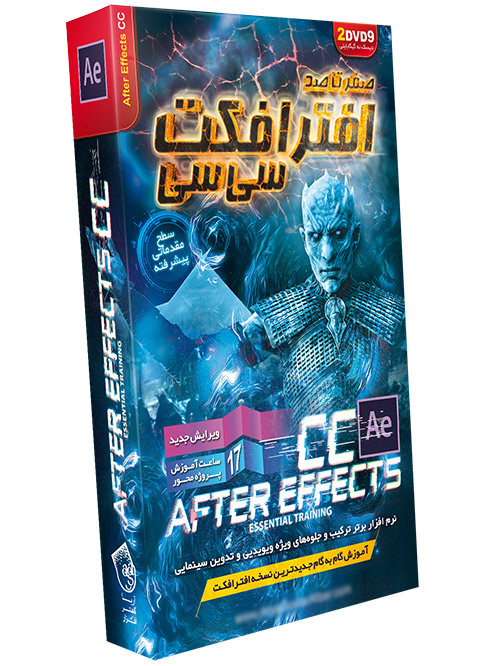
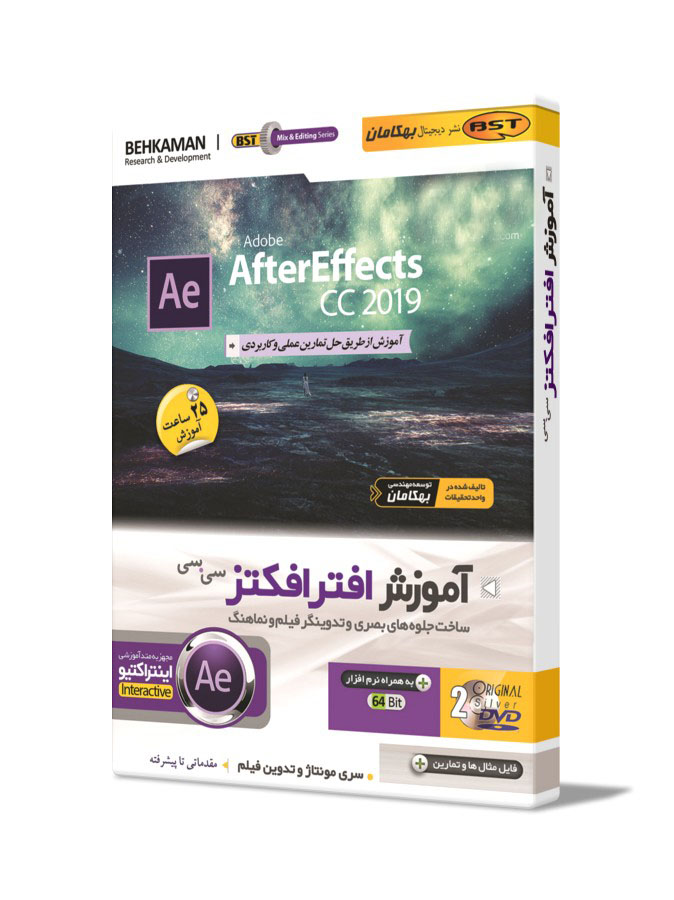
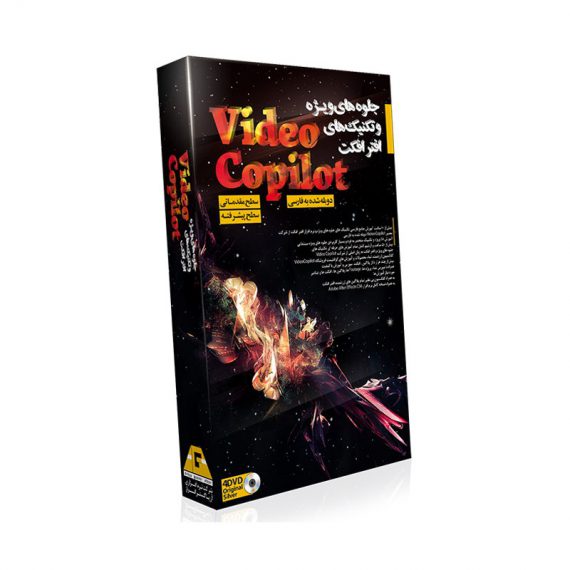
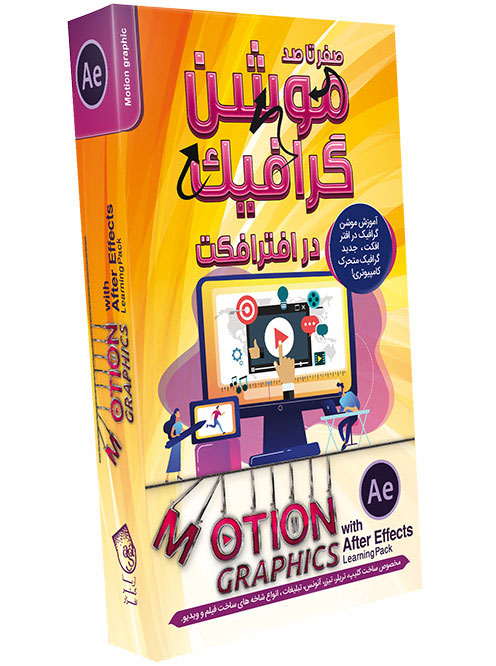
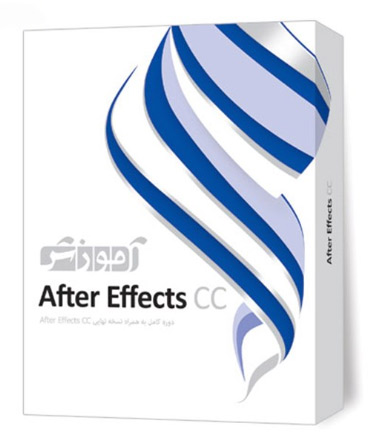

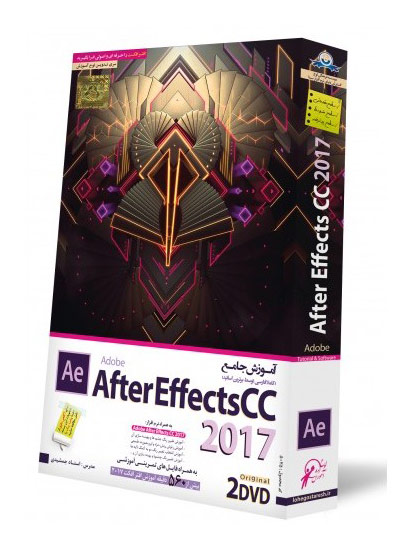
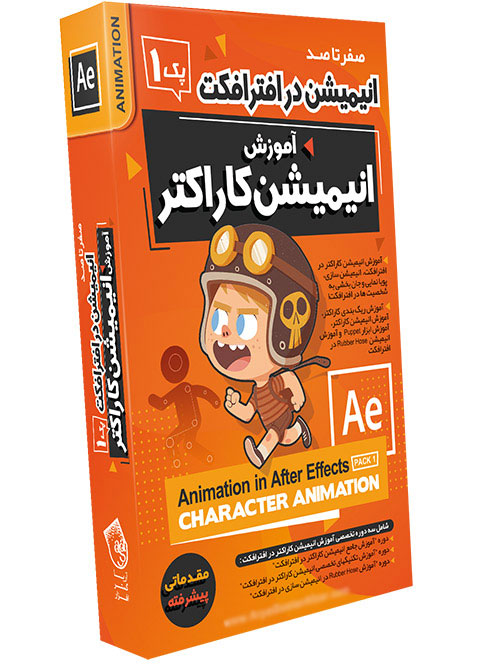
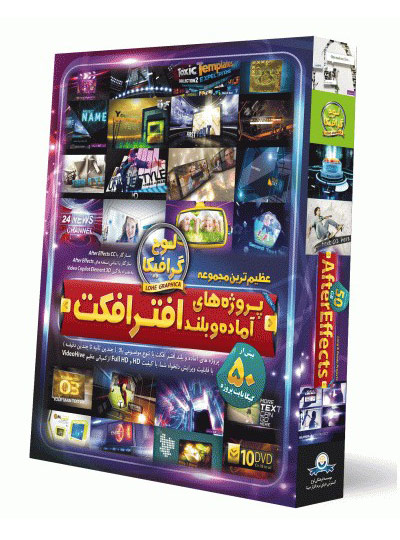

خیلی استفاده کردم.ممنون
پاسخسلام ودروووود
پاسخممنونم از آموزش عالی و نکته های کاربردی که یاد دادین.
بالاخره یه مرد پیدا شد که در کنار فکر کردن به اون دستمزد کمی هم به فکر توزیع علم باشه
پاسخچرا تو مدیا انکودر adjustment layer رو نمیگیره؟
پاسخ