در این مقاله جامع، بصورت تصویری و گام به گام، نحوه کار با سلول ها (خانه ها) در نرم افزار اکسل excel را یاد می گیرید. این آموزش برای ورژن های ۲۰۱۰ تا ۲۰۱۶ هیچ تفاوتی نمی کند و می توانید در هر نسخه ای از آن استفاده کنید.
مقدمه
هنگامی که با نرم افزار اکسل کار می کنید، اطلاعات یا محتوا را به خانه ها وارد می سازید. خانه ها بلوک های ساختمانی اصلی یک صفحه کامپیوتری می باشند. نیازمند فراگیری مفاهیم خانه ها و محتوای خانه ها برای محاسبه، آنالیز و سازماندهی کارهای موجود در اکسل می باشد. درک و شناخت خانه ها – تمامی برنامه های کامپیوتری، از هزاران مربع تشکیل شدهاند که تحت عنوان خانه ها خوانده می شوند. یک خانه شامل مقطع عرضی یک ردیف (Row) و یک ستون (Column) می باشد (مطابق تصویر زیر). ستون ها، با حروف ABC نشان داده می شوند در حالی که ردیف ها با اعداد ۱، ۲ و ۳ نشان داده می شوند.
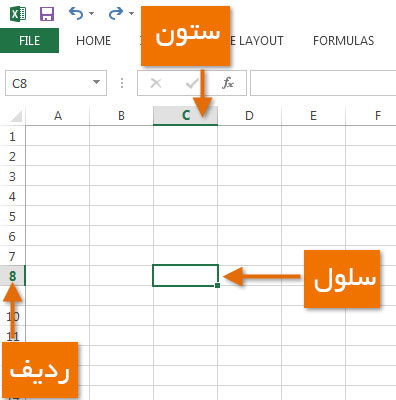
هر کدام از خانه ها نام ویژه یا آدرس خانه خاصی دارد و بر مبنای ستون و ردیف مشخص می شود. برای مثال، خانه انتخابی، ستون C و ردیف ۵ را قطع می کند به نحوی که خانه نشان داده شده C5 می باشد. آدرس خانه در کادر نام نشان داده می شود. به این مسئله توجه نمایید که سرفصل ستون و ردیف خانه ها، هنگامی نشان داده می شود که خانه ها انتخاب شدهاند.
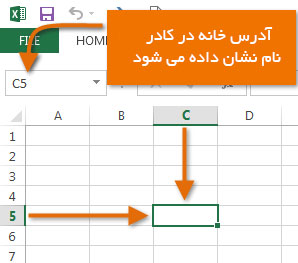
همچنین می توانید خانه های متفاوت را در یک زمان مشابه انتخاب نمایید. گروهی از خانه ها تحت عنوان یک محدوده خانه خوانده می شود. به علاوه یک آدرس تک خانه، می توانید به محدوده خانه ها با استفاده از آدرس خانه های اولین و آخرین ستون خانه ها در محدوده خانه مراجعه نمایید. برای مثال محدوده خانه که شامل خانه های A1، ۲، ۳، ۴ و ۵ هستند را می توانید به صورت A1:A5 بنویسید. در دستور زیر، دو مورد از محدوده خانه های متفاوت انتخاب گردیدهاند:
محدوده خانه A1-8
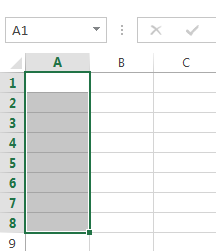
محدوده خانه A1-B8
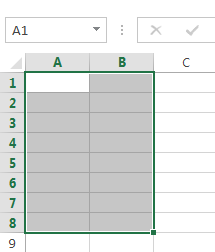
در صورتی که ستون ها در صفحه کامپیوتر شما با اعداد به جای حروف مشخص گردند، نیازمند تغییر سبک مرجع پیش فرض برای اکسل هستید. موارد اضافی را در سبک منابع چه مواردی هستند بررسی نمایید. برای فراگیری چگونگی.
بهترین روش یادگیری نرم افزار اکسل بصورت حرفه ای در کمتر از ۲ هفته ! با این بسته های آموزش سریع و حرفه ای اکسل
![]() برای انتخاب یک سلول: برای ورود یا ویرایش محتوای خانه، در آغاز نیازمند انتخاب خانه هستیم. یک خانه را برای انتخاب آن کلیک نمایید. یک حاشیه خانه حول خانه انتخابی مشخص می شود و سرتیتر ستون و تیتر ردیف نشان داده می شود. خانه تا زمانی انتخاب می شود که بر روی خانه دیگر در صفحه کامپیوتری کلیک نمایید. همچنین می توانید خانه ها را با استفاده از کلیک های ردیف بر روی صفحه کلید خود انتخاب نمایید.
برای انتخاب یک سلول: برای ورود یا ویرایش محتوای خانه، در آغاز نیازمند انتخاب خانه هستیم. یک خانه را برای انتخاب آن کلیک نمایید. یک حاشیه خانه حول خانه انتخابی مشخص می شود و سرتیتر ستون و تیتر ردیف نشان داده می شود. خانه تا زمانی انتخاب می شود که بر روی خانه دیگر در صفحه کامپیوتری کلیک نمایید. همچنین می توانید خانه ها را با استفاده از کلیک های ردیف بر روی صفحه کلید خود انتخاب نمایید.
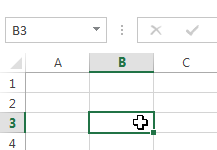
برای انتخاب یک محدوده سلول: برخی مواقع هدف شما انتخاب یک گروه بزرگتر از خانه ها یا یک محدوده خانه می باشد. ماوس را کلیک کرده، نگاه دارید و تا زمانی بکشید که تمامی خانه های مجاوری که قصد انتخاب آن را دارید نشان داده شوند. ماوس را رها نماید تا بتوانید محدوده خانه مطلوب را انتخاب نمایید. خانه ها تا زمانی انتخاب شده باقی می مانند که بر روی خانه دیگر صفحه کامپیوتری کلیک نمایید.
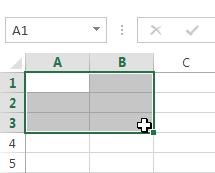
![]() محتوای خانه – هر اطلاعاتی که به یک صفحه کامپیوتری وارد گردد در یک خانه ذخیره می گردد. هر کدام از خانه ها می توانند شامل انواع متفاوت محتوا باشند که شامل متن، فرمت، فرمول و توابع می باشند.
محتوای خانه – هر اطلاعاتی که به یک صفحه کامپیوتری وارد گردد در یک خانه ذخیره می گردد. هر کدام از خانه ها می توانند شامل انواع متفاوت محتوا باشند که شامل متن، فرمت، فرمول و توابع می باشند.
![]() متن – خانه ها می توانند شامل متن مانند فرمول، اعداد و تاریخ باشند.
متن – خانه ها می توانند شامل متن مانند فرمول، اعداد و تاریخ باشند.
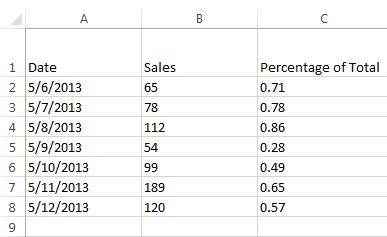
![]() ویژگی های ایجاد فرمت – خانه ها می توانند شامل ویژگی های ایجاد فرمت باشند که سبب تغییر روش نمایش حروف، اعداد و تاریخ ها می گردند. برای مثال، درصد می تواند به صورت ۱۵ یا ۱۵% نشان داده شود. حتی می توانید رنگ پیش زمینه خانه را تغییر دهید. حتما می دانید که نرم افزار اکسل بخشی از آزمون بین المللی icdl یا همان مهارت های هفت گانه کامپیوتر می باشد. پس کار با سلول ها را با دقت دنبال کنید.
ویژگی های ایجاد فرمت – خانه ها می توانند شامل ویژگی های ایجاد فرمت باشند که سبب تغییر روش نمایش حروف، اعداد و تاریخ ها می گردند. برای مثال، درصد می تواند به صورت ۱۵ یا ۱۵% نشان داده شود. حتی می توانید رنگ پیش زمینه خانه را تغییر دهید. حتما می دانید که نرم افزار اکسل بخشی از آزمون بین المللی icdl یا همان مهارت های هفت گانه کامپیوتر می باشد. پس کار با سلول ها را با دقت دنبال کنید.
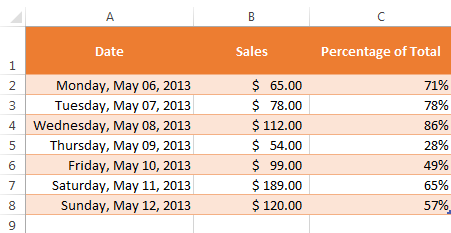
![]() فرمول ها و توابع – خانه ها می توانند شامل فرمول ها و توابع باشند که ارزش خانه ها را محاسبه می نمایند. در این مثال، SUM ارزش هر کدام از این خانه ها را در محدوده خانه B2 تا B8 افزایش داده و مقدار کل آن ها را در خانه B9 نشان می دهد.
فرمول ها و توابع – خانه ها می توانند شامل فرمول ها و توابع باشند که ارزش خانه ها را محاسبه می نمایند. در این مثال، SUM ارزش هر کدام از این خانه ها را در محدوده خانه B2 تا B8 افزایش داده و مقدار کل آن ها را در خانه B9 نشان می دهد.
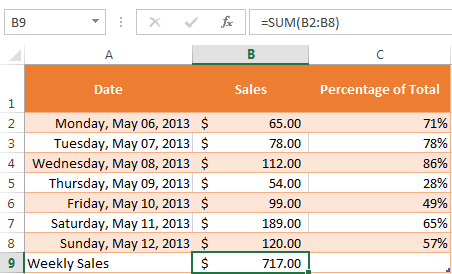
برای جایگذاری محتوا: بر روی یک خانه با انتخاب آن کلیک نمایید.
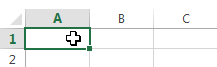
محتوا را در خانه انتخابی تایپ نمایید و در ادامه بر روی اینتر بر روی صفحه کلید فشار دهید. محتوا در خانه و نوار فرمول مشاهده می گردد. همچنین می توانید محتوای خانه را در نوار فرمول وارد نموده و ویرایش کنید.
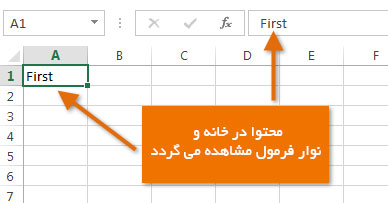
نکته مهم! آموزش تصویری نحوه ویرایش ردیف، ستون و سلول ها در نرم افزار اکسل
برای حذف محتوای خانه
خانه را با محتوایی که قصد حذف آن را دارید انتخاب نمایید.
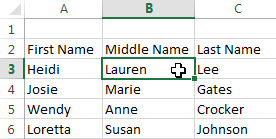
بر روی کلید حذف و یا بک اسپیس بر روی صفحه کلید خود فشار دهید. محتوای خانه حذف می شود.
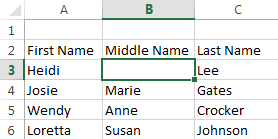
می توانید از کلید حذف بر روی صفحه کلید برای حذف محتوا از چندین خانه در یک مرتبه استفاده نمایید. کلیک بک اسپیس تنها می تواند یک سلول را در یک زمان حذف نماید.
![]() برای حذف خانه ها – تفاوت مهمی بین حذف محتوای یک خانه و حذف خود آن خانه وجود دارد. در صورتی که کل سلول خانه را حذف نمایید، خانه های زیر آن می تواند بالا آمده و جایگزین خانه های حذف شده گردند. خانه هایی که قصد حذف آن را دارید، انتخاب نمایید.
برای حذف خانه ها – تفاوت مهمی بین حذف محتوای یک خانه و حذف خود آن خانه وجود دارد. در صورتی که کل سلول خانه را حذف نمایید، خانه های زیر آن می تواند بالا آمده و جایگزین خانه های حذف شده گردند. خانه هایی که قصد حذف آن را دارید، انتخاب نمایید.
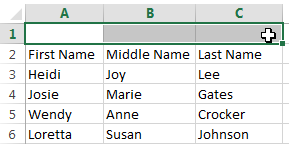
دستور حذف را از تب هوم بر روی روبان انتخاب نمایید.
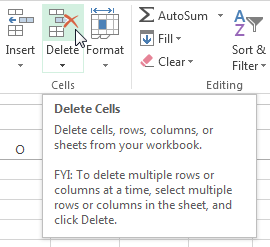
خانه های زیر بالا می آیند.
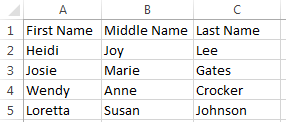
![]() برای کپی کردن و پیست کردن محتوای خانه ها: اکسل به شما اجازه می دهد تا محتوایی را کپی نمایید که به صفحه کامپیوتری وارد شده و این محتوا را به خانه های دیگر پیست کنید که می تواند زمان و تلاش شما را حفظ نماید. خانه هایی را که قصد پیست کردن محتوا به آن ها را دارید انتخاب نمایید.
برای کپی کردن و پیست کردن محتوای خانه ها: اکسل به شما اجازه می دهد تا محتوایی را کپی نمایید که به صفحه کامپیوتری وارد شده و این محتوا را به خانه های دیگر پیست کنید که می تواند زمان و تلاش شما را حفظ نماید. خانه هایی را که قصد پیست کردن محتوا به آن ها را دارید انتخاب نمایید. 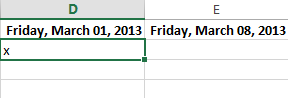
خانه های کپی شده یک کادر نقطهچین در اطراف خود دارند.
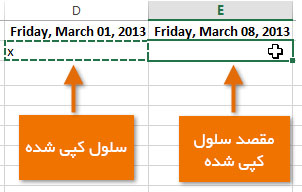
بر روی دستور پیست بر روی هوم تب کلیک نموده و یا کنترل+V را بر روی صفحه کلید فشار دهید.
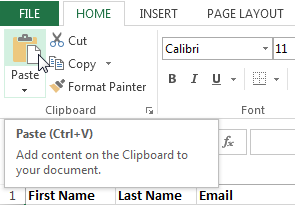
محتوا در سلول های انتخابی پیست شده است.
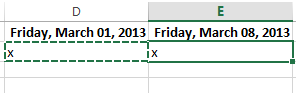
![]() برای کات و پیست کردن محتوای خانه ها: بر خلاف کپی و پیست کردن که محتوای خانه ها را دو برابر می کند، برش دادن به شما اجازه می دهد تا محتوا را بین خانه ها جابجا نمایید. خانه هایی که قصد کات کردن آن ها را دارید انتخاب نمایید.
برای کات و پیست کردن محتوای خانه ها: بر خلاف کپی و پیست کردن که محتوای خانه ها را دو برابر می کند، برش دادن به شما اجازه می دهد تا محتوا را بین خانه ها جابجا نمایید. خانه هایی که قصد کات کردن آن ها را دارید انتخاب نمایید.
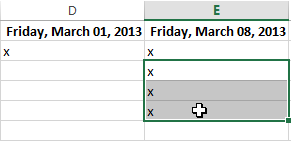
بر روی دستور کات بر روی تب هوم کلیک نموده و یا کنترل +X را بر روی صفحه کلید خود فشار دهید.
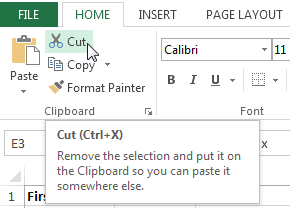
خانه هایی را که قصد پیست کردن محتوا در آن ها را دارید انتخاب نمایید. خانه های برش داده شده یک کادر نقطهچین در اطراف خود دارند.
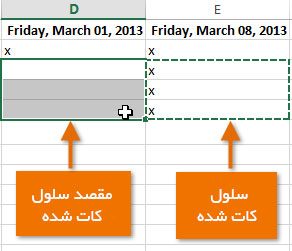
بر روی دستور پیست بر روی تب هوم کلیک نموده و یا کنترل + V را بر روی صفحه کلید خود فشار دهید.
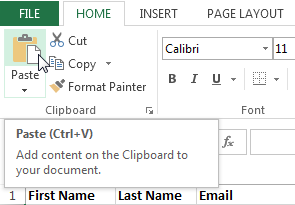
کات کردن محتوا آن را از خانه های اصلی خارج نموده و در خانه های انتخابی قرار می دهد.
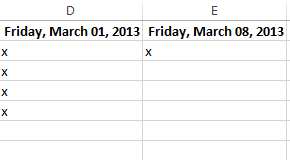
این مطلب هم احتمالا برای شما جالب است: راهنمای تصویری شروع به کار با نرم افزار اکسل
برای دسترسی به گزینه های Paste بیشتر:
می توانید به گزینه های پیست بیشتر دسترسی داشته باشید که به طور ویژه هنگامی راحت است که با خانه هایی کار می کنید که شامل فرمول و یا فرمت کردن می باشند. برای دسترسی به گزینه های پیست بیشتر، بر روی ردیف کاهشی بر روی دستور پیست کلیک کنید.
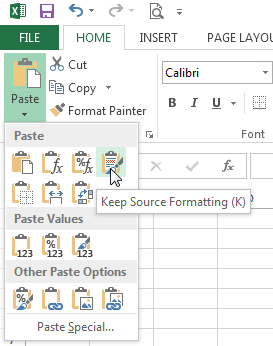
به علاوه انتخاب دستورات از روبان، می توانید دستورات را با استفاده از کلیک راست دسترسی داشته باشید. به سادگی خانه هایی را که قصد فرمت کردن آن ها را دارید انتخاب نمایید. در ادامه، در ماوس کلیک راست کنید. یک فهرست حذفی مشاهده می شود که در آن، می توانید چندین دستور را پیدا کنید که در روبان واقع شده است.
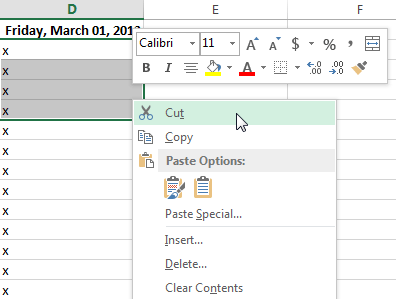
برای کشش و حذف سلولها:
به علاوه کات کردن، کپی و پیست، می توانید سلول ها را برای جابجایی محتوای آن ها کشیده و حذف نمایید. سلول هایی که قصد جابجایی آن ها را دارید انتخاب نمایید. ماوس را بر روی حاشیه خانه های انتخابی تا زمانی جابجا نمایید که نشانگر از یک نشانگر سفید به یک قسمت سیاه با چهار نشانگر ردیفی تغییر نماید.
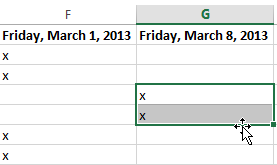
سلول ها را به موقعیت مطلوب کلیک کرده، نگه دارید و بکشید.
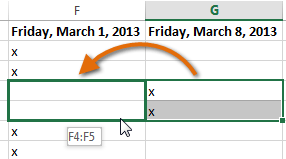
ماوس را رها نموده و سلول ها در موقعیت انتخابی حذف می شوند.
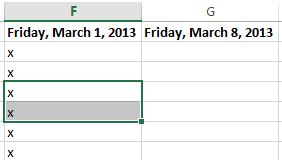
برای استفاده از کاربرد پر کردن – در برخی از موارد نیازمند کپی کردن محتوای یک سلول به چندین سلول دیگر در صفحه کامپیوتری خود می باشد. می توانید محتوا را در هر خانه کپی پیست کنید اما این روش می تواند زمانبر باشد. در مقابل، می توانید از قسمت پر کردن برای کپی و پیست کردن سریع محتوا به سلول های مجاور در ردیف و ستون مشابه استفاده نمایید.
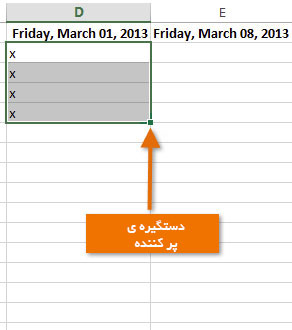
سلول هایی که شامل محتوایی است که قصد استفاده از آن را دارید انتخاب کنید.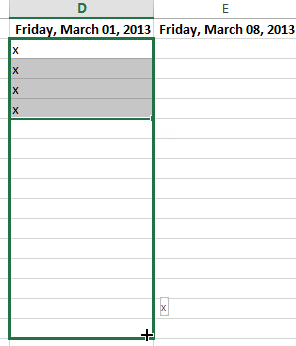
قسمت پر کردن به صورت یک دایره کوچک در حاشیه سمت راست رو به پایین سلول های انتخابی مشاهده می شود. قسمت پر کردن را کلیک نموده، نگه دارید و بکشید تا زمانی که تمامی خانه هایی که قصد پر کردن آن ها را دارید انتخاب شوند، ماوس را رها کنید
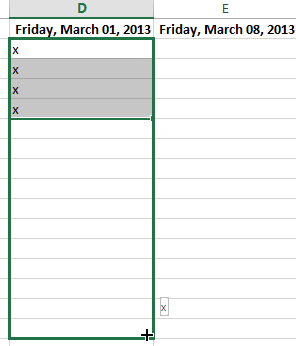
تا بتوانید سلول های انتخابی را پر نمایید.
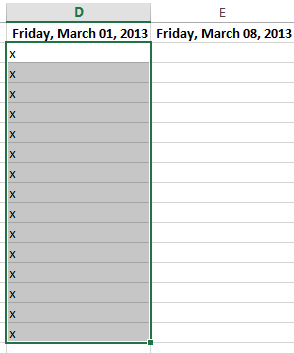
برای تمامی یا یک مجموعه با دسته پر کردن
دسته پر کردن را می توان برای ادامه یک سری مورد استفاده قرار داد. هنگامی که محتوای یک ردیف یا ستون از یک نظم محتوایی پیروی می نماید همانند اعداد ۱، ۲، ۳ یا روزهای دوشنبه، سه شنبه و چهارشنبه، دسته پر کردن می تواند نشان دهد که در ادامه سری ها چه مواردی مشاهده می شود. در موارد گوناگون، می توانید نیازمند انتخاب چندین سلول پیش از استفاده از دسته پر کردن برای کمک به تعیین اکسلی نظم سری ها باشید. در مثال زیر، دسته پر کردن برای گسترش مجموعهای از تاریخ ها در یک ستون مورد استفاده قرار می گیرد.
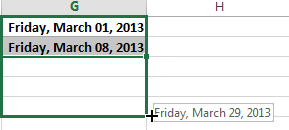
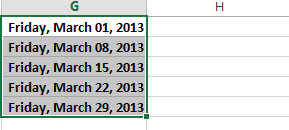
برای استفاده از فلش فیل: یک ویژگی جدید در اکسل ۲۰۱۳، فلش فیل است که می تواند داده ها را به صورت اتوماتیک به صفحه وارد سازد و سبب صرفهجویی زمان و تلاش گردد. همانند فیل هندل، فلش فیل می تواند حدس بزند که کدام انواع اطلاعات را به صفحه کامپیوتری وارد می سازید. در مثال زیر از فلش فیل استفاده شده است تا بتواند فهرستی از نام با استفاده از فهرستی از آدرس های ایمیل موجود حاصل گردد. اطلاعات مطلوب را در صفحه خود وارد سازید. مرور فلش فیل در زیر خانه انتخابی هنگامی که فلش فیل در دسترس باشد نشان داده شده است.
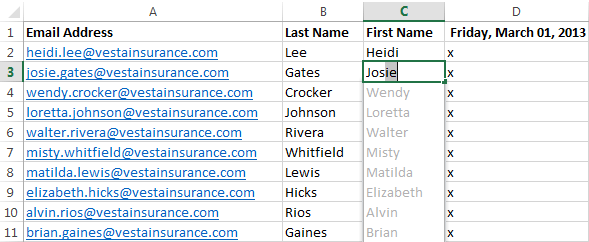
اینتر کنید. داده های فلش فیل به صفحه کاری اضافه می شود.
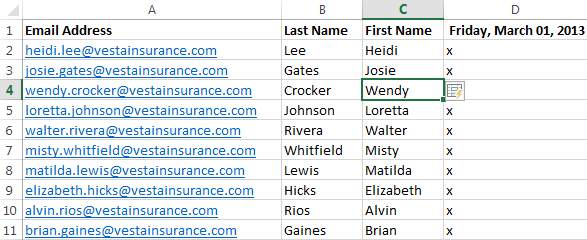
برای اصلاح و یا تغییر وضعیت فلش فبل، بر روی دکمه فلش فیل در مجاورت داده های فلش فبل اخیراً اضافه شده کلیک نمایید.
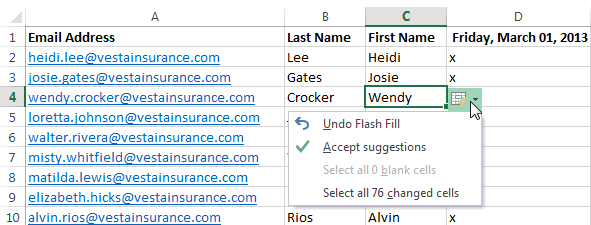
یافتن و جایگزین کردن
هنگام کار با مجموعه داده هایی در اکسل، قرار دادن اطلاعات خاص مشکل و زمانبر خواهد بود. می توانید به سادگی تکالیف خود را با استفاده از عبارت فایند جستجو کنید که به شما اجازه می دهد تا بتوانید محتوا را با استفاده از عبارت replace اصلاح نمایید.
برای یافتن محتوا:
برای مثال، از عبارت فایند برای قرار دادن یا نمایش دادن یک فهرست طولانی کارمندان استفاده نمودهایم. از جدول Home، بر روی عبارت فایند و Select کلیک نمایید و در ادامه، فایند را سلکت کنید. از فهرست کشویی این عمل را انجام دهید.
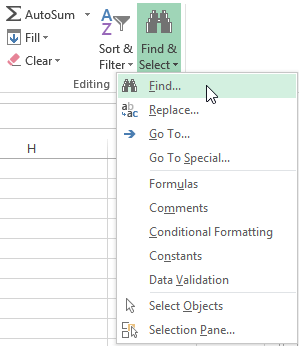
کادر دیالوگ فایند و ریپلیس آشکار می گردد. محتوایی که قصد یافتن آن را دارید وارد کنید. برای مثال می توانیم نام کارمند را تایپ کنیم.
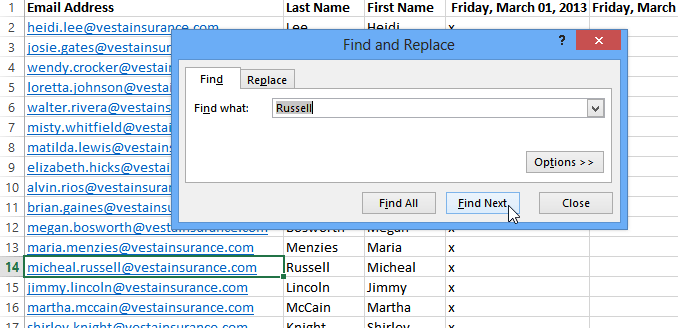
بر روی Find next کلیک کنید. در صورتی که فهرست مشاهده گردد، خانه شامل این فهرست انتخاب شده است. بر روی Find next کلیک کنید تا جمله و نمونه های دیگر را پیدا کنید و یا تمامی موارد با پیدا کنید تا بتوانید تمامی نمونه های عبارت جستجو را مشاهده نمایید.
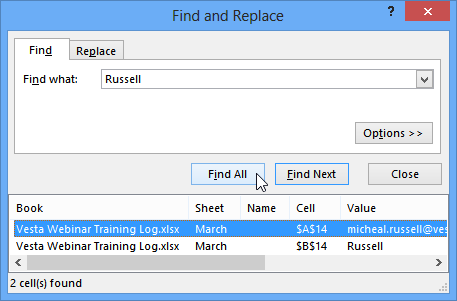
هنگامی که کار شما پایان یافت، بر close کلیک نمایید تا کادر دیالوگ پایین و ریپلیس بسته شود
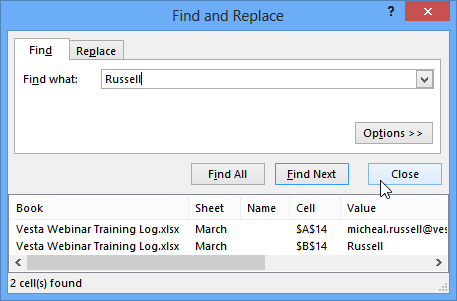
. همچنین می تواند به عبارت فایند با فشار Ctrl+F بر روی صفحه کلید خود دسترسی داشته باشید. بر روی Options برای مشاهده معیار جستجوی پیشرفته کادر دیالوگ پایین و Replace کلیک کنید.
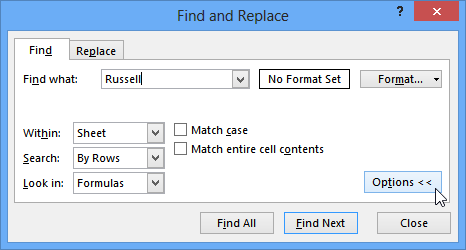
![]() برای جایگزین نمودن محتوای خانه: در طول زمان، می توانید کشف نمایید که به صورت مستمر، اشتباهی را در تکالیف خود انجام دادهاید (مانند نام فردی که به غلط عنوان شده است) و یا می توانید یک کلمه یا عبارت ویژه را با یکدیگر مبادله نمایید. می توانید از عبارت فایند و ریپلیکس اکسل برای اصلاحات سریع استفاده نمایید. در این مثال، از فایند و ریپلیس برای تصحیح فهرستی از آدرس های ایمیل استفاده نمودهایم. از یک تب هوم، بر روی عبارت فایند و سلکت کلیک نمایید و در ادامه ریپلیس را انتخاب نمایید که از فهرست دراپ دون انجام شده است. کادر دیالوگ فایند و ریپلیس آشکار می گردد. متنی که قصد یافتن آن را در فایند دارید تایپ کنید.
برای جایگزین نمودن محتوای خانه: در طول زمان، می توانید کشف نمایید که به صورت مستمر، اشتباهی را در تکالیف خود انجام دادهاید (مانند نام فردی که به غلط عنوان شده است) و یا می توانید یک کلمه یا عبارت ویژه را با یکدیگر مبادله نمایید. می توانید از عبارت فایند و ریپلیکس اکسل برای اصلاحات سریع استفاده نمایید. در این مثال، از فایند و ریپلیس برای تصحیح فهرستی از آدرس های ایمیل استفاده نمودهایم. از یک تب هوم، بر روی عبارت فایند و سلکت کلیک نمایید و در ادامه ریپلیس را انتخاب نمایید که از فهرست دراپ دون انجام شده است. کادر دیالوگ فایند و ریپلیس آشکار می گردد. متنی که قصد یافتن آن را در فایند دارید تایپ کنید.
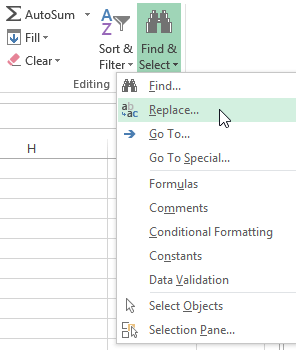
متنی که قصد جایگزین کردن آن را با ریپلیس دارید تایپ کنید و در ادامه بر روی فایند نکست کلیک کنید. در صورتی که محتوا مشاهده شود، سلول شامل این محتوا انتخاب می شود. متن را مرور نمایید و اطمینان حاصل کنید که هدف شما جایگزین نمودن این مورد است.
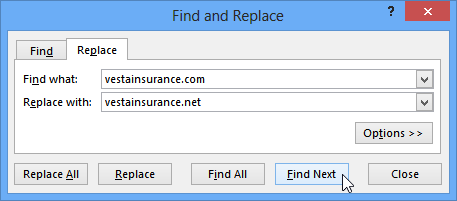
در صورتی که هدف شما جایگزین نمودن این مورد است، یکی از گزینه های جایگزین را انتخاب نمایید. آن را با جایگزین نمودن نمونه های مشخص جایگزین نمایید. ریپلیس آن تمامی نمونه های متن را در تکلیف جایگزین می نماید. در این مثال، این گزینه را برای صرفهجویی در زمان انتخاب نمودهایم.
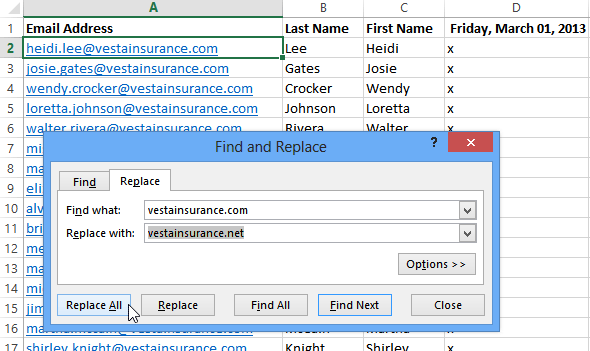
کادر دیالوگ آشکار می گردد. تأیید برای جایگزین ها انجام می شود. بر روی ادامه کلیک کنید.
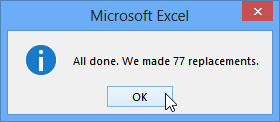
محتوای سلول انتخاب شده جایگزین می شود.
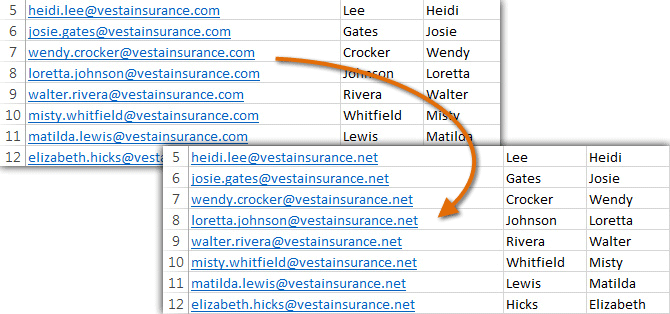
هنگامی که کار تکمیل شد، بر روی عبارت close کلیک نمایید تا از کادر دیالوگ پایین و replace خارج شوید.
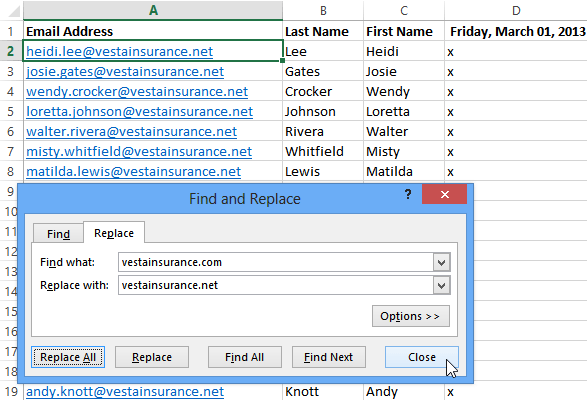
حتما بخوانید: آموزش تصویری مراجع سلولی (رفرنس دهی سلولی) در نرم افزار اکسل
این کامل ترین آموزش در زمینه کار با سلول ها یا خانه ها در نرم افزار اکسل است که می توانید پیدا کنید. حتما اگر مشکلی در زمینه کار با سلول های اکسل دارید در بخش نظرات با وب سایت سریع آسان مطرح کنید تا به آن پاسخ دهیم.



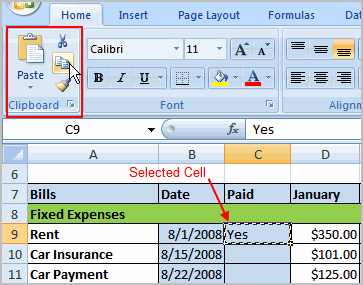


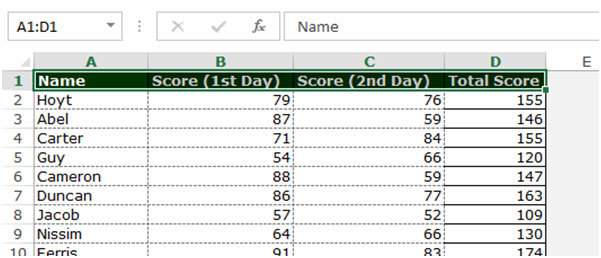
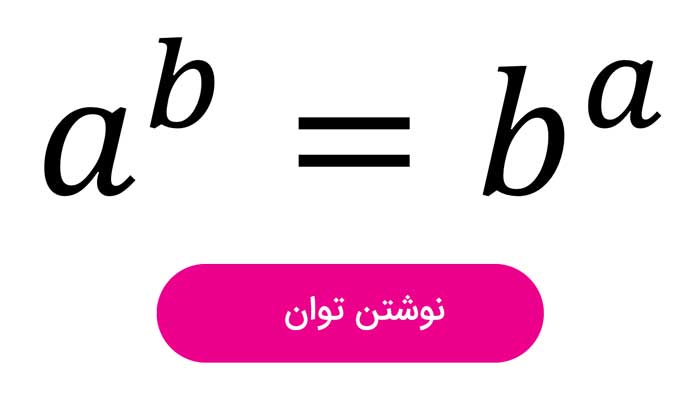
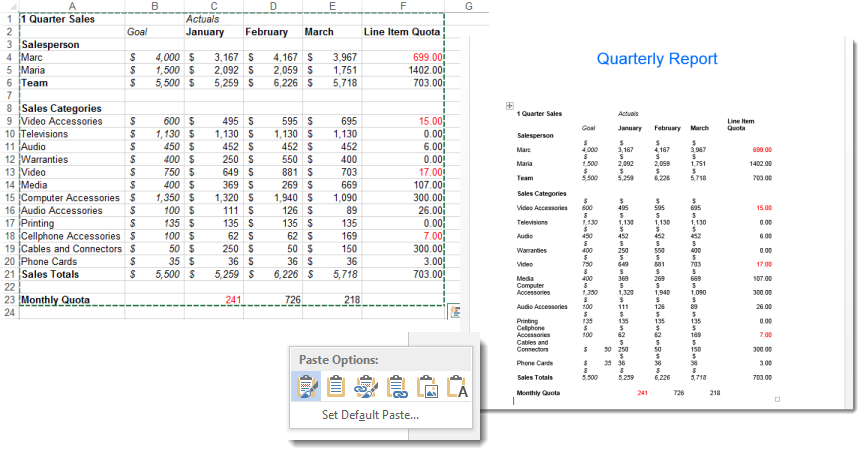


4 دیدگاه. ارسال دیدگاه جدید
سلام
چطوری میشود یک عدد را بجای یک سلول رنگی در ۱۰۰۰ سطر گذاشت؟
البته بین سطرها سلول بدون عدد هم وجود دارد.
ممنون
چطور می شود چند سلول را به یک سلول تبدیل نمود
با انتخاب چند سلول مورد نظر کلیک راست نموده واز گذینهformat cells انتخاب سربرگ ALIgnment به پنلtext control رفته و marge cells را انتخاب وok کنید
چطور می توان در ساخت فرم (مثلا استخدامی) در بعضی ردیف ها یک سلول را کمی بزرگتر کرد، مثلا تا وسط سلول کنارش تا مطلب در آن قرار بگیرد؟؟ منظورم ادغام دوسلول نیست.