حتما تا به حال تصاویر خیلی خوبی را دیده اید که در یک دایره کامل قرار دارند، اما چگونه این کار را انجام می دهند؟ در فتوشاپ چند ترفند سریع برای این کار وجود دارد که آن را خیلی آسان می کند. پس از یادگیری برش دایره ای حتما شگفت زده خواهید شد که چقدر ساده است. در این آموزش مراحل برش دایره ای را توضیح خواهیم داد.
بیایید شروع کنیم!
توی این پک فوق العاده، فتوشاپ رو جوری یاد میگیری که تو هیچ کلاس آموزشی یا پک دیگه ای نه دیدی نه شنیدی! با فتوشاپ کاری نیست نتونی انجام بدی. همه رو انگشت به دهان می کنی یا اصلا باهاش میتونی راحت پول در بیاری!
مرحله 1: تصویر را در فتوشاپ باز کنید.
تصویر مورد نظر را از مسیر File>>Open در فتوشاپ باز کنید. حالا فقط یک تصویر در صفحه دارید و هیچ لایه دیگری هم وجود ندارد.
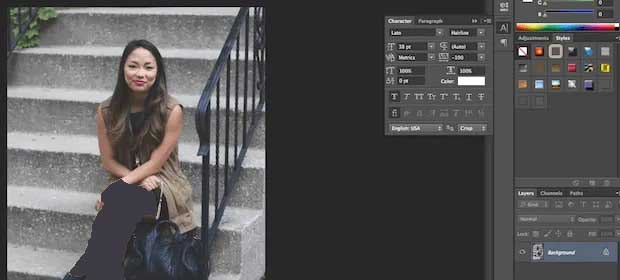
مرحله 2: قفل لایه Background را باز کنید.
برای حذف قفل روی لایه Background در پنل لایه ها دو بار روی آن کلیک کنید. در پنجره باز شده کافیست فقط روی OK کلیک کنید تا این لایه به یک لایه معمولی تبدیل شود.
می توانید نام آن را تغییر دهید اما خیلی مهم نیست، مهم اینه که قفل لایه حذف شود.
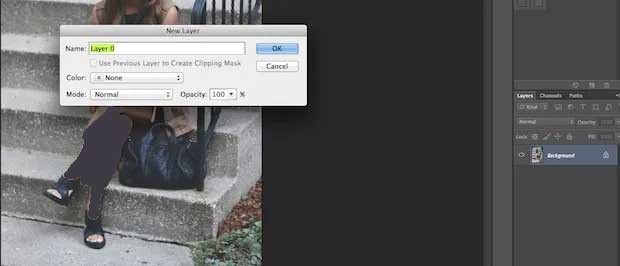
حتما دانلود کنید: دانلود رایگان آموزش صفر تا صد فتوشاپ (فیلم فارسی+PDF)
مرحله 3: ابزار Elliptical Marquee Tool را انتخاب کنید.
روی ابزار Marquee Tool در نوار ابزار سمت چپ راست کلیک کنید، تنظیمات پیشفرض روی Rectangular marquee Tool است اما گزینه Tool Elliptical Marquee را انتخاب کنید..
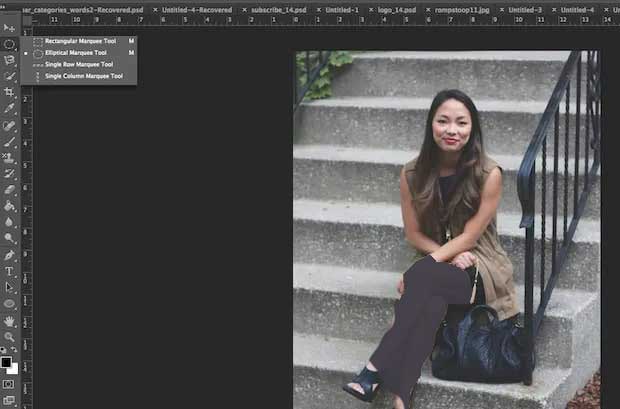
مرحله 4: یک دایره ترسیم کنید.
پس از انتخاب ابزار، ماوس را روی قسمت مورد نظر در تصویر کشیده و یک دایره ایجاد کنید.
نکته: اگر همزمان با کشیدن ماوس، کلید SHIFT روی صفحه کلید را نگه دارید، شکل یک دایره کامل حفظ می شود.
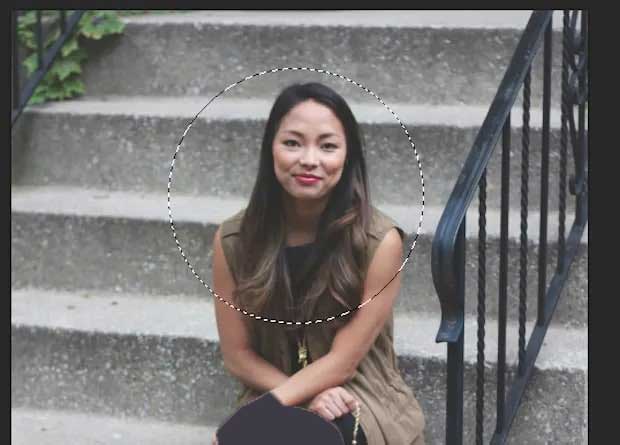
مرحله 5: لایه را معکوس کنید.
پس از ایجاد دایره به قسمت Select در نوار منوی بالا رفته و روی گزینه Inverse کلیک کنید تا ناحیه انتخاب لایه برعکس شود.
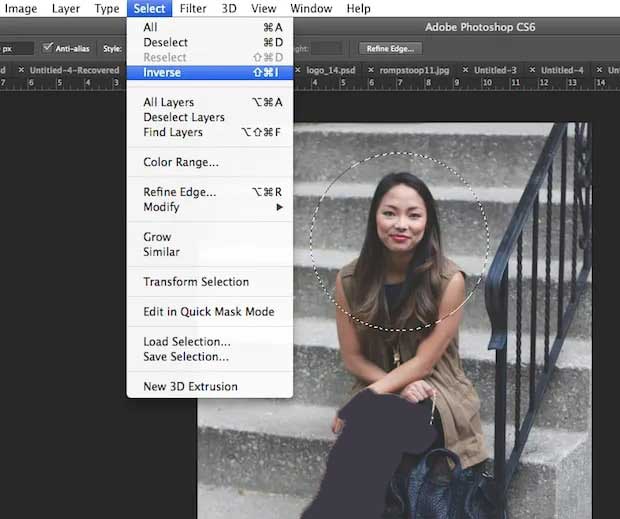
مرحله 6: لایه های بیرونی را پاک کنید.
بلافاصله پس از کلیک روی گزینه Inverse یک کادر خط چین در اطراف بقیه تصویر ظاهر می شود. حالا کلید Delete روی صفحه کلید را برای حذف بقیه قسمت ها (به جز ناحیه انتخاب شده دایره ای شکل) فشار دهید.
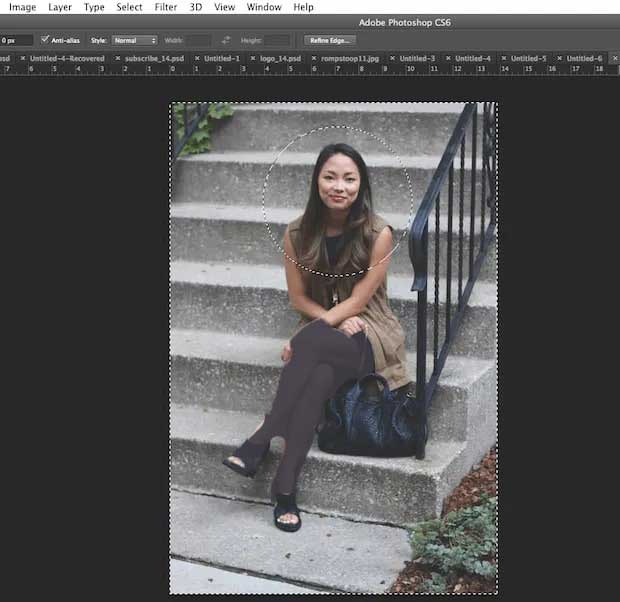
همه چیز از بین می رود، مانند شکل زیر:
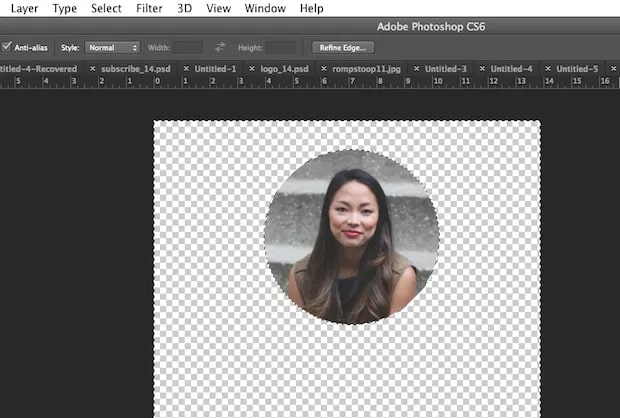
مرحله 7: تصویر را برش دهید.
دوباره روی ابزار marquee برگردید ولی این بار Rectangular marquee Tool را انتخاب کنید. ناحیه اطراف تصویر (دایره ای) را به درستی و با دقت انتخاب کنید. سپس برای برش روی گزینه Crop در مسیر Toolbar>> Image کلیک کنید. با این کار تمام فضای اضافی اطراف تصویر حذف می شود.
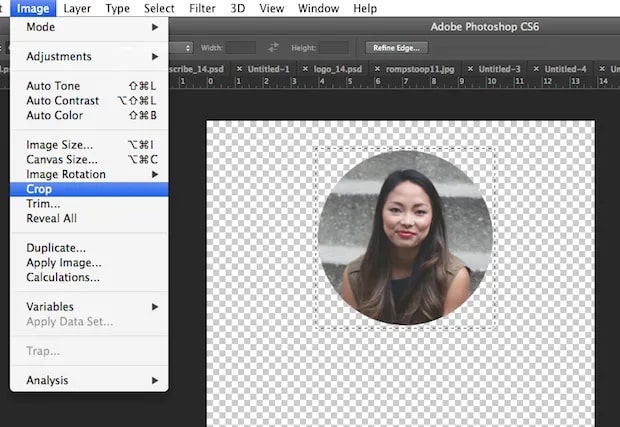
مرحله 8: تصویر را ذخیره کنید.
تصویر را با قالب png. ذخیره کنید. این قالب، تصویر را بدون پس زمینه ذخیره خواهد کرد (بر خلاف JPEG و سایر موارد). خب حالا هنگام بارگذاری یا استفاده از تصویر هر رنگ یا الگویی را در پشت تصویر قرار دهید، مرز دایره کامل مشخص است.
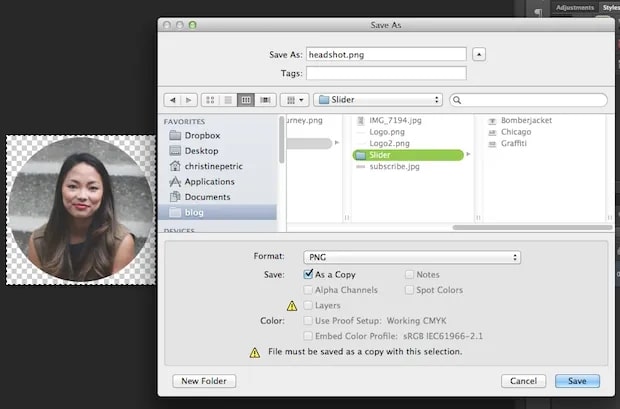
امیدواریم این آموزش برای شما مفید واقع شده باشد!
آموزش ویدیویی
روش دایره ای بریدن در گوشی



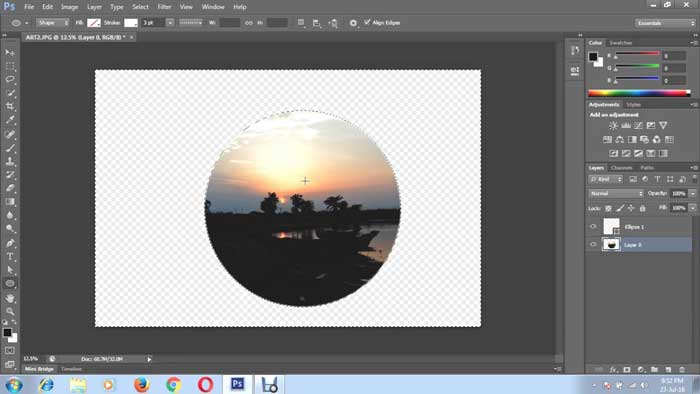

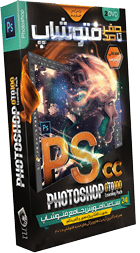


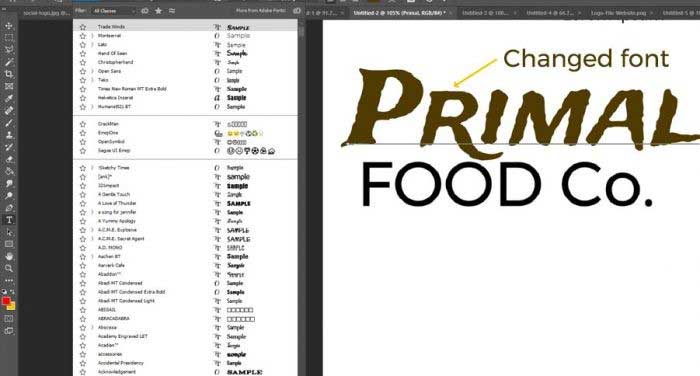






7 دیدگاه. ارسال دیدگاه جدید
خیلی عالی بود، سپاسگزارم
ممنون با سایت شما مشکلم حل شد
خیلی خیلی مفید بود ممنون از فکر عالیتون
عالیییییییییییییییییییییییییییییی
خیلی ممنون . خوب بود .
با سلام و عرض ادب
از بابت مطالب مفیدی که در سایت قرار دادید، سپاسگزارم.
دمتون گرم کارم راه افتاد .بسیاربسیار ممنون و متشکر .سربلند باشید.