اکسل نرم افزای بسیار مفید است، اما یادگیری آن نیاز به آموزش دارد. اگر از تکنیک ها و نکات موجود در این مقاله استفاده کنید، می توانید کار خود را سریعتر و بدون استرس انجام دهید.
در این مقاله می توانید با نحوه نوشتن فرمول های اکسل، محاسبات، فیلتر، دستکاری داده ها، کارآیی گردش کار و موارد دیگر آشنا شوید. در اینجا ۱۲ تکنیک و ویژگی اکسل را برای شما توضیح خواهیم داد.
قبل از شروع، free Excel file worksheet را دانلود کنید. این فایل از چندین برگه تشکیل شده، هر برگه برای تمرین یکی از دوازده تکنیک اکسل است. شما می توانید ویدئو آموزشی بالا درباره screencast را مشاهده کنید و یا به مطالعه این مقاله ادامه دهید .
۱- مبانی فرمول نویسی
هر فرمول باید با یک علامت مساوی شروع شود. اگر از علامت مساوی استفاده نکنید، اکسل محاسبه را انجام نداده و صرفا آنچه تایپ کرده اید را نمایش خواهد داد. در واقع این علامت مساوی به اکسل می گوید، “سلام ، این را محاسبه کنید.” به این فکر کنید که اگر از مداد و کاغذ استفاده می کردید، نتیجه فرمول شما چه بود.
توجه دادشته باشید که فرمول را در سلولی بنویسید که می خواهید پاسخ آن ظاهر شود. برای انجام این تمرین به برگه “simple” در پرونده اکسل رایگان که دانلود کردید مراجعه کنید.
مثال: مقادیر B2 ، B3 و B4 را جمع کنید و مقدار کل را در B6 قرار دهید.
در B6 فرمول زیر را وارد کنید:
= B2 + B3 + B4
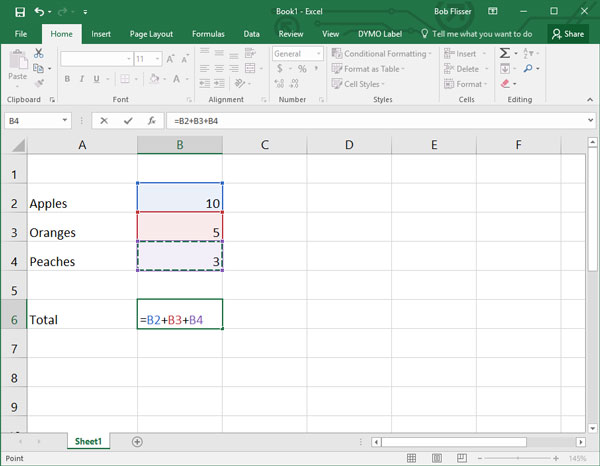
سپس Enter را فشار دهید تا نتیجه را مشاهده کنید. اگر Enter را فشار ندهید (یا روی علامت تیک کوچک درست در بالای ستون A کلیک کنید)، هیچ اتفاقی نخواهد افتاد.
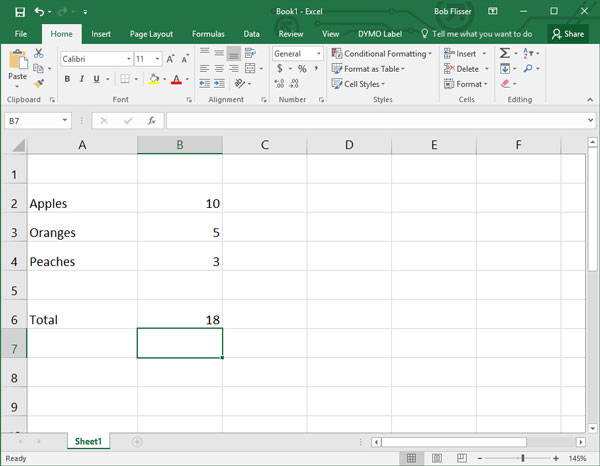
تفریق، ضرب، تقسیم و توان به همین روش کار می کنند. می توانید از نماد معمول آنها استفاده کنید یا به نمودار زیر مراجعه کنید:
| عملیات | نماد |
| جمع | + |
| تفریق | – |
| ضرب | * |
| تقسیم | / |
| توان | ^ (مثال: B5^2مساوی است با B5 به توان ۲) |
| بزرگتر از | < |
| کوچکتر از | > |
| بزرگتر مساوی با | =< |
| کوچکتر مساوی با | => |
| ادغام | & |
۲- برای محاسبات پیچیده تر، از توابع استفاده کنید
اگر می خواهید محاسباتی انجام دهید که فراتر از یک فرمول ساده هستند، از یک تابع در فرمول خود استفاده کنید. اکسل حدود ۴۰۰ تابع دارد، بنابراین می توانید بر حسب نیاز خود گزینه مناسب را پیدا کنید. توابعی برای تجارت، آما، امور مالی، تاریخ و زمان، متن، اطلاعات اسناد و موارد دیگر وجود دارد.
ساختار تمام توابع به شکل زیر است:
= نام تابع (……)
اگر تابع در ابتدای فرمول باشد، باید با یک علامت مساوی شروع شود سپس نام تابع، و بالاخره مجموعه ای از پرانتز ها قرار می گیرند. معمولاً چیزی در پرانتز وجود دارد، اما نه همیشه.
مثال: تعداد و میانگین ستون اعداد را پیدا کنید. برای انجام این تمرین به برگه “functions” در پرونده اکسل رایگان مراجعه کنید.
در B10 تابع زیر را وارد کنید:
= SUM (B2: B8)
در B11 تابع زیر را وارد کنید:
= AVERAGE (B2: B8)
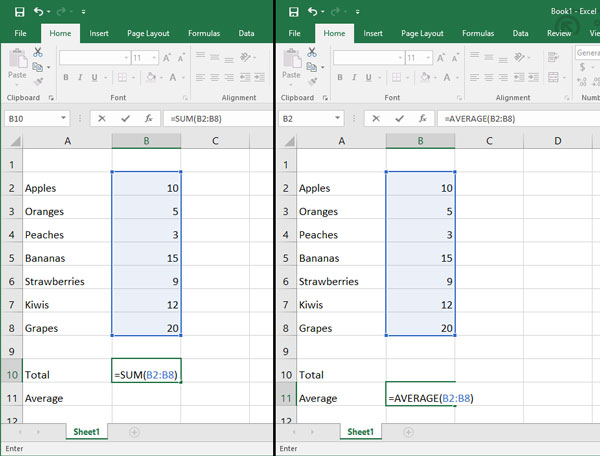
برای مشاهده نتیجه Enter را فشار دهید.

۳- برای کپی و پیست سریع وهوشمند، از Autofillاستفاده کنید
فرض کنیم که شما یک فرمول در بالای یک ستون نوشته اید و می خواهید از آن فرمول در پایین ستون نیز استفاده کنید (یا در ابتدای یک ردیف یک فرمول دارید و می خواهید از آن فرمول در سراسر ردیف استفاده کنید). به جای کپی و پیست دستی، می توانید از ویژگی AutoFill استفاده کنید و به کار خود سرعت بخشیده و فرمول را به صورت خودکار تنظیم کنید. همچنین می توانید از AutoFill برای ورود خودکار ماه ها یا روزهای هفته نیز استفاده کنید.
برای استفاده از AutoFill، نقطه کوچک در گوشه سمت راست پایین سلول فعلی را پیدا کنید. (اگر چندین سلول را انتخاب کرده اید، باید از نقطه مشترک آنها استفاده کنید.) وقتی اشاره گر موس را روی نقطه قرار می دهید، نشانگر به یک تقاطع تبدیل می شود. تقاطع را به پایین ستون یا درامتداد ردیف بکشید.
مثال: در D2 عمل ضرب ساده را انجام دهید، سپس تا D8 را AutoFill کنید. برای انجام این تمرین به برگه “autofill” در پرونده اکسل رایگان مراجعه کنید.
فرمول اول را طبق معمول بنویسید.
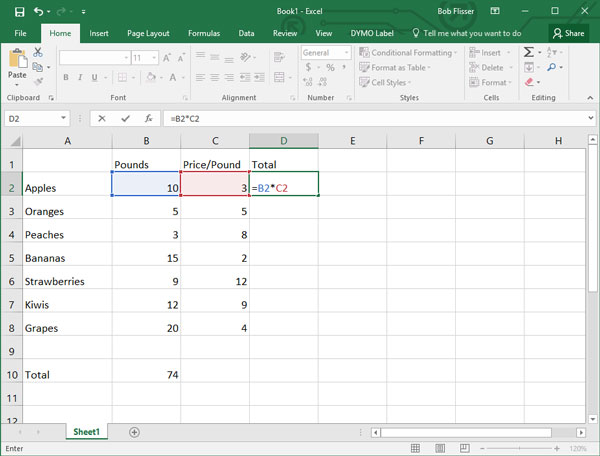
فرمول را وارد کنید. در صورت لزوم، دوباره بر روی D2 کلیک کنید. نشانگر موس را بر روی نقطه سنگین در گوشه سمت راست پایین سلول بچرخانید تا تبدیل به یک متقاطع شود.
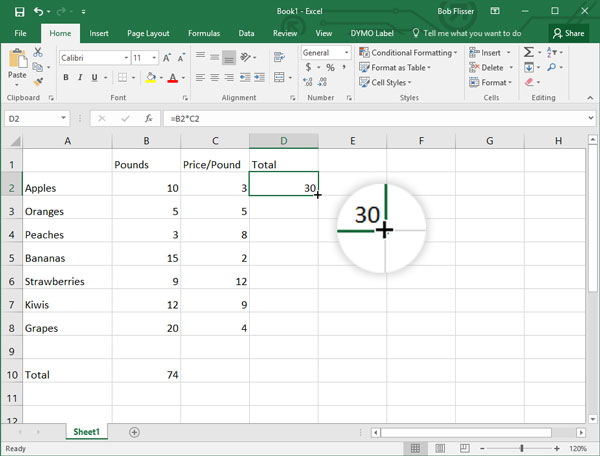
متقاطع را به پایین ستون D کشیده، یا فقط دوبار کلیک کنید. فرمول ها در ستون و نتایج در زیر ستون قرار خواهند گرفت.
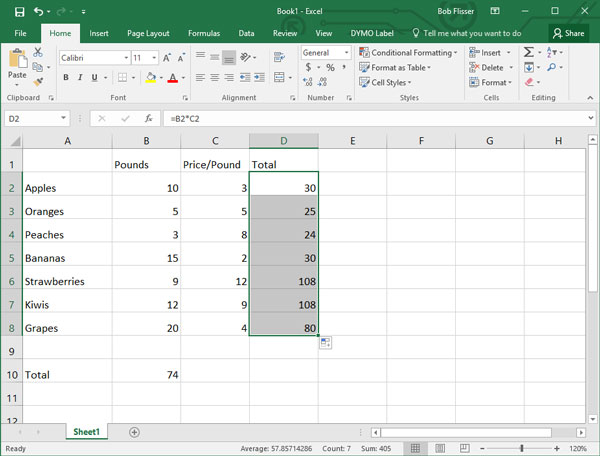
۴- فیلترینگ و مرتب سازی داده
شما می توانید از Excel به عنوان یک بانک اطلاعاتی کوچک استفاده کنید، با استفاده از آن ردیف داده ها را بر اساس الفبا یا اعداد مرتب کنید و یا داده های مورد نظر خود را فیلتر کنید. اگر ستونها دارای عنوان های مختلف مانند نام، نام خانوادگی و غیره باشند اکسل بهتر کار می کند.
مهمترین چیزی که باید به خاطر داشته باشید این است که قبل از مرتب سازی یک ستون نباید آن را انتخاب کنید. در غیر این صورت آن ستون جدا از سایر داده ها مرتب خواهد شد، و احتمالاً این چیزی نیست که شما می خواهید. زمانیکه روی یک ستون کلیک می کنید، اکسل کاملا می داند که شما چه کاری انجام می دهید.
وقتی صحبت از فیلترینگ می شود، اکسل ابزارهای اتوماتیک خوبی ارائه می کند.
مثال: یک لیست بر اساس نام خانوادگی، شهر یا یک ستون دیگر به ترتیب صعودی یا نزولی مرتب کنید. برای انجام این تمرین به برگه “filter and sort” در پرونده اکسل رایگان مراجعه کنید.
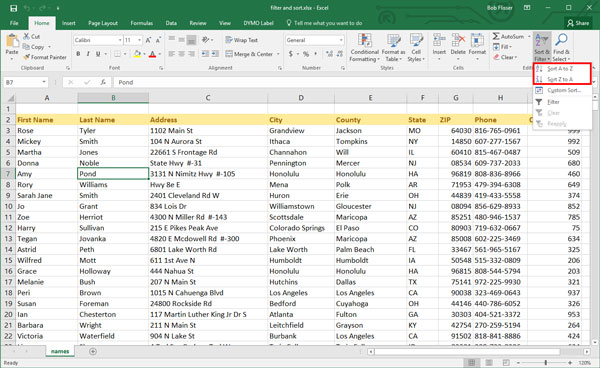
روی یک سلول در ستون نام خانوادگی کلیک کنید. در زبانه Home، روی Sort and Filter کلیک کرده، سپس A تا Z یا Z تا A را انتخاب کنید. این کار را روی ستون های دیگر نیز انجام دهید.
شاید متوجه شده باشید که می توانید از همان منوی کشویی فیلترینگ نیز این کار را انجام دهید.
مثال: اکنون لیست را فیلتر کنید تا فقط آدرس های ایالت های آلاسکا و کالیفرنیا نشان داده شوند.
روی یک نقطه از قسمت داده کلیک کرده و از فهرست Sort and Filter گزینه Filter را انتخاب کنید.
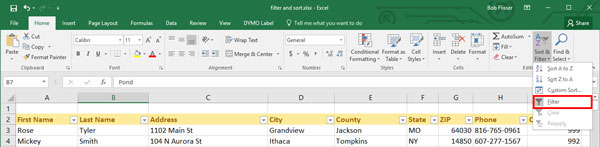
به محض انجام این کار، روی هدرهای ستون فلش های کشویی نمایان خواهند شد. اکنون:
- بر روی فلش کشویی در ستون State کلیک کنید.
- سپس بر روی کادر Select All کلیک کنید تا همه کادرهای ایالت پاک شوند.
- AK و CA را مجددا انتخاب کرده، و روی OK کلیک کنید.
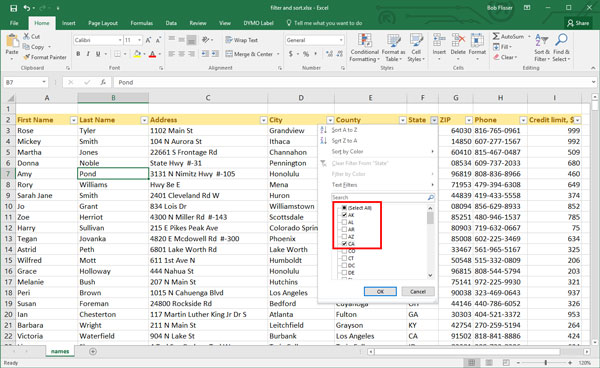
در حال حاضر این لیست فقط ردیف های مربوط به آن دو ایالت را نشان می دهد. اگر می خواهید، می توانید ایالت ها را به ترتیب A تا Z مرتب کنید تا تمام ردیف های آلاسکا در بالای ردیف های کالیفرنیا قرار بگیرند (همانطور که در تصویر زیر مشاهده می کنید).
برای پاک کردن فیلترها، یک بار دیگر روی فلش کشویی در ستون State کلیک کرده و گزینه Clear Filter را انتخاب کنید.
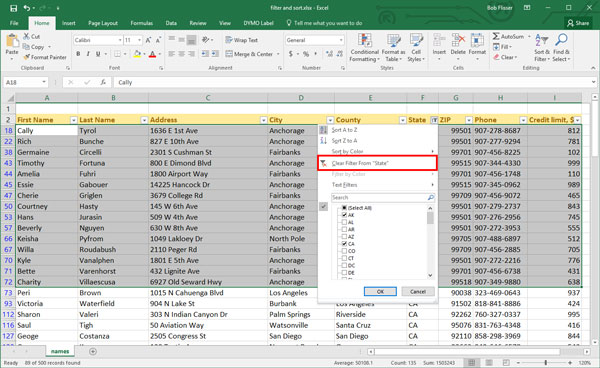
شما می توانید فلش های کشویی را به همان روشی که آنها را ایجاد کرده اید، حذف کنید: روی منوی Sort and Filter کلیک کرده و گزینه فیلتر را انتخاب کنید.
۵- حذف ردیف های تکراری
اگر داده های زیادی دارید، به خصوص اگر آنها را از جایی مانند وب فرم وارد کرده باشید، ممکن است ردیف های تکراری داشته باشید. اکسل در از بین بردن نسخه های تکراری عملکرد قابل قبولی دارد و به شما اجازه می دهد تصمیم بگیرید که چه ردیف هایی از نظر شما تکراری هستند (میزان شباهت ردیف های تکراری را مشخص کنید)
مثال: از اطلاعات آدرس برای پیدا کردن ردیف های تکراری استفاده کنید. برای انجام این تمرین به برگه “remove duplicates” در پرونده اکسل رایگان مراجعه کنید.
وقتی این پرونده را بالا و پایین می کنیم، با سه ردیف یکسان با نام سامانتا کارتر روبرو می شویم: داده های موجود در هر سه ردیف یکسان هستند، این یعنی این شخص سه بار ذکر شده است. همچنین دو ردیف با نام آن شارون والری نیز وجود دارند، اما اطلاعات آنها متفاوت هستند، این یعنی این دو نفر با یکدیگر تطابق اسمی دارند و این داده ها مربوط به یک نفر نیست.
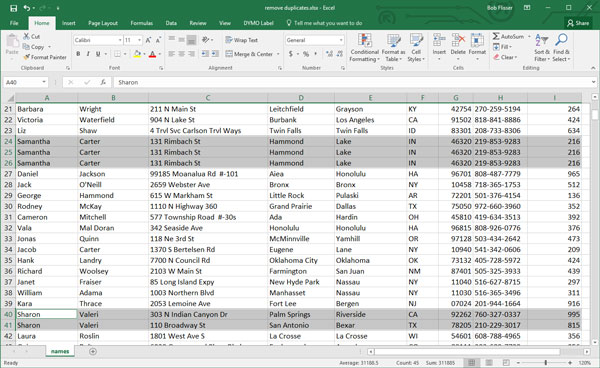
روی قسمت داده ها کلیک کنید. سپس در تب Data ، روی گزینه Remove Duplicatesکلیک کنید.
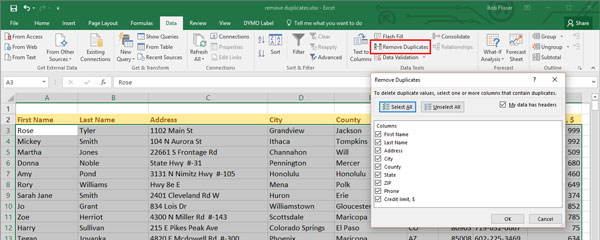
تمام کادرهای انتخابی را تیک بزنید. به این ترتیب، اکسل ردیف ها را در صورتی تکراری در نظر می گیرد که ستون های آنها نیز یکسان (تکراری) باشند.
روی OKکلیک کنید. همانطور که انتظار داشتیم دو نسخه تکراری حذف خواهند شد. اگر به پایین بروید، مشاهده خواهید کرد که دو نسخه از سه پرونده سامانتا کارتر حذف شده اند و دو پرونده شارون والری همچنان باقی مانده اند.
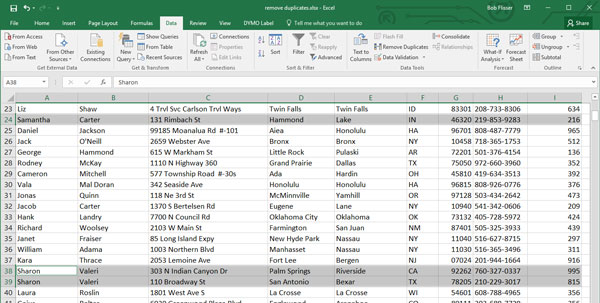
۶- تقسیم داده های یک ستون در چند ستون
اگر ستونی از داده ها دارید که می خواهید آن را به چند ستون تقسیم کنید، باید از دستور Text to Columns استفاده کنید. فقط توجه داشته باشید که این دستور کامل نیست زیرا نمی تواند ذهن شما را بخواند، بنابراین ممکن است شما مجبور به پاک سازی دستی شوید.
مثال: یک ستون که حاوی نام های کامل است را به ستون های جداگانه برای نام و نام خانوادگی تقسیم کنید. برای انجام این تمرین به برگه “splitting” در پرونده اکسل رایگان مراجعه کنید.
در اینجا داده های ما مشابه مثال های قبلی هستند. توجه داشته باشید که سه نفر در لیست دارای سه نام هستند، بنابراین به دو ستون خالی نیاز خواهیم داشت.
ابتدا دو ستون خالی را در سمت راست ستون A وارد کنید:
نشانگر موس را روی سربرگ ستون B قرار دهید، تا به یک فلش رو به سمت پایین تبدیل شود. آن را به سمت راست بکشید، طوریکه ستون های B و C انتخاب شوند.
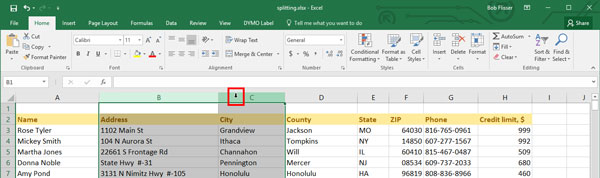
راست کلیک کرده و از فهرست ظاهر شده گزینه Insert را انتخاب کنید. از آنجا که دو ستون را انتخاب کرده بودید، اکنون دو ستون خالی خواهید داشت.
تمام نام های موجود در ستونA را انتخاب کنید (راه سریع: روی اولین مورد در A3 کلیک کنید، سپس کلیدهای Ctrl + Shift + Down arrow را فشار دهید. و به بالا برگردید.)
در برگه Data ، Text to Columns را انتخاب کنید. Delimited را انتخاب کرده، سپس بر روی Next کلیک کنید.
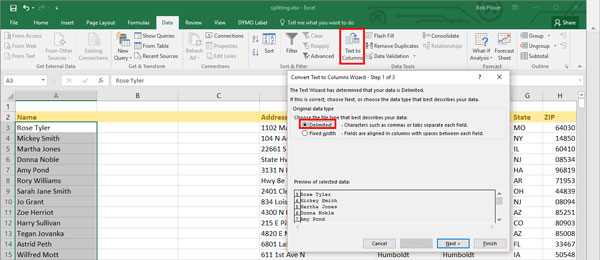
Space را به عنوان تنها تعیین کننده (delimiter) انتخاب کنید. به طور پیش فرض، یک تعیین کننده انتخاب خواهد شد با آن کاری نداشته باشید. برای دیدن نام هایی که در سه ستون قرار خواهند گرفت، به پایین لیست بروید.
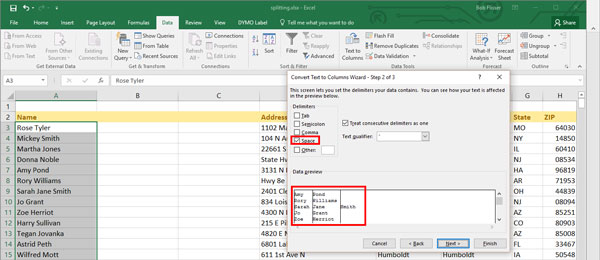
Next را بزنید، سپس بر روی Finish کلیک کنید. ستون A اکنون فقط نام ها را نمایش می دهد، ستون B حاوی نام های خانوادگی و ستون C حاوی سه نام به هم ریخته است.
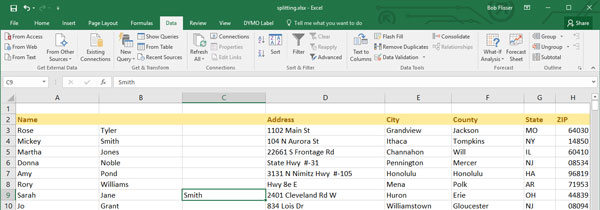
می توانید این سه نام را به صورت دستی ویرایش کنید، سپس ستون C را که باید خالی باشد حذف کنید.
۷- تبدیل چند ستون به یک ستون واحد
اکسل در ادغام چندین ستون با یکدیگر نیز عملکرد خوبی دارد. چند روش برای انجام این کار وجود دارد، در اینجا من ساده ترین روش که استفاده از یک فرمول است را به شما نشان می دهم. برای انجام این تمرین به برگه “joining” در پرونده اکسل رایگان مراجعه کنید.
مانند آنچه در بالا انجام دادید، بعد از ستونB یک ستون جدید وارد کنید. نشانگر موس را روی سربرگ ستون C قرار دهید تا به یک فلش رو به پایین تبدیل شود…
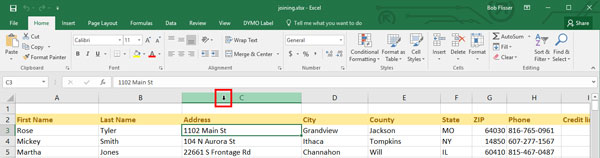
… سپس از فهرست ظاهر شده، Insert را انتخاب کنید. ستون جدید را Full Nameنامگذاری کنید.
برای انجام اولین فرمول در سلول C3 در بالای ستون جدید کلیک کنید. برای درک بیشتر این مسئله، ما این کار را با یک خطای کوچک انجام خواهیم داد، سپس آن را برطرف می کنیم.
از آنجا که می خواهیم محتویات سلول را ادغام کنیم، شماره اضافه نمی کنیم، اپراتور مورد استفاده یک ampersand است. فرمول را آماده کنید:
= A3 & B3
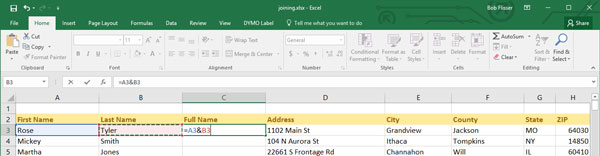
وقتی وارد آن می شوید، نام و نام های خانوادگی در کنار هم قرار می گیرند، بدون اینکه فاصله ای بین آنها وجود داشته باشد. بنابراین آن را حذف کرده، فرمول را مجددا با یک آیتم دیگر بازنویسی کنید:
= A3 & “” & B3
قرار دادن یک فضا در داخل علامت های نقل قول به این معنی است که فرمول باید دارای یک فضای خالی باشد.
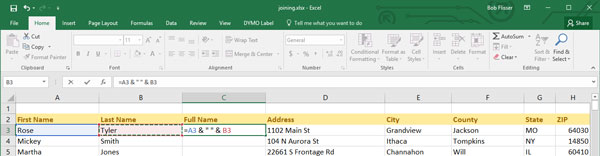
آن را وارد کرده، و تا پایین Autofill کنید.
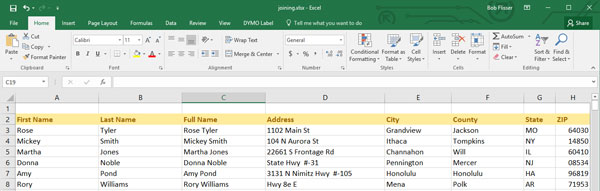
۸- قالب بندی سریع اعداد و کاربرگ ها
در اینجا به چند روش سریع برای قالب بندی اعداد (دلار، درصد و غیره) و کار برگ ها (رنگ ، قلم) اشاره خواهیم کرد.
برای انجام این تمرین به برگه “formatting” در پرونده اکسل رایگان مراجعه کنید.
اعداد موجود در این کاربرگ برای جدا کردن هزار باید دارای کاما باشند، اما نیازی به اعشار نیست. ممکن است بخواهید علامت دلار را در ردیف اول، ردیف Total و ستون Total اعمال کنید. ستون آخر به صورت اعشار فرمت می شود اما باید مانند درصد نمایش داده شود.
ردیف بالای اعداد را از طریق ستون Total انتخاب کنید.
کلید Ctrl را نگه دارید و کل سطر Total را در پایین انتخاب کنید (ردیف های بالا و پایین اکنون باید انتخاب شوند).
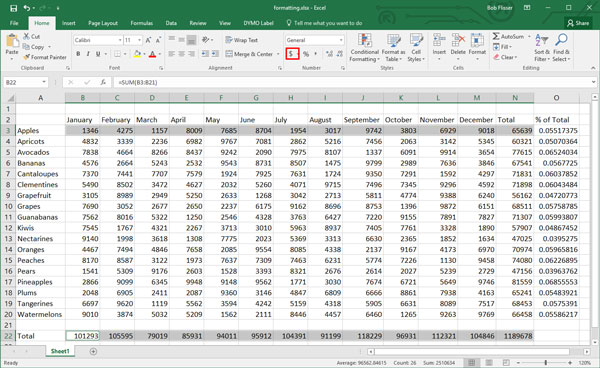
روی ریبون، روی دکمه علامت دلار کلیک کنید یا Ctrl + Shift + $ را فشار دهید. این کار علامت های دلا، کاما و اعشار را اعمال خواهد کرد. (ما اعشار را حذف خواهیم کرد.)
اکنون تمام اعداد موجود را انتخاب کرده و بر روی دکمه Comma Style کلیک کنید یا Ctrl + Shift +! را فشار دهید. این کار کاما و اعشار را اعمال می کند.
برای حذف اعشارها، تمام اعداد موجود در برگه به جز ستون درصد (Percent column) در انتها را انتخاب کنید و دوبار روی دکمه Decrease Decimal کلیک کنید.
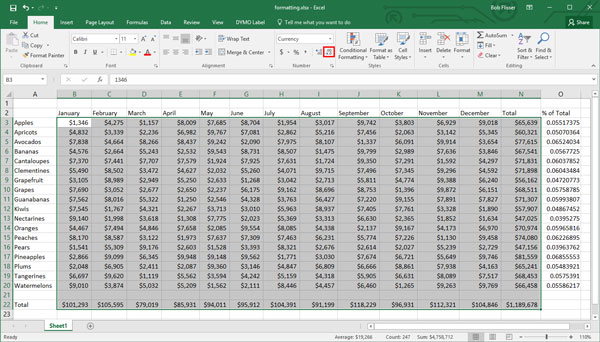
اجازه دهید در این قسمت درصد ها را اعمال کنیم.
تمام اعداد پایین تر از ستون % of Total را انتخاب کنید، سپس روی علامت ٪ کلیک کرده یا٪ Ctrl + Shift + را بزنید.
اگر می خواهید، یک یا دو بار روی دکمه Increase Decimal کلیک کنید.
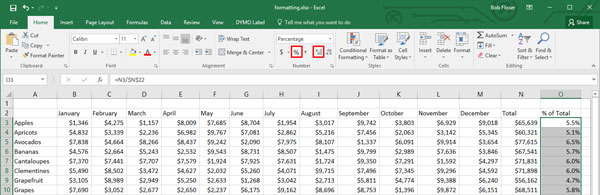
برای قالب بندی برگه، سه روش وجود دارد:
- هدرهای ردیف و ستون را انتخاب کرده و به صورت جداگانه رنگ، قلم و غیره را روی آنها اعمال کنید.
- هدرهای ردیف و ستون را انتخاب کرده و سبک های داخلی را اعمال کنید.
- کل صفحه را به صورت جدول قالب بندی کرده و اجازه دهید اکسل طرح را اعمال کند.
برای سرعت بخشیدن به این روند، از روش های دوم و سوم استفاده کنید.
تمام هدرهای ستون را انتخاب کرده و سپس روی ریبون، بر روی گزینه Cell Styles کلیک کنید. و یکی را انتخاب کنید.
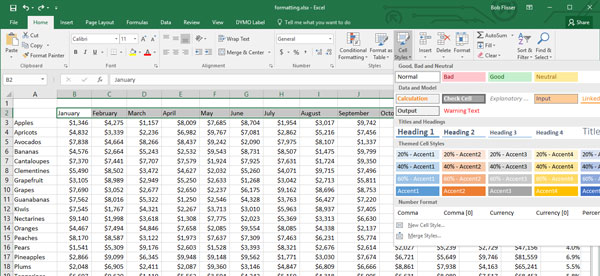
همین کار را برای هدرهای ردیف نیز انجام دهید.
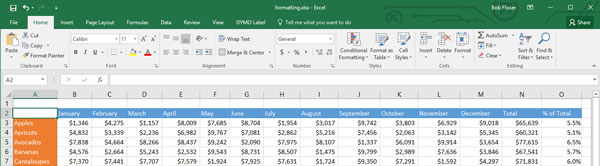
چند بار Undoکنید.
اکنون روی Format as Table کلیک کرده و یک طرح را انتخاب کنید.
در پنجره ظاهر شده، روی OK کلیک کنید. توجه کنید که ستون ها دارای فلش کشویی هستند، شما می توانید آنها را به کمک این فلش ها فیلتر کنید.
۹- دستکاری ستون ها، ردیف ها، Page Break ها و کاربرگ ها
تغییر اندازه ردیف و ستون
اگر یک ستون خیلی باریک باشد، ممکن است متن را قطع کند. و اگر یک خط خیلی کوتاه باشد، ممکن است نتوانید آن را بخوانید. برای انجام این تمرین به برگه “rows & columns” در پرونده اکسل رایگان مراجعه کنید.
تنظیم عرض ستون و ارتفاع ردیف به یک روش انجام می شود: نشانگر موس را در لبه سمت راست یا پایین ردیف یا ستون قرار دهید تا به یک فلش ۲ سر تبدیل شود، سپس آن را بکشید تا ردیف یا ستون به اندازه مورد نظر شما تغییر کند . همچنین می توانید با دو بار کلیک ردیف یا ستون را به طور خودکار اندازه کنید. (این عملکرد در نمای جزئیات در Windows File Explorer نیز به همین روش کار می کند.)
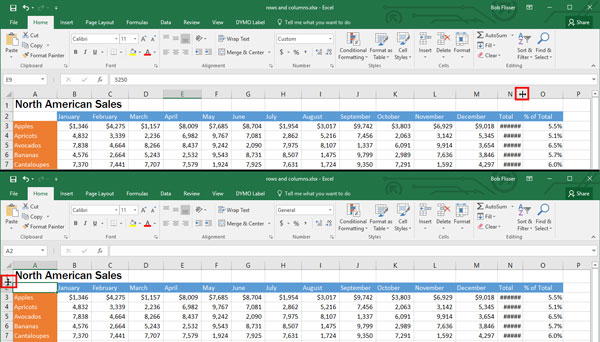
دستکاری Page Break ها
دو روش برای ایجاد Page Break ها وجود دارد:
- آنها را از طریق برگه Page Layout، به صورت دستی وارد کنید
- با استفاده از Page Break Preview
برای وارد کردن یک page break، به صورت دستی، ردیف یا ستونی که می خواهید صفحه در آنجا شکسته شود را انتخاب کنید، سپس از برگه Page Layout، روی Breaks drop-down کلیک کرده و Insert Page Break را انتخاب کنید.
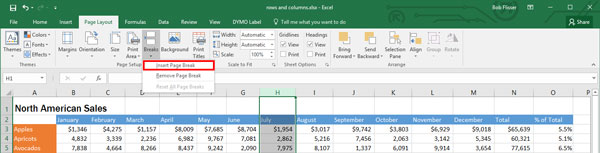
برای تنظیم page break ها، از Page Break Preview استفاده کنید.
بر روی نماد Page Break Preview در گوشه پایین سمت راست کلیک کرده، سپس خطوط را بکشید. نقطه چین ها page break هستند و اگر آنها را وارد کنید، این خطوط سالید خواهند بود.
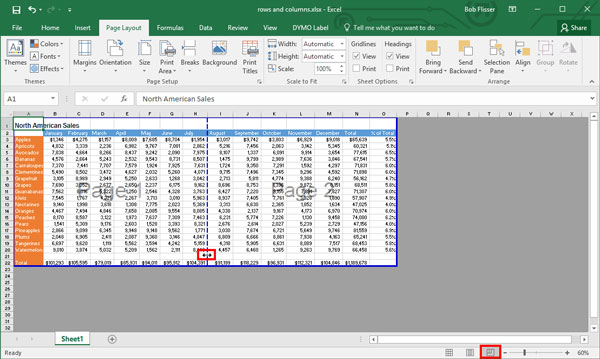
تنظیم کار برگ ها
برای وارد کردن، حذف، جابجایی یا تغییر نام کاربرگ ها، از زبانه های موجود در گوشه سمت چپ پایین صفحه استفاده کنید.
این کتاب کار فقط از یک برگه به نام Sheet1. تشکیل شده است برای تغییر نام آن:
- روی زبانه دوبار کلیک کنید.
- یک نام جدید تایپ کرده (مانند N. America )، سپس Enter را فشار دهید.
![]()
برای وارد کردن یک برگه خالی جدید، روی علامت Plus در کنار زبانه کلیک کنید.
برای کپی کردن برگه:
- زبانه برگه را به سمت راست بکشید تا وقتی یک مثلث رو به پایین در کنار آن مشاهده کنید.
- Ctrl را فشار دهید تا یک علامت کوچک به علاوه در نشانگر موس خود مشاهده کنید.
![]()
ابتدا موس را رها کنید. یک برگه جدید با همین نام و یک “(۲)” بعد از آن مشاهده خواهید کرد.
![]()
شما می توانید این برگه ها را به هر جایی که می خواهید بکشید. برگه ها در جایی که مثلث رو به پایین را مشاهده می کنید، قرار خواهند گرفت.
۱۰- قابل مشاهده کردن سر ستون ها
وقتی که یک برگه طولانی دارید، ممکن است سر ستون از نما خارج شود، اما یک ویژگی برای جلوگیری از این وجود دارد. هنگامی که یک برگه طولانی را چاپ می کنید، عنوان های ستون ها باید در بالای هر صفحه ظاهر شوند – (لطفاً ، این کار را با کپی و پیست کردن انجام ندهید).
قابل مشاهده کردن هدرها را در زمان جستجو
در این برگه، روی سلول A3 که درست زیر ردیف هدرهای ستون قرار دارد کلیک کنید. سپس در زبانه View، روی Freeze Panes کلیک کرده و از منوی کشویی Freeze Panes را انتخاب کنید.
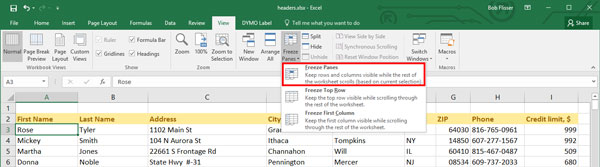
اکنون می توانید برگه را بالا و پایین کرده و هدرها را مشاهده می کنید.
شما می توانید صفحات را با همین روش از حالت فشرده خارج کنید: بر روی Freeze Panes کلیک کنید، سپس از منوی کشویی گزینه Unfreeze Panes را انتخاب کنید.
اگرچه، این هیچ تاثیری در چاپ ندارد. برای چاپ هدر ستون ها در هر صفحه:
- به زبانه Page Layout بروید و روی Print Titles کلیک کنید.
- برای تکرار در کادر Top درون ردیف ها کلیک کنید.
- در کاربرگ، هدرهای ردیف های ۱ و ۲ را انتخاب کنید. با این کار $۱:$۲ در کادر قرار خواهد گرفت.
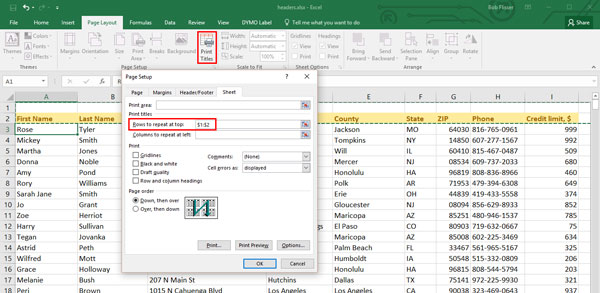
برای اطمینان از اینکه کار می کند، به Print Preview بروید: File> Print یا Ctrl + P را فشار دهید.
برای اینکه بتوانید در صفحات بالا و پایین بروید و هدرها را مشاهده کنید روی زبانههای صفحه در پایین کلیک کنید.
![]()
۱۱- تابع IF : مقدار سلول را وابسته به شرایط کنید
اکسل توابع مختلفی دارد که می تواند تصمیم بگیرد چه مقادیری را نمایش دهد. همه آنها به تابع IF بستگی دارند. اگر با آن آشنا شوید، استفاده از موارد پیچیده تر برای شما آسان تر خواهد شد.
تابع IF سه آرگومان دارد:
- شرط آزمایش شما چیست
- در صورت درست بودن شرط، سلول باید چه چیزی را نشان دهد.
- در صورت نادرست بودن شرط، سلول باید چه چیزی را نشان دهد.
وقتی یک تابع چندین آرگومان داشته باشد، آنها را با کاما از هم جدا می کنیم. بنابراین ساختار آن به شکل زیر خواهد بود :
=IF(condition to test, what to return if true, what to return if false)
برای انجام این تمرین به برگه “functions” در پرونده اکسل رایگان مراجعه کنید.
مثال: لیستی از سفارشات که توسط افراد در ایالت های مختلف داده شده اند در اختیار داریم. اگر سفارش از نیوجرسی باشد، ۷٪ مالیات بر فروش بر آن اضافه می کنیم. و اگر از ایالات دیگر باشد، مالیات اضافه نمی کنیم.
در بالای ستون (Tax column (H3 ، فرمول زیر را وارد کنید:
=IF(C3=”nj”, G3 * .07, “”)
این یعنی:
- شرط آزمایش این است: آیا سلول موجود در ستون State حاوی مقدار”nj” است؟ (توجه داشته باشید که این به حروف کوچک و بزرگ حساس نیست، و باید درون علامت نقل قول قرار بگیرد.)
- اگر این شرط درست باشد، سلول باید مقدار فروش * ۷%داشته باشد.
- اگر شرط نادرست باشد، سلول نباید هیچ ارزشی داشته باشد (بدون علامت نقل قول).
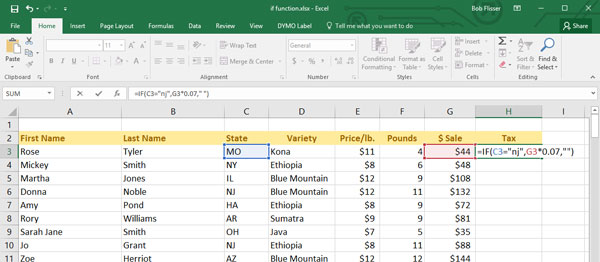
تا پایین Autofill کنید. بسیاری از سلول های موجود در ستون مالیات خالی خواهند بود، و آنهایی که خالی نیستند مالیات بر فروش دارند، زیرا آن ردیف همانطور که در زیر نشان داده شده است، در ستون، مربوط به ایالت NJاست.
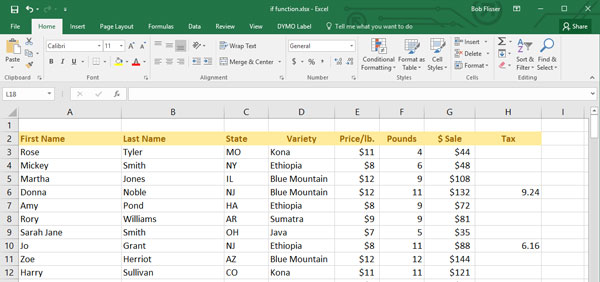
۱۲- SUMIF و :AVERAGEIFجمع کردن و میانگین گرفتن بسته به شرایط
مانند تابع IF، توابع SUMIF و AVERAGEIF جمع و میانگین طیف وسیعی از سلول ها که در آنها مقدار یا شرط خاصی وجود دارد، را پیدا می کنند.
این توابع سه آرگومان دارند:
- برای پیدا کردن شرط، در چه محدوده ای جستجو کنیم؟
- شرط یا مقداری که باید جستجو شود چیست؟
- در ردیف هایی که آن مقدار وجود دارد، از کدام دامنه جمع یا میانگین را می گیریم؟
ساختار دو تابع مشابه است – اما نام های آنها متفاوت است. آرگومان ها نیز یکسان هستند:
=SUMIF(range to look in, value to pick, range to add)
=AVERAGEIF(range to look in, value to pick, range to add)
برای انجام این تمرین به برگه SUMIF در پرونده اکسل رایگان مراجعه کنید.
مثال: تعداد کل سفارشات کالیفرنیا، و میانگین سفارشات Kona را پیدا کنید.
ابتدا یک SUMIF انجام دهید
در پایین ستون Sale، در G203 ، این فرمول را وارد کرده کل سفارشات کالیفرنیا را پیدا کنید:
=sumif(C3:C201,”ca”,G3:G201)
این یعنی:
- به پایین ستون C نگاه کنید.
- در ستون C، ردیف های حاویca را انتخاب کنید.
- در همان ردیف که در آنca را پیدا می کنید، مقدار ستون G را به کل اضافه کنید.
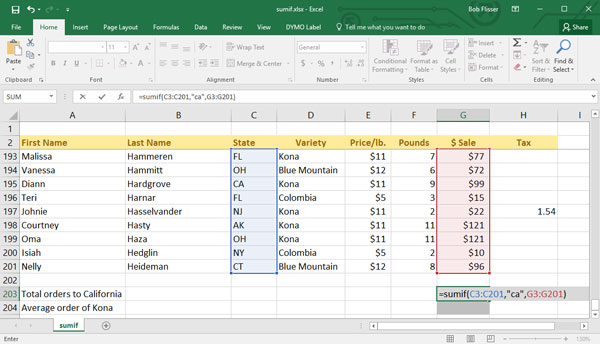
یک AVERAGEIF انجام دهید
اکنون برای پیدا کردن میانگین کل فروش کونا، از تکنیک بالا استفاده کنید.
به G204 بروید و فرمول زیر را وارد کنید:
=averageif(D3:D201,”kona”,G3:G201)
این یعنی:
- به پایین ستونD نگاه کنید.
- در ستون D، ردیف های حاویkona را انتخاب کنید.
- در همان ردیفی که در آنkona را پیدا می کنید، مقدار ستون G را به طور متوسط وارد کنید.
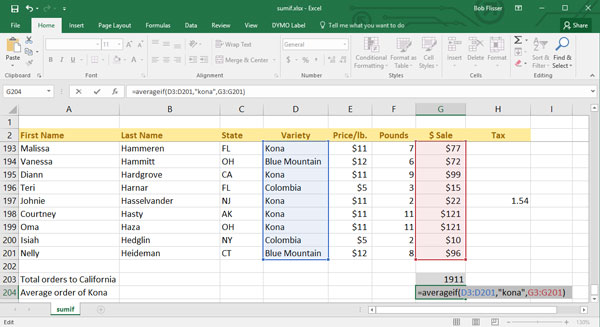
نتیجه باید به شکل زیرباشد:

استفاده از تکنیک های اکسل
یادگیری نحوه استفاده از اکسل ارزش زیادی دارد. با استفاده از این تکنیک ها و نکات، می توانید از ویژگی های آن استفاده کرده و در زمان خود صرفه جویی کنید. درس های فوق را تمرین کنید، سپس از این تکنیک ها را در کار خود.






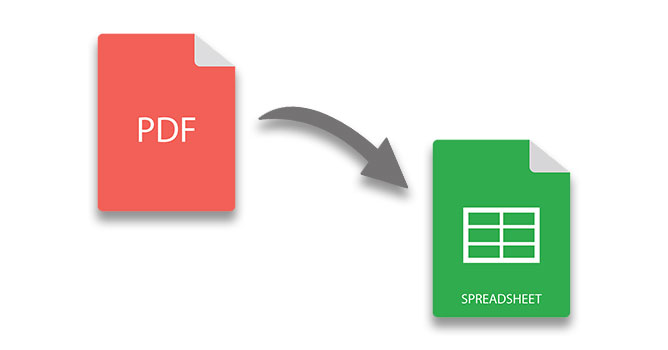
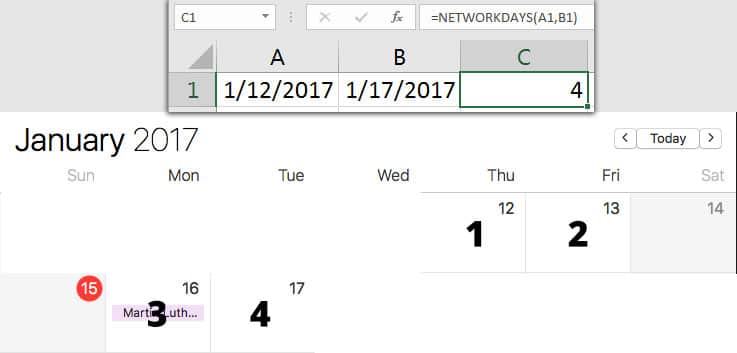



6 دیدگاه. ارسال دیدگاه جدید
عالی بود، خیلی ساده و مفید و کاربردی
مرسی بسیارعالی
با تشکر از مطالب مفیدی که ارایه کردید.ممنون از زحمات شما.
سپاسگذارم . خلاصه ، ساده و مفید بود . استفاده کردم
سلام
چطور میتوان مثلا جمع ریالی یک صورت مالی را در یک فایل ورد فرمول نویسی و وارد نمود طوری که تنها با تغییر عدد در اکسل بصورت اتوماتیک در ورد لحاظ شود.
مگه داریم مگه میشه