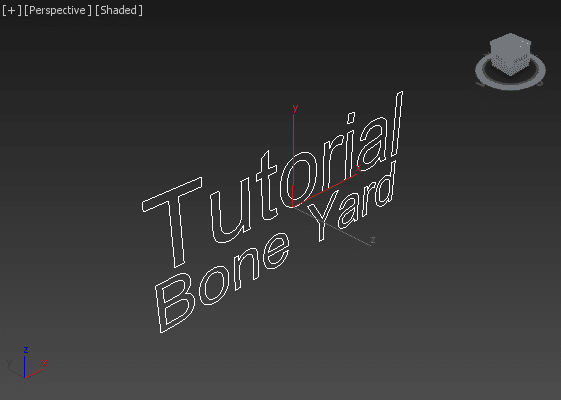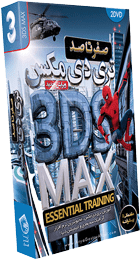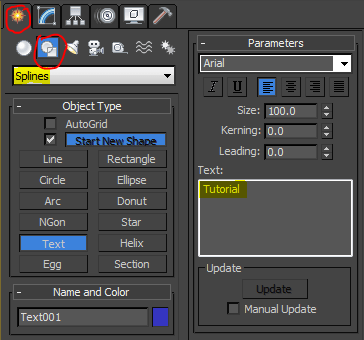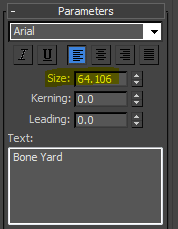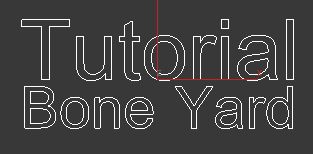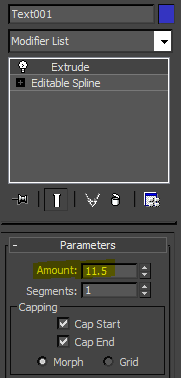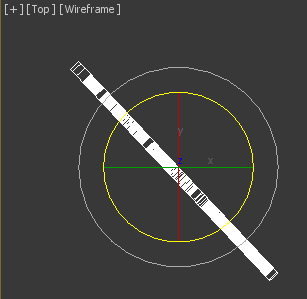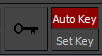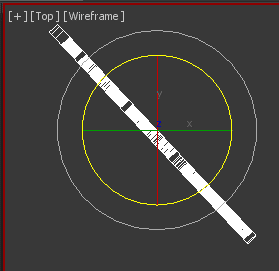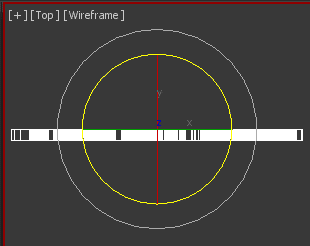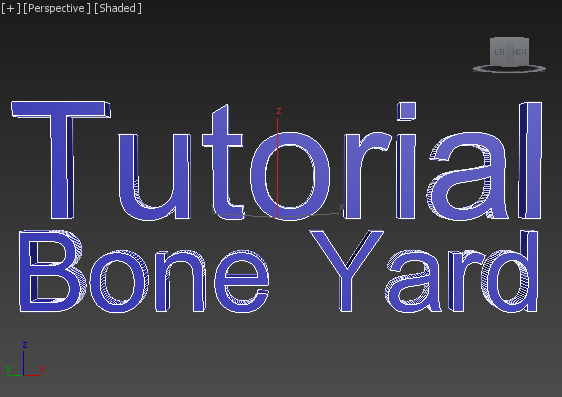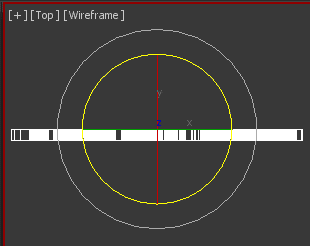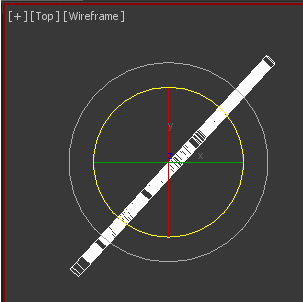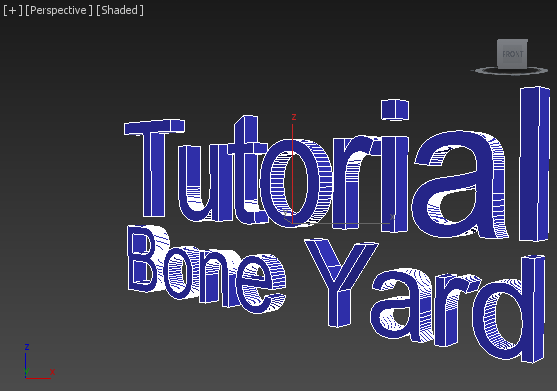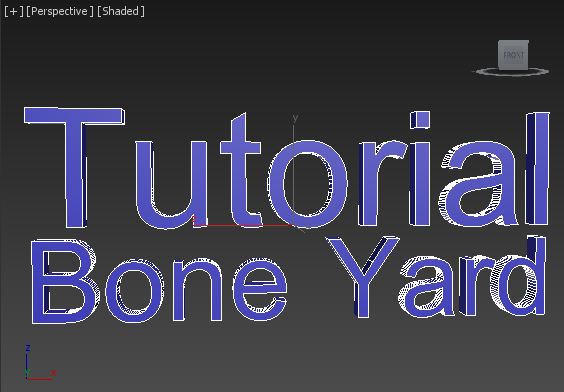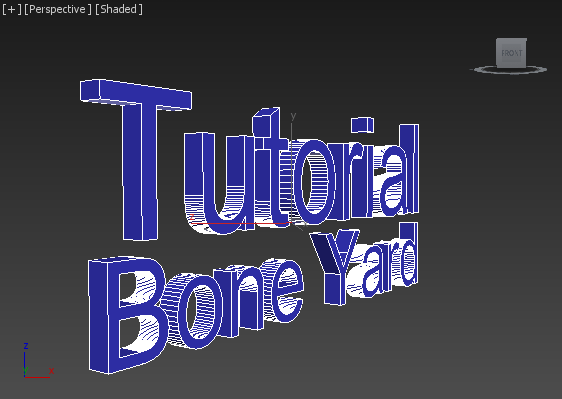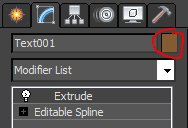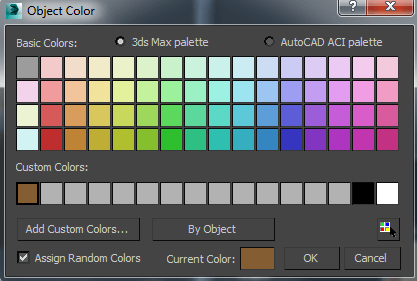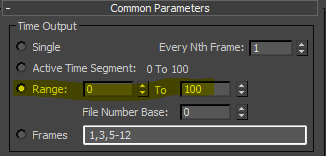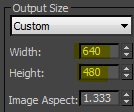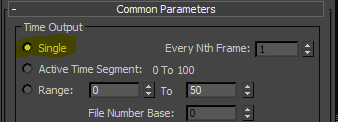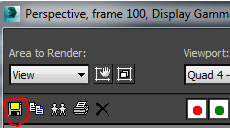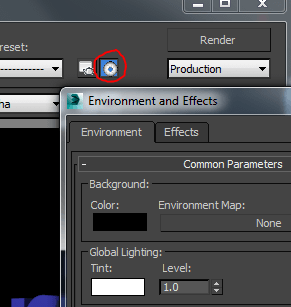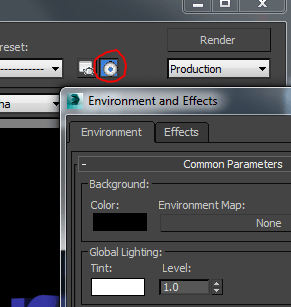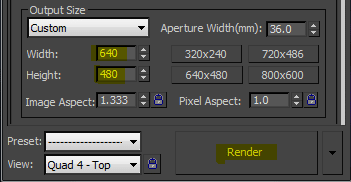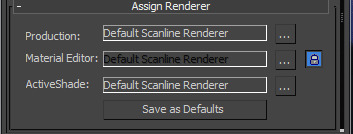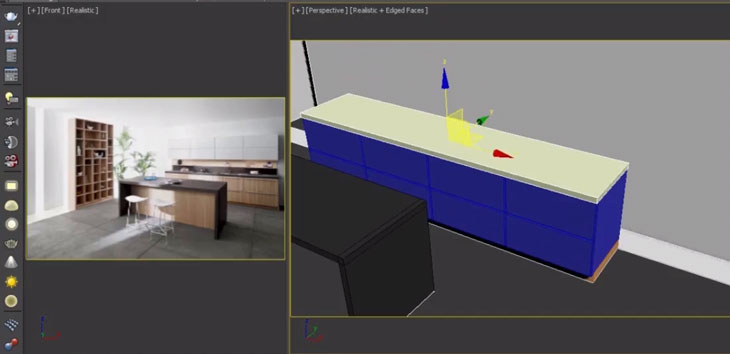در این مقاله آموزشی، اصول اولیه ارائه یک انیمیشن متن D3 یا یک تصویر ثابت از یک لوگوی متن D3 را به شما آموزش خواهم داد.
ایجاد متنهای سه بعدی با استفاده از ds Max3 بسیار ساده است.
توی این پک فوق العاده، تری دی مکس رو جوری یاد میگیری که تو هیچ کلاس آموزشی یا پک دیگه ای نه دیدی نه شنیدی! بدون هیچ کلاسی، انیمیشن بساز، بازی سازی کن، مدلینگ، نورپردازی، رندرهای چشم نواز بگیر، یه سر و گردن بالاتر از بقیه باش و حساااابی بدرخش!
مراحل اصلی انجام این کار عبارتند از:
* متن را در ویوپورت جلو تایپ کنید.
* یک اصلاح کننده Extrude را روی stack قرار دهید.
* متن D3 را با پارامترهای Extrude بیرون بکشید.
* در پنجره Perspective (یک تصویر ثابت) را ارائه کنید.
* یا یک انیمیشن فریم کلید ساده از متن D3 ایجاد کنید.
* سپس انیمیشن را در یک فایل ویدیویی AVI ارائه کنید.
راه اندازی تری دی مکس:
کار خود را با کشیدن متن D2 در ویوپورت جلو شروع کنید. من ابتدا “Tutorial” را تایپ کردم سپس یک متن جدید در زیر آن شروع کردم و “Bone Yard”را تایپ کردم.
برای تغییر اندازه هر متن از گزینه Size در زیر پارامترها استفاده کنید. و برای انتقال هر متن از دکمه Move در نوار ابزار استفاده کنید.
هر متن را انتخاب کرده و کلیک راست کنید تا به Editable Spline تبدیل شود. از دکمه Attach برای متصل کردن متن ها استفاده کنید.
به ویوپورت Perspective بروید و متن را از زاویه های مختلف مشاهده کنید . از ابزار Orbit برای زاویه دادن به تصویر استفاده کنید.
یک اصلاح کننده Extrude از لیست اصلاح کننده ها اضافه کنید. برای بیرون کشیدن متن D3 از پارامتر Amount استفاده کنید.
از دکمه Rotate در نوار ابزار استفاده کنید و در ویوپورت Top کنید، متن D3 را ۹۰ درجه بچرخانید.
اکنون یک انیمیشن متن سه بعدی ایجاد خواهیم کرد. اسلایدر انیمیشن را در فریم صفر شروع کنید. Auto Key را روشن کنید.
اسلایدر را به فریم ۵۰ منتقل کنید. متن را مانند تصویر زیر در خلاف جهت عقربه های ساعت بچرخانید.
به ویوپورت Perspective بروید و از دکمه Orbit برای در مرکز قرار دادن متن D3 استفاده کنید. برای پر کردن منظره بزرگنمایی کنید.
اسلایدر را به فریم ۱۰۰ منتقل کنید. سپس متن را مانند آنچه در تصویر زیر می بینید در خلاف جهت عقربه های ساعت بچرخانید.
Auto Key را خاموش کنید (طرح های قرمز خاموش خواهند شد). اسلایدر را به عقب و جلو حرکت دهید و انیمیشن خود را مشاهده کنید. در زیر اسلایدر را در فریم ۰ ، فریم ۵۰ و در فریم ۱۰۰ مشاهده می کنید.
برای تغییر رنگ متن، از swatch رنگ استفاده کنید.
این برای ارائه انیمیشن است. به منوی Rendering / Render Setup بروید. خروجی زمان را در محدوده ۰ تا ۱۰۰ تنظیم کنید. سایز خروجی خود را انتخاب کنید.
اگر می خواهید فقط یک تصویر ثابت ارائه شود، Single را انتخاب کنید. سپس پس از رندرینگ، آن را به عنوان یک Bitmap ذخیره کنید (save as a bitmap).
به Render Output در پایین روید. روی Files کلیک کنید و انیمیشن خود را نامگذاری کنید. AVI را به عنوان خروجی ویدیو انتخاب کنید (اگر در حال ارائه یک تصویر ثابت هستید، این مرحله را skip کنید).
اگر می خواهید رنگ پس زمینه یا Global Lighting را تغییر دهید، روی دکمه Environment and Effects کلیک کنید.
اکنون می توانید Render را کلیک کنید. کلیه فریم ها در پرونده AVI که مشخص کرده اید ارائه خواهند شد.
من برای رندرینگ سریعتر در این مقاله از Default Scanline Renderer استفاده می کنم. شما می توانید Mental Ray را آزمایش کرده و از آن استفاده کنید، و سپس مواردی مانند متن کروم براق را بر روی متن سه بعدی خود اعمال کنید (به تنظیم روشنایی نیاز خواهید داشت). همچنین می توانید یک lighting scene برای انیمیشن در Default Scanline ایجاد کنید و به جلوه های سایه ای دسترسی پیدا کنید. این مقاله شامل اصول اولیه برای کار کردن با لوگوی سه بعدی در ds Max3 می باشد.
یک رندر ثابت در فریم ۱۰۰٫